Operating System not Found is one the most common error for every Windows operating system user either when automatic updates goes wrong or when hard disk fails badly. Operating System not Found is the worst error one will face while starting their PC. This error keeps displaying Operating System not Found message on the black screen with white letters no matter how many times you restart your computer or laptop. Even Microsoft trying hard to find the exact culprit that cause this fatal error.
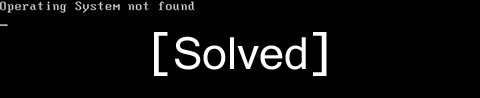
There might be many things that cause Operating System not Found error and all we have to do is Troubleshooting and finding the reason behind the error.
Also Read: How to Troubleshoot a Printer
Why Operating System not Found Error arises?
As said earlier, Operating System not Found error arises due to many reasons and we can’t find the exact reason easily without troubleshooting. Here are few main reasons that may be responsible for Operating System not Found Error.
- BIOS Settings
- Hard Disk maybe corrupted or damaged
- Windows Update Failure
- Installing multiple OS copies
- Master Boot Record on HDD might be broken
How to Troubleshoot Operating System not Found Error?
Above are few possible reasons which might trigger Operating System not Found Error in Windows OS. Follow this troubleshoot guide which may help you to find the culprit to make sure you adjust them to get rid of Operating System not Found Error.
Check BIOS Settings
Make sure you have’t played with BIOS settings earlier. To ensure you’re on perfect BIOS settings,
- Restart your PC or Laptop
- Keep Pressing F2 or F8 or F8 key once you see your device company logo to enter BIOS settings. Please note that, the functional key is different for different companies. Keep pressing a Functional key accordingly.
- Now using your keyboard(Mouse functionality is disabled by default), navigate to BIOS tab and make sure you selected First Boot device as HDD.
If First Boot device is not HDD, change it; Save Changes and Restart your device and If problem still persists, check for other possible solutions below.
Using Recovery Console
If MBR is the reason behind the issue, you can use “FIXMBR” command to repair operating system not found error. Insert a bootable CD containing your OS before restarting your device and press any key when asked. Now at Welcome Screen Press R to Repair your existing Operating System. Once the Recovery Console started, type your Administration Password(Leave blank if you haven’t set any password) and enter fixmbr to solve any Master Boot Record problems.
Repair your Computer
It is always better to give a chance to the computer to repair itself. Make use of Repair option and here is how it works automatically.
- Follow the steps mentioned in First step(BIOS settings) and change First Boot device to “CD/DVD” and Save changes.
- Once all Changes are saved. Place a Bootable CD into the cd drive or insert a bootable usb and Restart your machine.
- Choose your language and click Next
- From the given options, select Repair Your Computer below Install Now button
- Select Use Recovery Tools That Can Help Fix Problems Starting Windows and hit Next
- Finally, click StartUp Repair
Wait until your computer restarts and take the disk out of the drive. Also change BIOS settings to HDD as primary boot device.
100% working trick for Operating System Not Found Error
If you can’t find yourself lucky, here is the last thing you can try and it worked like a charm for many people including me. Follow same first 4 steps from above “Repair your computer”
- Open CMD in Repair your computer screen
- Type diskpart and then list vloume
- This will display all volumes are shown present on your computer or laptop and recall on which drive your Operating system is installed previously. (In my case it is C drive)
- Type select volume 3 and hit Enter(Here 3 represents C drive; ie D=4, E=5 and so on)
- After selecting your volume type Active and your system volume will get actiavted now.
- Type Exit to leave diskpart and again type Exit to leave CMD.
- Restart your computer and hope for the best.
This is how we can troubleshoot Operating System Not Found Error and if any of the above solutions failed to work, your hard disk might get crashed or corrupted. If you have had backup your data, try reinstalling operating system again.

Leave a Reply