An iPhone is no different from an Android phone. They become unresponsive as well, and the reason might be hardware or software. Software issues can happen because of too many apps running at the same time, dead battery during a software update, or many other reasons. In such cases, you might restart your device and still not be able to get your device to power up. As a last resort, you should enter Recovery Mode on the iPhone.
Recovery Mode is a little complicated than you think. It’s best that you have a little knowledge about it before entering or exiting the recovery mode on the iPhone.
Every iPhone model might have a different procedure whenever there’s a design overhaul in an iPhone. The good thing is that the recovery mode doesn’t change with software updates. So the ways to enter or exit recovery mode on iPhone remain the same on iOS 13 and iOS 14.
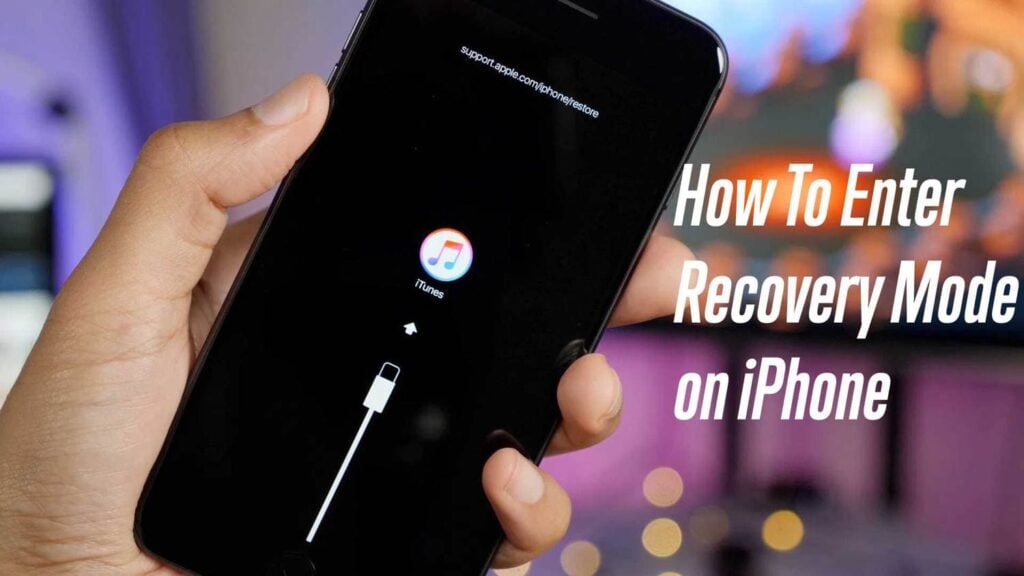
If you are thinking to enter Recovery Mode, we’ve got two ways to enter and exit the recovery mode in an iPhone.
Also Read: How to Transfer WhatsApp from iPhone to Any Android Smartphone
Before that, let us know about Recovery Mode in detail.
What is Recovery Mode in iPhone and Why is it useful?
The Recovery Mode is a fail-proof method to repair your iPhone’s operating system iOS using iTunes whenever something goes out of the way unexpectedly.
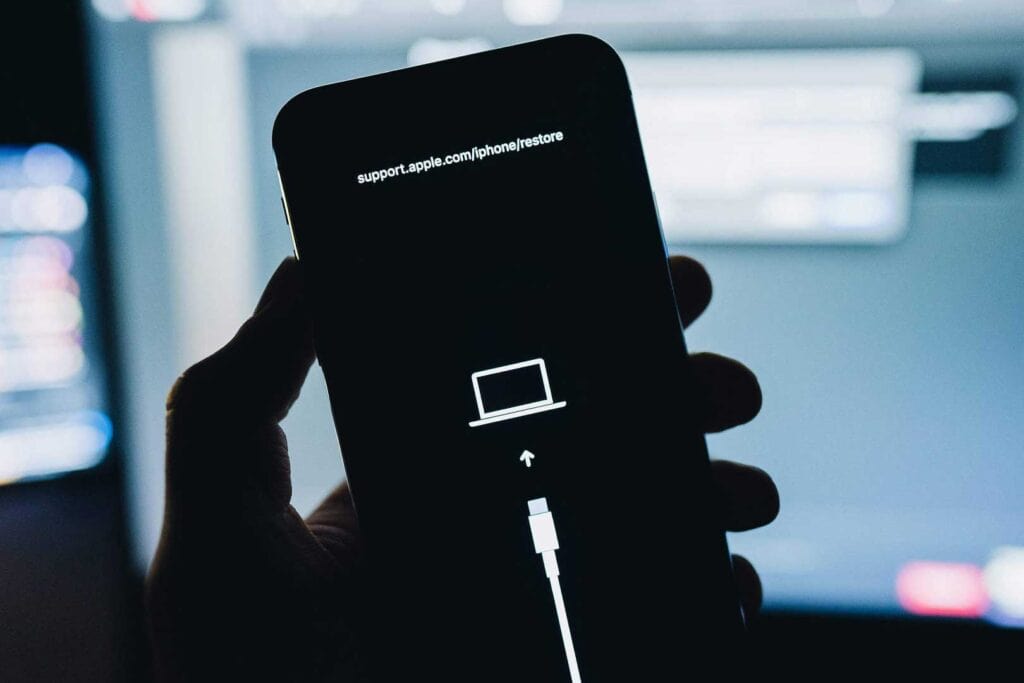
You will need to enter the Recovery Mode in the following cases:
- Your iPhone/iPad gets into bootloop, that is, the display shows the Apple logo when you turn on your device, and it stays for a long time.
- When your iPhone continuously restarts over and over during an iOS update.
- Your iPhone is completely unresponsive, that is, you can’t even turn on or turn off your iPhone.
- You don’t see your iPhone listed on iTunes when you connect your phone to the Mac.
Also Read: How to Lock and Unlock Mac with your iPhone Automatically for Free
How To Enter/Exit Recovery Mode on iPhone
Since the iPhone 8 series comes with a physical home button, the method differs slightly from other models. The iPhone involves using a series of buttons for different models.
There are two methods to enter recovery mode in iPhone.
In this Page
The official way to enter and exit recovery mode on any iPhone is with the help of physical buttons. But the combination of buttons to press and hold differs with each iPhone model.
Enter/Exit Recovery Mode on iPhone 8 and Later
This method involves the use of physical buttons present on your iPhone. Before proceeding, make sure that you close your iTunes if it’s already running on your Desktop or Mac.
Follow the steps below to enter recovery mode on iPhone 8, iPhone 8 Plus, iPhone X, iPhone XS, iPhone XR, iPhone 11, iPhone 11 Pro, iPhone 12 or iPhone 12 Pro:
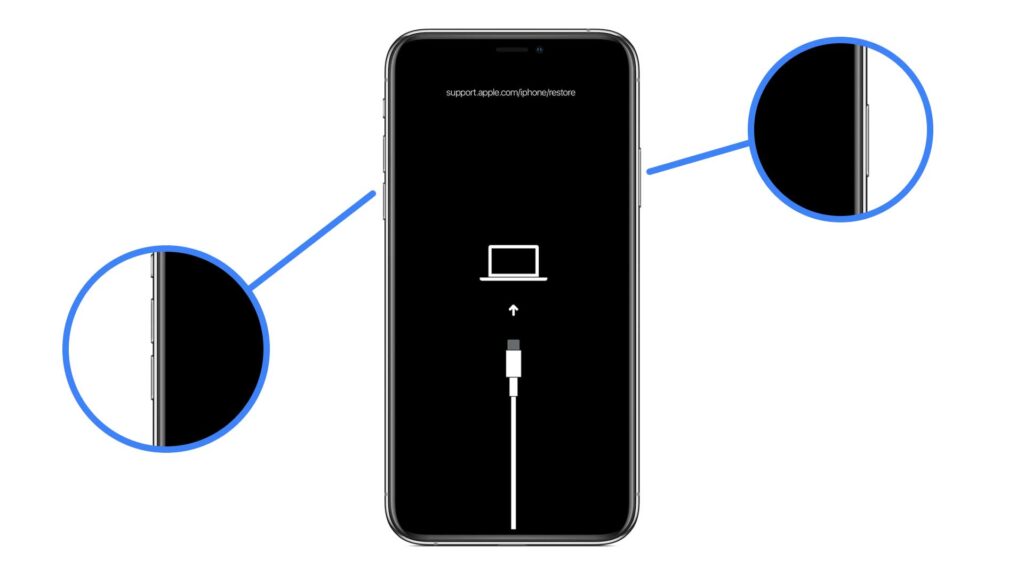
- Turn off your iPhone completely.
- Connect your iPhone to the computer using the USB to Lightning cable.
- Open iTunes on your computer.
- Now press and hold the Volume Up and Volume Down buttons at the same time.
- Then press the Side button until you see the Recovery Mode on your screen.
To exit the recovery mode on iPhone 8, iPhone 8 Plus, iPhone X, iPhone XS, iPhone XR, iPhone 11, iPhone 11 Pro, iPhone 12, or iPhone 12 Pro, disconnect iPhone from the computer, press and hold the side button until you see the Apple logo.
Enter/Exit Recovery Mode on iPhone 7, iPhone 7 Plus, and iPhone SE 2
Since iPhone SE 2, iPhone 7, and iPhone 7 Plus come with the physical capacitive home button, the process becomes a little different.
To enter Recovery Mode on iPhone 7, iPhone 7 Plus, and iPhone SE 2, follow the steps below:
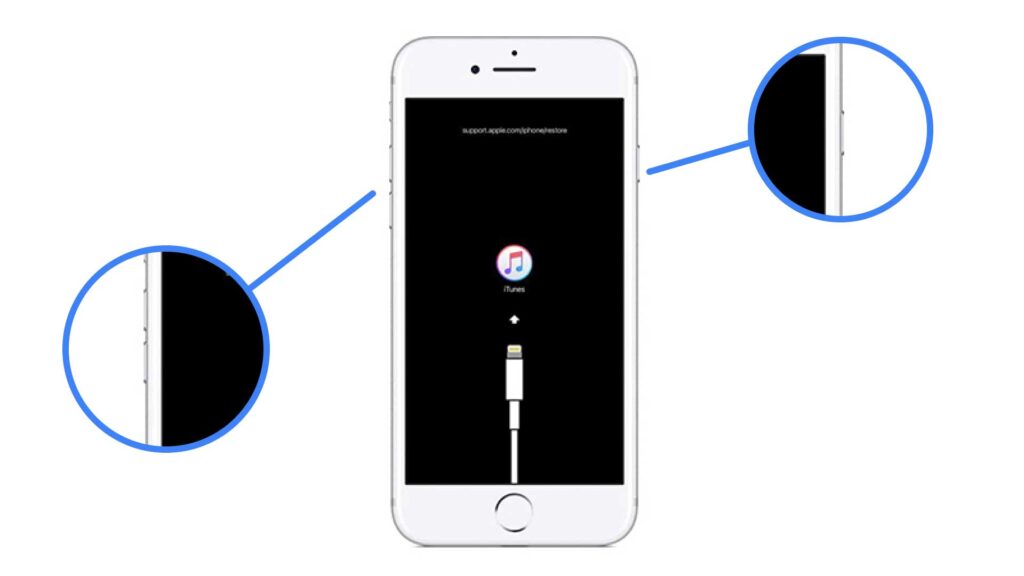
- Press and hold the Power button for 3 seconds which is located on the right side.
- Swipe the slider to right on the Swipe to Power Off confirmation. This will turn off your iPhone.
- Now press and hold down the Volume Down button.
- Then plug your iPhone 7 or iPhone 7 Plus into the computer.
- Open iTunes and wait until you see the Connect to iTunes screen.
- Release the volume down button to enter the recovery mode.
To exit the recovery mode on iPhone 7, iPhone 7 Plus, and iPhone SE 2, disconnect the iPhone and press the power button until you see the Apple logo.
Enter/Exit Recovery Mode on iPhone 6S or Earlier Models
Similar to iPhone 7, iPhone 6s and earlier models came with a physical home button, albeit it ain’t a capacitive one. Hence, the process differs slightly.
To enter Recovery Mode on iPhone 6S and earlier models, follow the steps below:
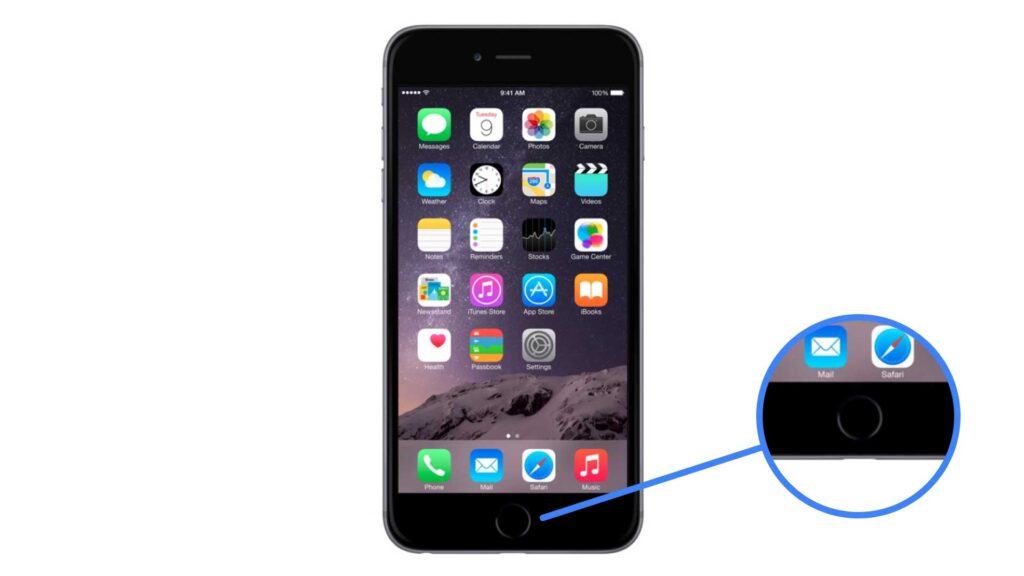
- Power Off your iPhone.
- Now press and hold the Home button on your iPhone.
- While holding the Home button, plug your iPhone into the computer.
- Open iTunes and wait until you see Connect to iTunes screen.
- Release the home button.
- Your iPhone will now open in the Recovery Mode.
For confirmation, iTunes will show the alert message saying iPhone is connected in recovery mode.
To exit the recovery mode on iPhone 6S or earlier, press and hold the power button until you see the Apple logo.
Method 2: With iMyFone Fixppo (Very Easy)
This method is easier and recommended compared to the default method which uses the physical buttons. Holding the buttons and releasing them at the current interval needs experience. You may find them difficult to use and your phone will boot normally if you are not holding the correct physical button combination at the right time.
Also, the buttons combination is different for each iPhone model and it may confuse you if you have multiple iOS devices or when you upgrade the smartphone to a newer version.
Fortunately, iMyFone Fixppo makes your work easier by covering all your Apple devices’ in one place. No matter what iOS device you are using, you can enter or exit the recovery mode with just one mouse click.
Who cares about physical buttons when you have iMyFone Fixppo
– Olivia, iOS user for the past 8 years
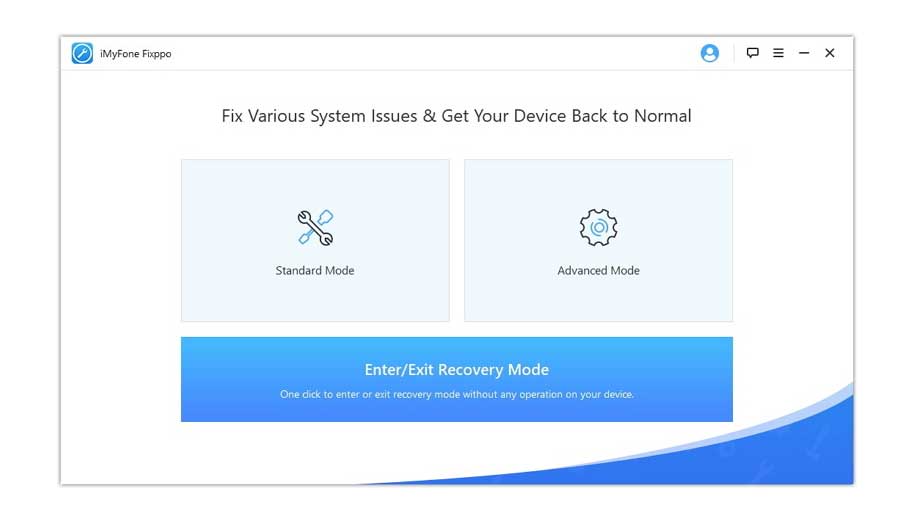
You can enter/exit the Recovery Mode in iPhone using the iMyFone Fixppo software, available on both Windows and macOS. iMyFone Fixppo comes with a lot of options, both free and paid. Again, fortunately, entering or exiting the Recovery mode with iMyFone Fixppo is a free feature.
To enter Recovery Mode on iPhone using iMyFone Fixppo, you need to have iTunes installed on your computer running Windows XP, Vista, 7, 8, 8.1, and 10 or macOS Catalina (10.15) or above.
To enter and exit the Recovery mode on iPhone, follow the steps below:
- Install and open iMyFone Fixppo on your computer.
- Click on the Enter/Exit Recovery Mode option on the home screen and click the Next button.
- Connect your iPhone to your computer using the lightning to USB cable.
- Once your device is connected, click on the Enter Recovery Mode option.
- After some time, you’ll see your device in Recovery Mode.
- Once you complete recovering your device, click on the Exit Recovery Mode option.
This tool is not limited to entering and exiting recovery mode. It comes with a lot of other features that can solve almost any iOS related problems.
Whether it be an iPhone, iPad, Apple TV, iMyFone Fixppo can fix it all for you. iMyFone Fixppo can fix issues like
- iPhone stuck in recovery mode, spinning circle, Apple logo, white or black screen of death, boot loop
- iPhone that doesn’t turn ON
- Frozen iPhone
- Failed restoration or update of iPhone
- Issues with iPad or Apple TV
- Bypass iTunes errors
- Downgrade iOS without jailbreaking
If your device isn’t working as intended, connect the iPhone to Fixppo and choose the Standard or Advanced option (depending on your problem) on the iMyFone Fixppo‘s home screen and the software will take care of the rest.
All of these repairs will be done without losing your data if you don’t want to lose it.
iMyFone Fixppo works on both Windows and macOS and comes with a free trial and various payment plans.
Conclusion
We hope that you were able to Enter and Exit the Recovery Mode using the above methods.
If you are a techie, the physical button’s method works best for you. However, if you are new to iOS or feel difficult to hold the buttons correctly, we recommend using the iMyFone Fixppo for entering Recovery mode on the iPhone. It is the easiest method for non-techies and works for every iPhone model out there.

Leave a Reply