WhatsApp started rolling voice call feature and it is in beta. Few people already received this update and few are still waiting to have their hands on call voice option in WhatsApp. Currently this feature is working on Android devices running on Lollipop and KitKat. Tough WhatsApp web version is not a big hit, many users are eagerly waiting for the voice call.
If you are one looking to test this cool WhatsApp voice call option and still there is no update on your device, then you can do a simple trick to make use of this call option. All you need to have is little knowledge on coding.
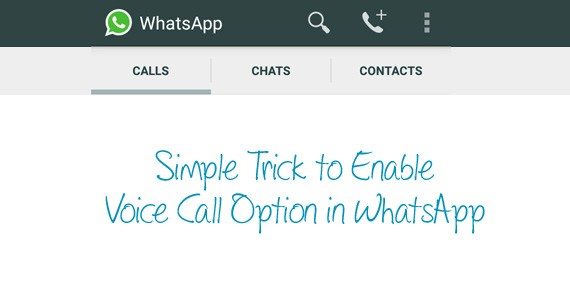
We noticed just two extra lines of code in the devices enabled with voice call option. All we have to do is, adding these two lines of code manually to our app before WhatsApp do this next update. This trick is completely safe and make no harm to your data and mobile.
Are you ready to do the trick? Then follow these steps carefully to enable voice call option in WhatsApp without an invite.
Enable Voice Call option manually in WhastApp
Here we are providing two methods to enable voice call in WhatsApp. We recommend you to follow Method 1
Method 1:
Update 22-03-2015: Invites are closed temporary. We have to wait till invites are back. Keep your patience.
Currently WhatsApp is activating call option on invite basis. When someone calls you via WhatsApp, your WhatsApp will automatically activates the call feature. Follow below mentioned steps and enjoy free voice calling:
- Download and Install the latest version apk file from here
- Add +919849033137 to your contacts list with name GeekDashboard.
- Message <Activate Voice Call #GeekDashboard> to above contact.
In just matter of hours, you will get a call from us and make sure you answer our call. Keep your mobile data or WiFi turned on. So you can never miss our call. Once you answered our call, your number will get activated with Voice call.
Be quick before invites are closed.
Method 2:
Before starting this trick, make sure your mobile is rooted and running on either Android lollipop or KitKat. In case your mobile is not rooted yet, check our rooting guides to root the device.
Update: This trick is no longer working and we recommend you to follow above method which is working like a charm for now.
Step 1: Updating WhatsApp to Latest Version
Voice call functions are added to latest version of WhatsApp. Follow this link and download latest WhatsApp APK file to your device and install it manually.
Step 2: Providing Root Access to File Manager
To make changes to WhatsApp coding, you must use a File Manager, We recommend to download and install ES File Manager. Once installation is successful, open ES File Manager and swipe right or click three horizontal lines icon from top and set Root Explorer to ON.
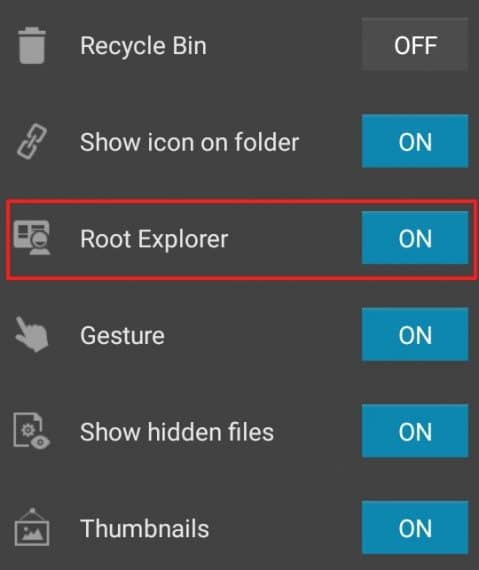
Step 3: Adding two lines of code
Now open /device and navigate to data/data/com.whatsapp You will get 6 folders in that directory and open shared_prefs and then open com.whatsapp_preferences.xml file using ES Note Editor.
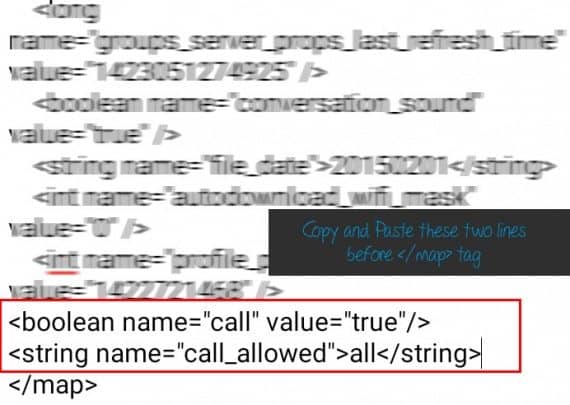
Click edit and add these two lines before last but one line (before </map> tag) and Save the file by taping back button.
<boolean name="call" value="true"/>
<string name="call_allowed">all</string>
Step 4: Restart WhatsApp
You’re done with everything. We should restart the WhatsApp application for the changes to effect. To do this, go to Settings > Apps > All > WhatsApp and click Force Stop.
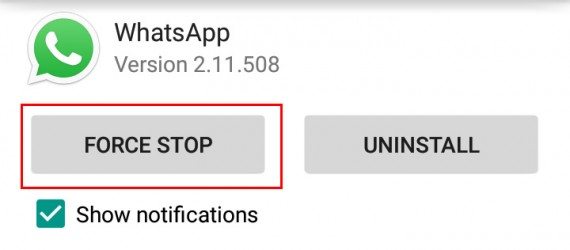
Step 5: Enjoy Free Voice Calling
Open WhatsApp application and boom! you will see CALLS tab on the main screen. Just select one of your contact and enjoy high quality free voice calling.
Over to You
Hope this simple trick worked on your Android device and we’ll let you know if we found any trick to enable voice call feature on iOS and Windows devices. Let us know if you find any difficulties in doing the above trick.

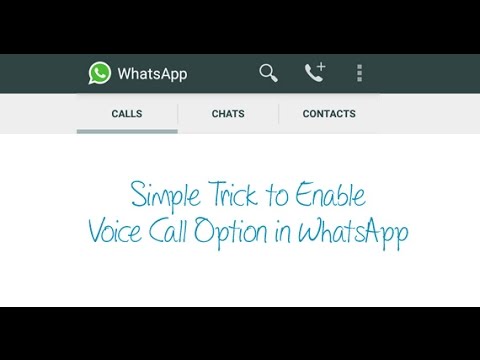
Thank For sharing this information.It really good information.i like it.Now I know how to Enable Voice Call Option Manually in WhatsApp.
please anybody call me in whats app for activate my voice calling
my no is :- +91-7758995109
Thakns Guy’s
thanks ! Its working for me…
Thanks Lamar,
I was able to follow the procedure. I got the call icon visible, but calls are not connecting at all..
It just disconnects as other earlier posters have complained.
Please is there a way around this challenge ?
Thanks
some one who got their whatsapp call activated should call you to activate yours.
call option is active but call cannot continue its disconnecting while trying to call.. please reply
It doesn’t work. Only shows the call option & it automatically disconnects after 1 sec. No call is performed. It’s totally fake !! I tried & changed on both rooted device & it’s not working at all. Just shows the call option.
Hai, It’s not fake actually. It is still in beta and they are testing for possible bugs. Call it not connecting to servers currently and it is the reason, call disconnects automatically. Anyhow you are one step ahead of other, you can even see Call option atleast. Hope we find a solution for the issue.
It worked like a charm on rooted device of mine. Will this work on unrooted device also because I donot want to loose warranty and if I want it permanently?
Unfortunately we can’t make this trick on non-rooted devices. You should wait till official update.