Android devices have a default “Downloads” folder and you can download almost any file type from the Internet into it. Downloaded files can then be opened using an appropriate application or shared via Bluetooth, Email easily. But we can not download files to iPhone directly as Android users are doing.
For iOS users, things are trickier than that. Differing from Windows, Mac, and Android, iOS organizes and manages data/documents in a different way. It does not support direct downloads by default. Instead, it lets you load and open files from within the web browser (such as PDF, DOCX, Doc files).
Also Read: How to unlock Mac with iPhone (with Bluetooth or Touch ID)
If Safari cannot open the file (ZIP, RAR), you’ll need to use another app that is capable of handling it. If you are using iCloud Drive or a cloud storage service like Dropbox or Google Drive, iOS also enables you to save files to these places.
Those are a couple of ways to deal with downloading files on iOS. However, they are still not the best options. With the new Files app added in iOS 11, you can easily download any file type you want and manage them by using third-party download manager apps. Keep reading and I’ll show you the best way to save files to your iPhone or iPad.
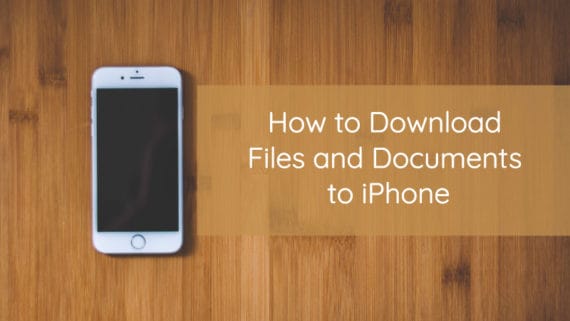
The third-party downloader app we’re going to use in this tutorial is Documents by Readdle. There are a couple of other file downloader apps available in the App Store, but I choose this app because of its powerful file downloading and managing features. If you’re interested in other options, you can read this dedicated article on iPhonebyte.
By description, Documents is a file manager which is useful to open multiple file formats. But besides being a file manager and opener, it also features a built-in web browser, which you can use to visit a web page, tap on a download link and start downloading the respective file.
Steps for downloading files to iPhone, iPad and iPod Touch
Step 1: Install Documents app from the App Store.
Download from App StoreStep 2: Open the Documents app, tap on the icon that looks like Safari in the bottom right corner. It is the built-in web browser.
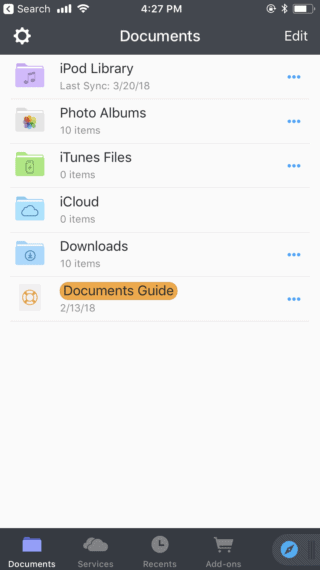
Step 3: Open the download using the address bar at the top of the app.
Step 4: Documents will bring up a file saving dialogue box. You can rename the file and change the download folder before starting. By default, your files are saved to “Downloads” folder in the app. Once you’ve done with that, tap on the Save button in the top-right corner to start the download process.
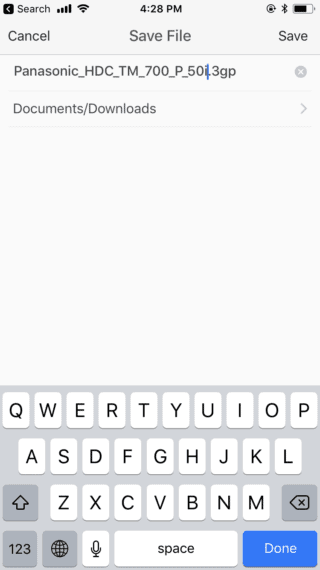
Step 5: Once the file has been downloaded, you can click on the eye icon respective to the file. This will open up the folder containing the downloaded file. You can alternatively go to the Documents area and find the formerly chosen folder.
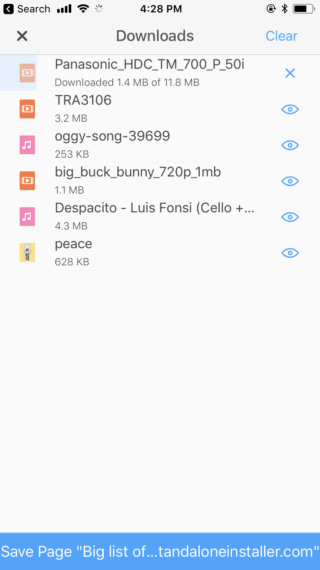
Documents are able to handle multiple file types and can be a media player to play music and videos. It can be a document viewer to read PDF files and Office documents or it can even be a zip opener for your iPhone that lets you extract and compress files with ease.
Also Read: How to View and Copy MAC address in iPhone, iPad or iPod Touch
In the rare occasion that Documents cannot do the task, such as editing a Docx, you can export the file to an appropriate application via the Open In feature. Despite the fact that it is completely free, Documents is a great application to have on your iPhone and iPad.

Leave a Reply