Realtek HD Audio Manager is a tool that doesn’t get the recognition it deserves. It’s a sound manager that comes preinstalled in almost all Windows devices. Most of the times we take Realtek Audio Manager for granted but we fail to realize its importance.
Realtek HD Audio Manager has proved itself to be a veteran sound manager and offers a tremendous amount of features and tools for free. The UI is very simple and gives a ton of options to manage your sound settings.
It gives preset tools to define how you want the sound to be heard and what environment you are in. Realtek HD Audio Manager seems to be always there when needed and never fails. But recently a lot of users are having problems with Realtek HD Audio Manager in Windows 10.
Many users are complaining about the issue of Realtek HD Audio Manager icon missing from their taskbar, or the issue of Realtek HD Audio Manager not opening when clicked.

In this article, we’ll guide you on how to fix the most common issues that users have with Realtek Audio Manager.
Realtek HD Audio Manager in Windows 10 is a very useful sound manager that comes built-in with Windows 10. Most users use it to just control their audio volume, enable disable the microphone and play around with the environment settings.
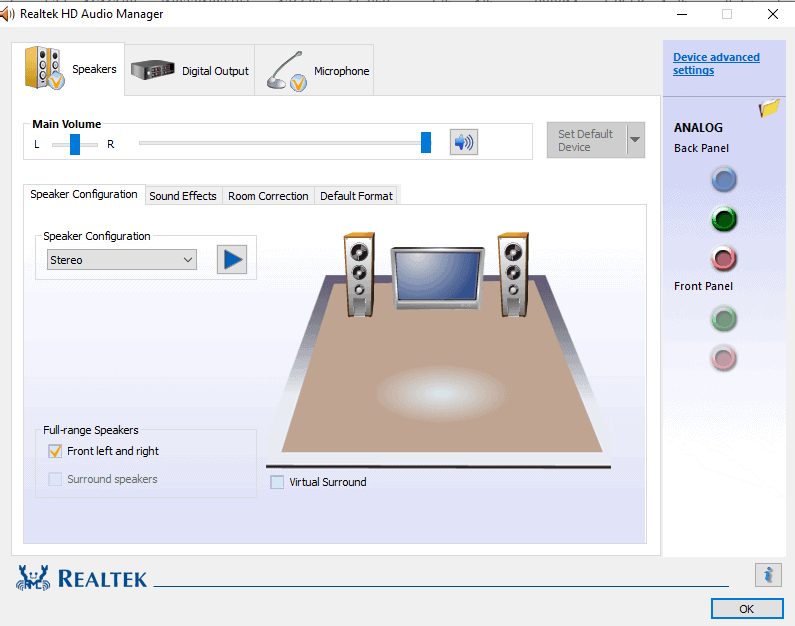
These sound drivers support Dolby as well as surround sound. Realtek comes with a Digital to Analog converter that converts digital signals into analog and provides 16/20/24 bit Pulse Code modulation format. This is needed for 5.1 channel audio. Realtek provides frequent updates to the sound drivers so that you are up to date on the latest settings and features.
The Realtek HD Audio Manager can be usually accessed from the taskbar where you can see a sound icon. Clicking on that icon opens the Audio Manager where you can further change the settings according to your needs.
4 Ways to Fix Realtek HD Audio Manager Problems
If you are facing the issue of Realtek HD Audio Manager not opening or Realtek HD Audio Manager missing from your taskbar and don’t know how to fix it, then read on to know 4 different ways to solve Realtek HD Audio Manager issues:
1. Enable in Startup Programs
You might have accidentally disabled Realtek Audio Manager from running when you boot up Windows. This can also be done by some third party software such as your anti-virus that can access the startup settings.
To enable the audio manager at Startup, follow the below mentioned steps.
1. Open Task Manager by pressing Ctrl + Shift + Esc. You can also open it by right-clicking on the taskbar and selecting the Task Manager.
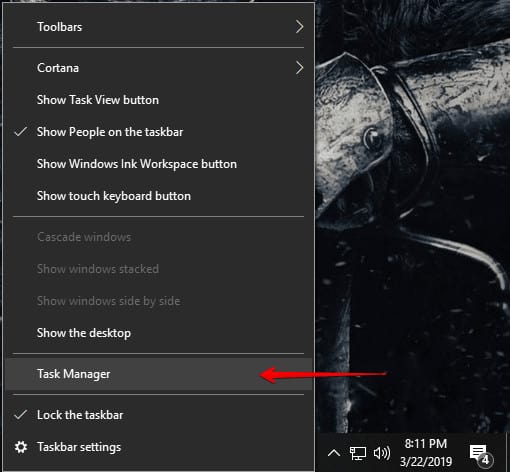
2. In the Task Manager window go to the Startup tab. You’ll get a list of all the programs that run when booting your Windows machine.
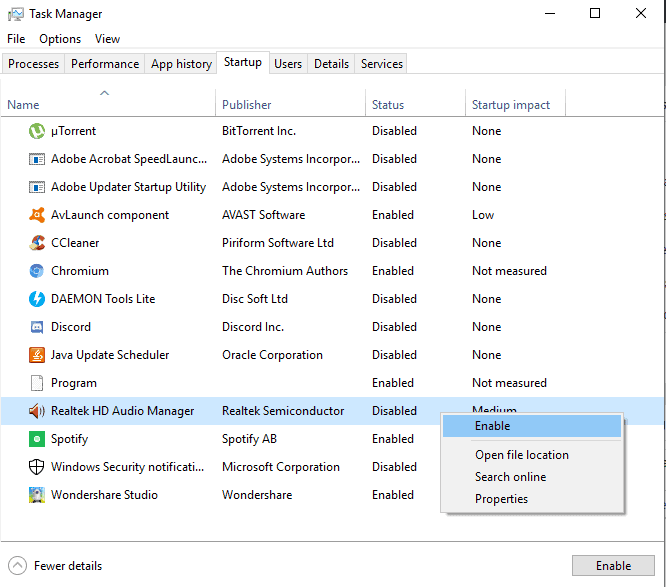
3. Find Realtek Audio Manager and check its Status. If it’s Disabled then right-click on it and select Enable. Even if the status shows that it’s already Enabled, then just right click on it and Disable and then Enable it again.
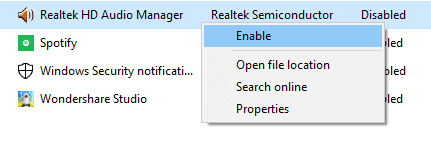
4. Restart your computer and check if the Realtek Audio Manager is now visible in the taskbar or not.
![]()
2. Download and Install Realtek HD Audio Manager Drivers
Sometimes your sound drivers can get corrupted due to Window updates or due to other programs installed on your computer. This issue can be easily fixed by uninstalling Realtek HD Audio Manager and reinstalling it again on your computer.
Follow these steps to Reinstall Realtek HD Audio Manager:
1. Go to start and type in Device Manager in the search box. Click on Device Manager to open it.
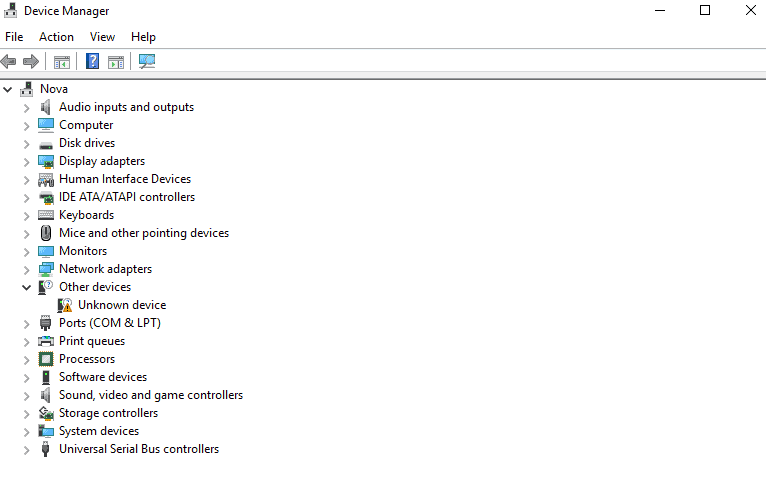
2. You’ll see a list of all the devices attached to your computer as well as peripheral devices and drivers. Under Sound, video and game controllers look for Realtek High Definition Audio. Right click on Realtek High Definition Audio and select the Uninstall device option.
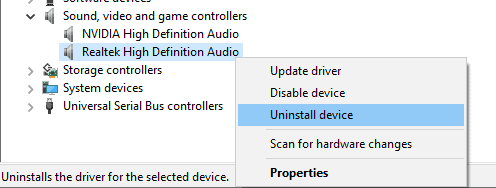
3. You’ll be greeted with a confirmation screen. Enable Delete the driver software for this device option and then click on Uninstall button. Realtek HD Audio Manager drivers will be uninstalled completely from your computer
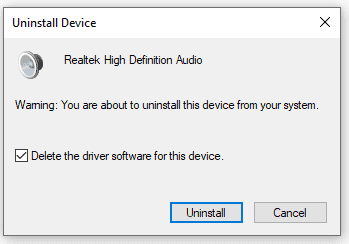
4. For an added precaution, click on View from the top menu bar and select Show hidden devices. Now check again if any other Realtek High Definition audio drivers still present in your computer. Uninstall if there is one otherwise restart your computer.
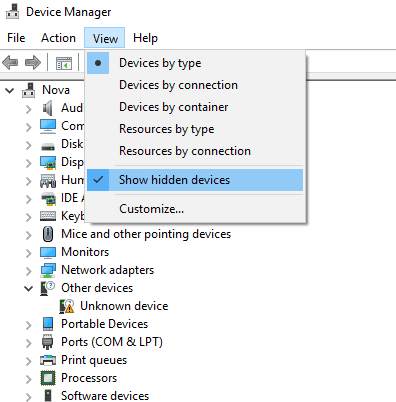
5. Visit this website to download the Realtek HD Audio drivers to your computer. Make sure you download the correct driver according to your Windows version and architecture (32/64 bit).
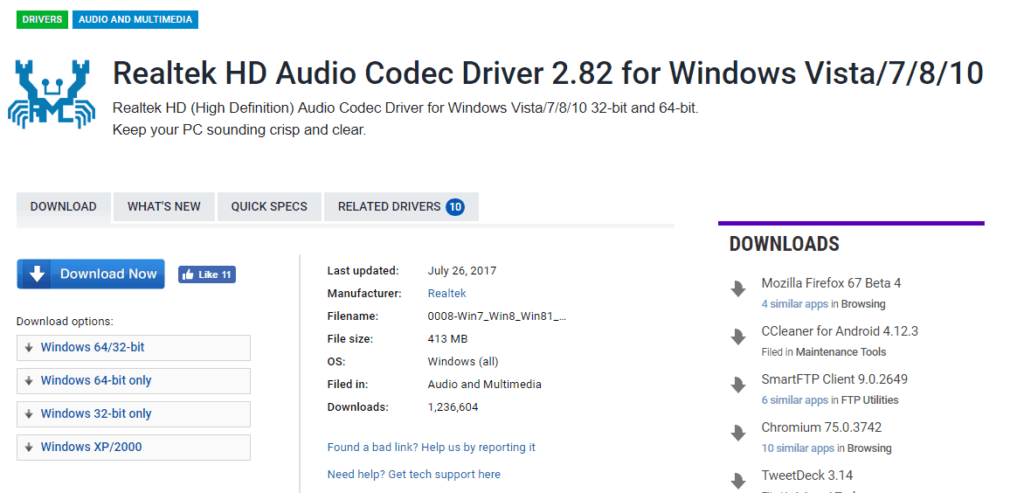
6. After downloading the drivers, open the setup file and follow the on-screen instructions to complete the installation process. Once you have finished installing Realtek HD Audio Manager drivers, restart your computer for one final time.
After successfully restarting your pc, Realtek HD Audio Manager icon should be visible in the taskbar and you can easily access it and control the sounds of your computer.
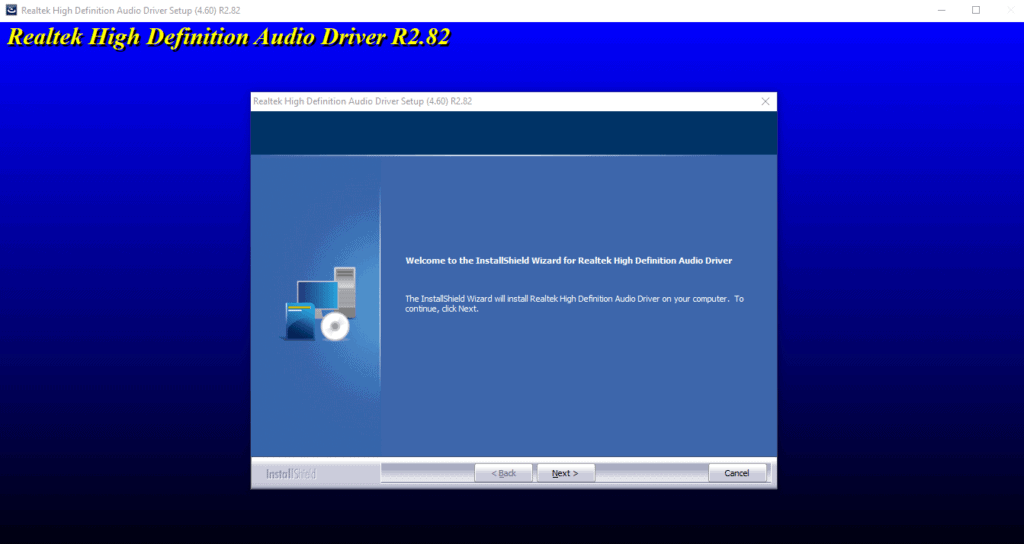
If the downloaded drivers don’t seem to be working on your version of Windows, there could be issues with the drivers not being compatible with your motherboard. Get the drivers provided by your motherboard manufacturer and install them in your computer to fix Realtek HD Audio Manager not working problem.
3. Fixing Realtek HD Audio Manager icon missing error in Windows
Sometimes the problem can be quite simple and it may be that you might have accidentally disabled the icon of Realtek HD Audio Manager from showing in the notification tray.
To show Realtek HD Audio Manager shortcut icon in Taskbar:
1. Open the Control Panel on your computer.
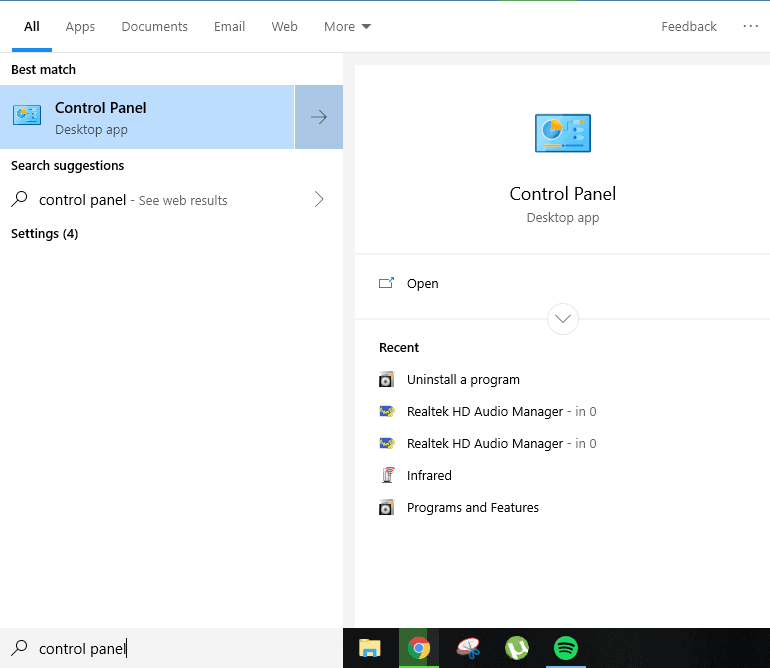
2. Change the Category View to Large icons in the top right corner of the Control Panel.
![]()
3. You’ll now see more icons on your control panel screen. Look for Realtek HD Audio Manager and click on it. This will open your Realtek Manager and you’ll be greeted with its familiar home screen.
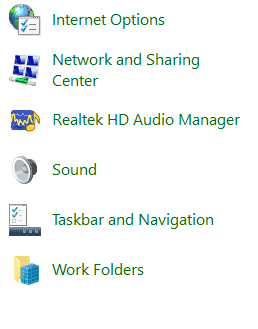
4. Click on the big i (information) button on the bottom right corner of the Realtek HD Audio Manager home screen.
![]()
5. A new window will pop up with the information about the Audio Manager version that you are using. You can see the Audio Driver Version, DirectX version, audio controller, audio codec and language.
6. Enable ‘Display icon in notification area’ option and This will make the Realtek Manager icon to be visible again in your taskbar notification area.
You can now access Realtek HD Audio Manager from taskbar easily and without any hassle.
4. Install legacy hardware to Solve Realtek HD Audio Manager not opening issue
Device manager also allows the user to install legacy hardware both manually and automatically. This can greatly help if any drivers are missing from your computer. It installs driver software for older devices that do not support Plug-and-Play mechanism.
Follow the steps below to solve Realtek HD Audio Manager not opening problem:
1. Go to Start and type in Device Manager in the search box. Click on Device Manager from search results and open it.
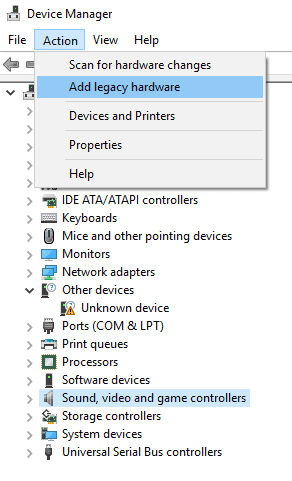
2. Select Sound, video and game controllers and then click on Action option from the menu bar. A new window, “Welcome to the Add Hardware Wizard” will open up. Click Next to proceed with the next steps.
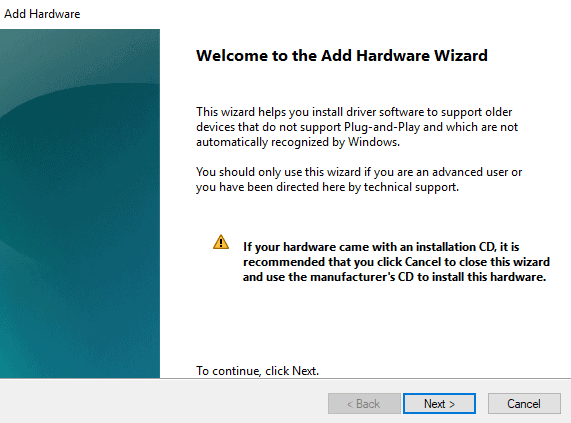
3. Select the “Search for and install the hardware automatically” option and click on Next. This will automatically install the missing drivers for Realtek HD audio manager.
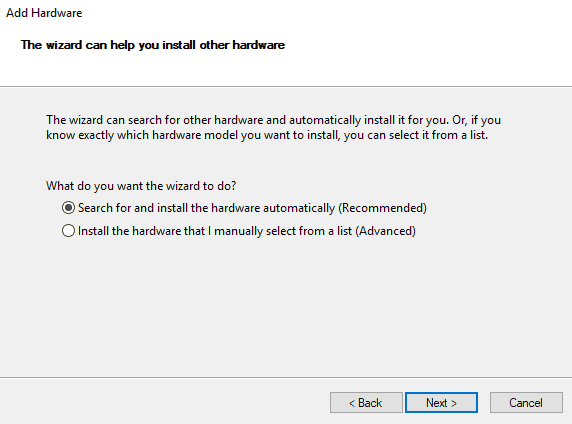
After installing the required drivers, reboot your Windows machine and Realtek HD Audio Manager will start working as normal. You can manage its settings by clicking the Realtek HD Audio Manager icon on the taskbar. In case if you can not find the shortcut icon, worry not! just follow the above-mentioned steps in Method #3 to add Realtek HD Audio Manager icon to the taskbar.
Conclusion
Users having Realtek HD Audio Manager in Windows 10 are facing issues with its drivers. This is mostly when a big Windows 10 update messes with the already existing sound drivers. You can usually fix Realtek HD Audio Manager problems by uninstalling the old ones and replacing them with updated ones.
Always make sure that all the drivers on your computer are up to date. You can make sure of it from the device manager or by using third-party apps that keep your drivers updated.
Try all the different methods we have mentioned and tell us which one worked for you. If you have some other fix or solution for Realtek HD Audio Manager not opening issue, please make sure to mention it in the comments section.



Leave a Reply