There are times when you want to delete a page in Word containing text, graphics, charts, or other content. Sometimes it could be a blank page too, that you might want to get rid of completely. Or else, you may want to delete the blank last page in Word.
Whatever your problem may be, the solution to this is straightforward. There are multiple ways to delete a page in Microsoft Word, and we’ll show you how to do it on both Windows and Mac machines. In this guide, we’ll show all the easy ways to delete a page in Word.
Quick Tip:
If the word file contains a lot of pages and you are not sure where the blank page is, you can try the ‘Navigation’ pane.
You can do that by selecting the View tab from the top menu and ticking the Navigation Pane option in the ‘Show’ section.
It’ll open a new column on the left side of the document in MS Word. It’ll show all the pages in your document in the written order. Scroll through the list to find the blank page(s) in your word document.
How to Delete a Page in MS Word
The quickest way to delete a page in MS Word is to delete the content on the page using the backspace. Alternatively, you can also select the content of the page using the Backspace key (Delete key on macOS), and the page will be deleted automatically.
Follow these steps below to to delete a page in MS Word:
- Tap anywhere on the page you want to delete. You can check the page number you are on by looking at the bottom-left corner.
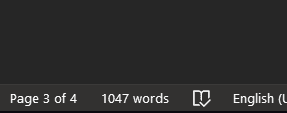
- Press Ctrl + G on Windows or Option + Command + G on macOS on your keyboard. This will take you to the “Go to” tab in the “Find & Replace” window.
- On the Enter page number field, type in “\page” and select the “Go to’ option. Once done, choose the “Close” button.

- Press the Backspace key on Windows or Delete key on macOS as the content is selected.
All the content of the page will be deleted, and the page will be deleted as well. This method could be used if you must delete a page in-between other pages.
How to Delete Last Blank Page in MS Word
Sometimes you complete the document, and at the end of it, you see a blank page. You keep hitting the backspace key and find that the page isn’t being deleted. Albeit that, you don’t see anything on the page at all.
This happens usually because Microsoft Word is a Word processor. Word processors usually include an end paragraph that is usually not visible and can’t be deleted easily as well.
There is probably only one way to get rid of the end paragraph in Word. Follow these steps to delete the last empty/blank page in Microsoft Word:
- Open the document that contains an end paragraph on the last page.
- Head over to the last page of the document.
- Enable Paragraph marks by pressing Ctrl + Shift + 8 on Windows or Command + 8 on macOS.

- Now place your cursor over the paragraph mark and double-click it. It’s not possible to drag and select the paragraph mark, so we use it this way.
- A formatting window will appear on top of the paragraph mark.
- Click on the Font Size option, and type “01” and hit the Enter key on your keyboard.
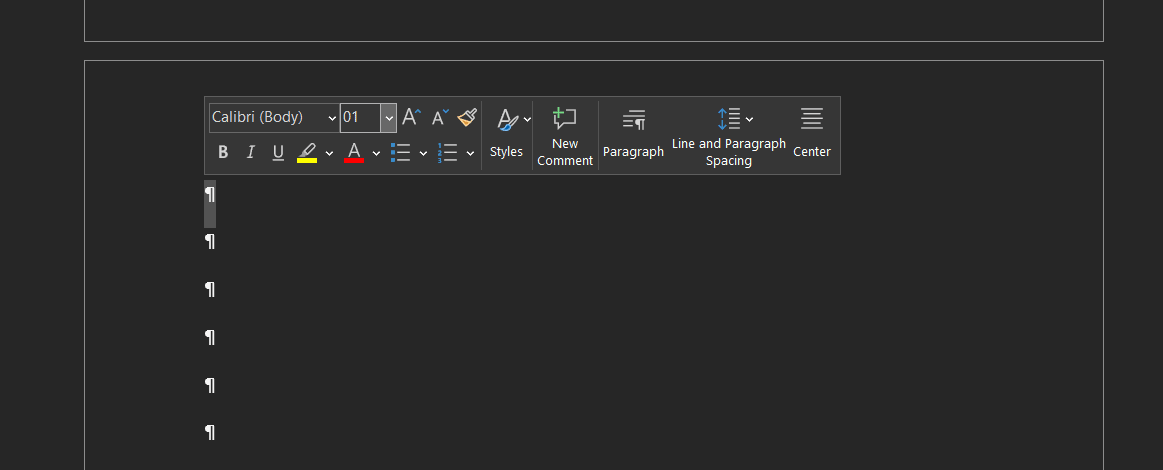
- Now with the paragraph mark selected, use the Backspace key on Windows or Delete key on macOS to get rid of the end paragraph along with the blank page in the end.
- Press Ctrl + Shift + 8 on Windows or Command + 8 on macOS once again to disable the Paragraph marks that we enabled in Step 3.
How to Delete a Page in Word Online (Last Resort)
This is going to be an easy but a little complicated method and very inefficient to delete pages in a Word document. You could use this method as a last resort if there is no other option available.
Here’s how to delete a page in Word using an online tool:
- Save your Word document as PDF or use this online tool to convert Word to PDF.
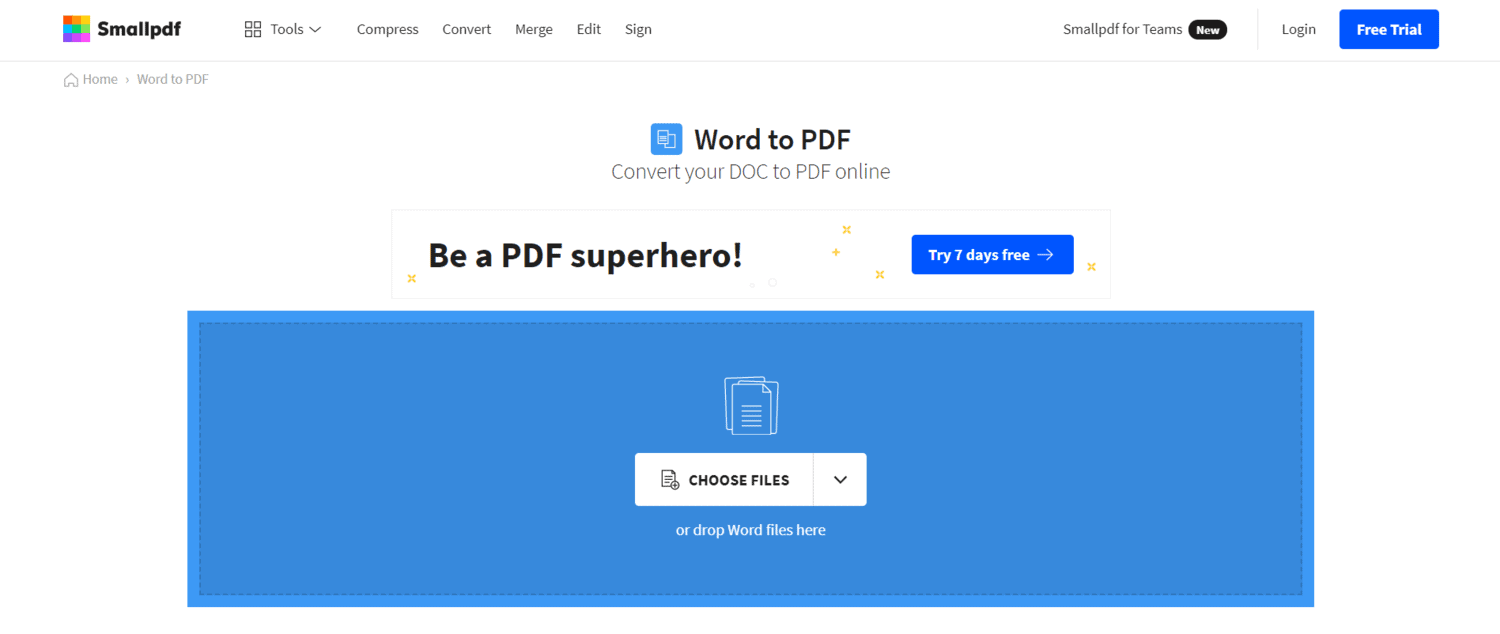
- Now head over to this link to delete pages from Word document.
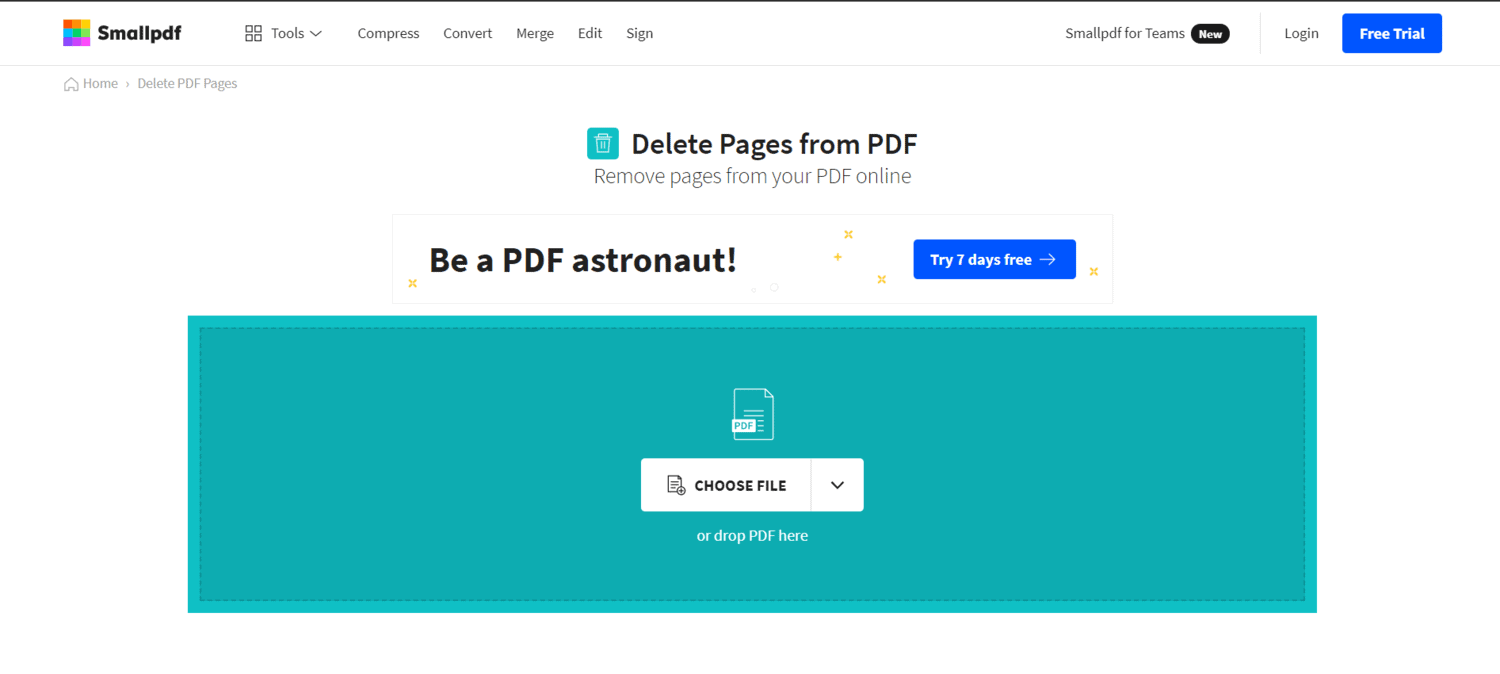
- Drag and drop your PDF file to the online tool.
- Hover over the pages you want to delete and click the trash bin icon to delete the blank page(s) or any page(s) from the document.
- Once done, click on the “Apply Changes” option to save the altered file/document.

- Download the PDF by clicking on the “Download PDF” option.
- Head over to this link to convert the modified PDF to a Word document.
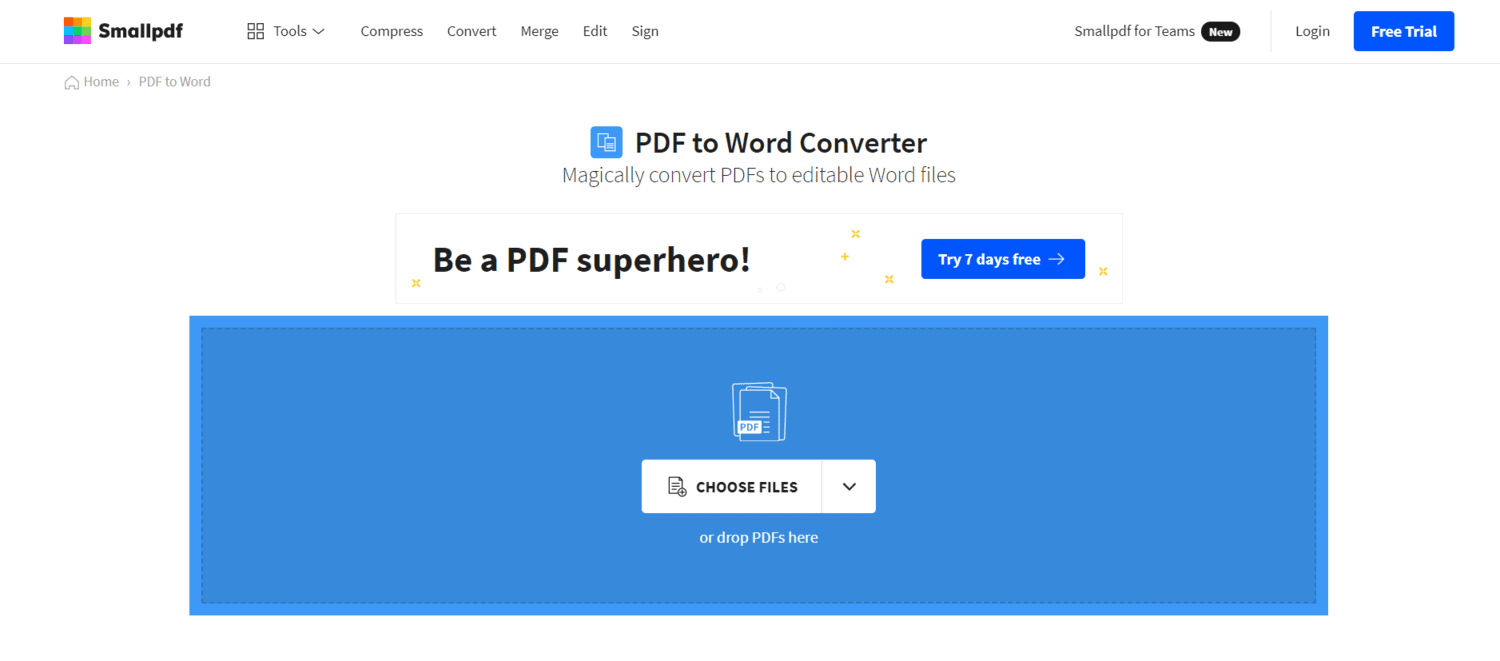
- Download the converted Word Document and verify if the file has any more pages that you wanted to delete. Repeat the process if there are any.
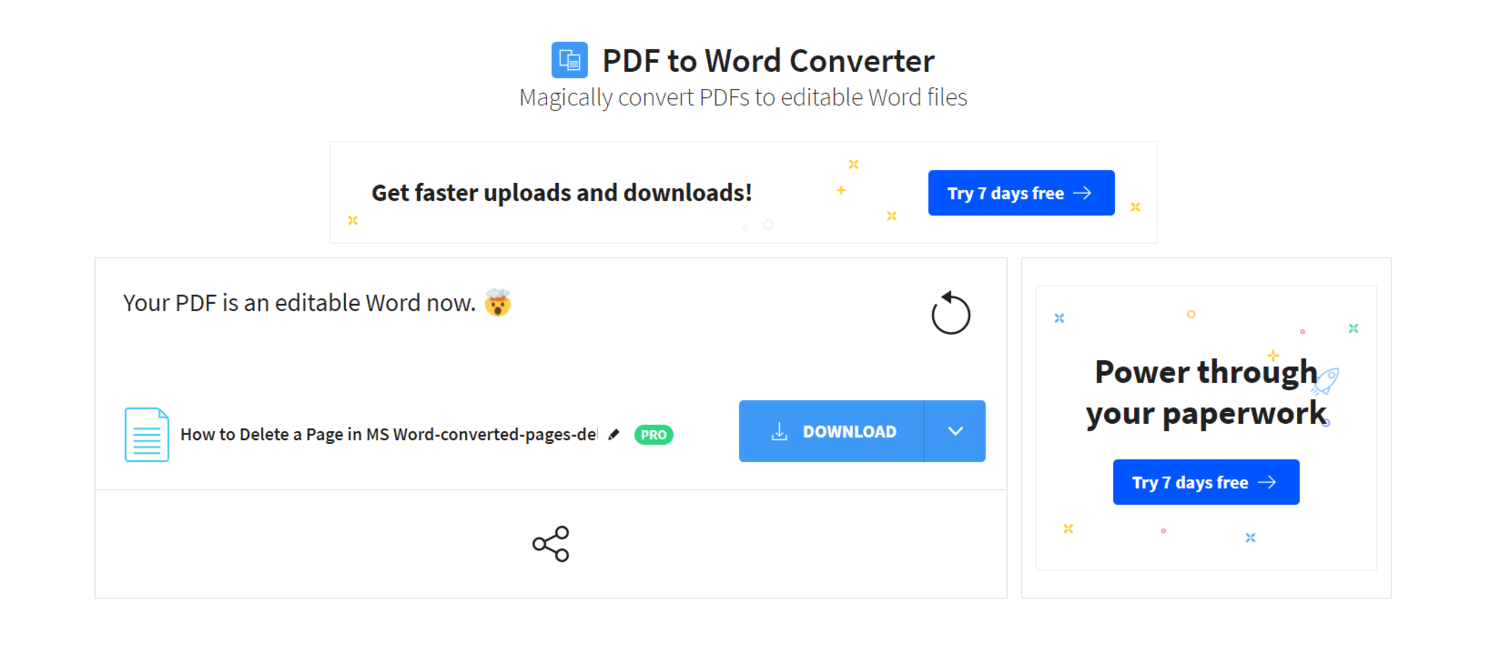
This method is an inefficient method and might result in the loss of formatting or improper formatting of your text. This because the file is being converted from Word to PDF and back to PDF to Word document.
It’s best to use the online method as the last option if the above direct offline methods don’t work for you. However, if it doesn’t affect your text formatting, you can go ahead with the result.
How to Recover a Deleted Page in Word
If you deleted a wrong page by accident, or if you want to bring back the deleted page, it’s easy too. You can recover the deleted page in Word by pressing the Ctrl + Z button on Windows or Command + Z on macOS.
The only thing to remember is that you shouldn’t have closed the Word file/document before using this command. You must use the shortcut key immediately after accidentally deleting a page.
Blank and Unwanted Pages Has Been Deleted from Word
We hope the above methods helped you in deleting unwanted pages from your Word document. These blank pages might ruin your document sometimes and could increase the file size unwantedly. It’s best to get rid of them to avoid any issues.
We would recommend the native methods instead of the online method. The online method is inefficient and could affect your text formatting. If the document is formal, it’s best to avoid the online method. If it’s an informal or casual document, you can go ahead and use any method to delete pages from your Word document.

Leave a Reply