We all know what VLC media player is known for. You can throw almost any file at it for the flawless playback. However, we can’t limit the possibilities of it as a mere media player, it can be used as VLC to MP3 converter seamlessly. We have already published a post on using VLC as an MP4 converter.
Here in this article, you will know how you can turn the popular media player into a powerful MP3 converter. Yeah, it is possible to convert any formats to MP3, using the VLC player.
Converting VLC Video Files to MP3 Format – VLC to MP3 Converter Tutorial

You know we have a shortage for a media converter. A simple Google query fetches you tons of the same in a blink. When you use VLC to MP3 converter, you actually get two-in-one features (conversion and playback).
Step by step method to convert VLC video files to MP3 format
1. Open VLC Media Player
If you are a regular media consumer, you know how to open it up. You either go to the desktop or the start menu and open the VLC media player.
2. Choose Convert/Save from Media Menu

In Windows, you need to choose Convert/Save from the media menu to get the conversion dialogue box. In case you are a macOS user, the option you should choose is Convert/Stream.
3. Add Video Files for Conversion
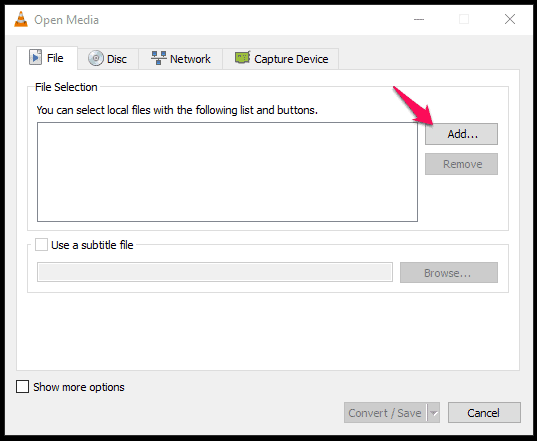
Click the Add button on the right gives you a selection box to choose the files. Just do that and click Open.
Do you want to convert multiple files? Go on and add them. VLC supports multiple conversions in a single stretch as well.
4. Specify the MP3 Format
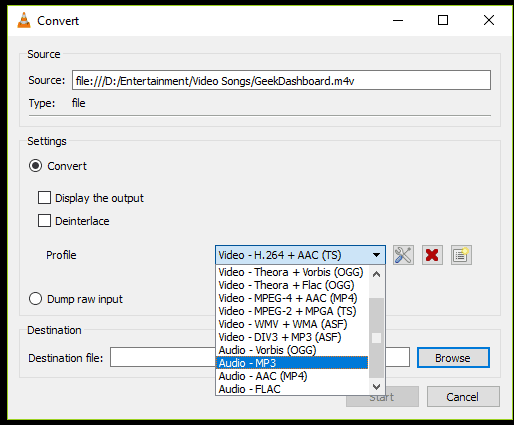
The dialogue box that follows features a drop-down menu with the label, Profile. You will get about a dozen formats there. As the target is MP3, you have to choose the same (Audio- MP3).
If you want to change the encapsulation and codec settings, you need to hit the settings button right next to the drop-down menu. Once you settle them, click Save.
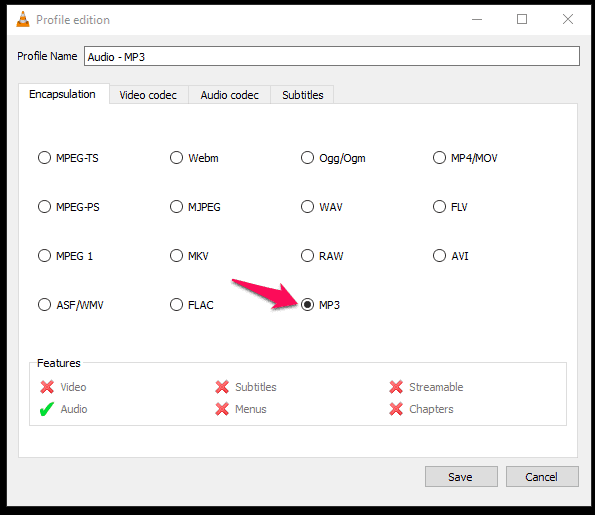
5. Choose the Destination Folder and Enter Output File Name
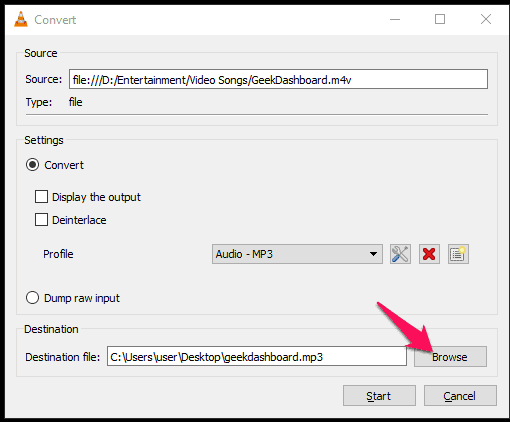
On the bottom of the dialogue box, you will get Destination file option with a Browse button. Hit the same and choose the directory, into which you want to save the output file. Don’t forget to enter a file name as well.
6. Click Start to Begin Conversion
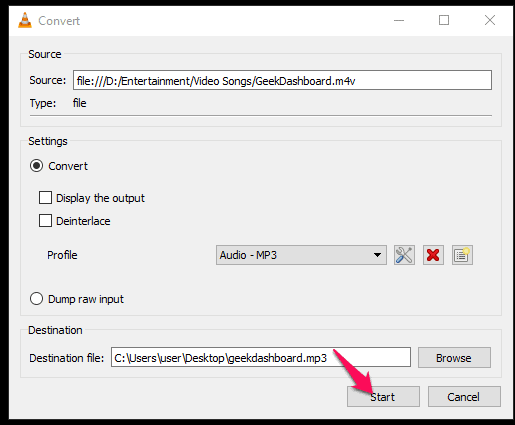
You are a single step away from converting VLC video to MP3 now. Just hit Start and sit back. When you do this, the dialogue box will disappear. The duration to see the output file completely depends on the size of the source.
Don’t forget to choose the output format as MP3 and make sure you go on to check the Encapsulation as well. Or else, you won’t get the most out of the VLC to MP3 converter.
Conclusion
Haven’t you uninstalled the old converter from your machine? I don’t think you need it as you got to know the VLC to MP3 converter method. Given its simplicity, you won’t aimlessly roam around to accomplish the task as well.
In case you are clueless about anything on how to convert VLC video files to MP3 format, jot down your doubts into the comment section below. We will reach out to you as early as possible.


are the music files on your android phone mp3
Along with .mp3, Android support multiple formats like .aac, .ogg etc.