General issues related to hardware or software in Windows PC causes little trouble while start up. These issues can be either rectified or at least can troubleshoot with the help of the Safe Mode in Windows 8. Safe Mode only enables only the most basic drivers in Windows which are needed to start up the PC. Using the safe Mode we can diagnose various hardware problems and also bugs that cause inconvenience to the users. Enabling Safe Mode in Windows 8 can also help us to remove any programs or unwanted software which can’t be deleted normally.
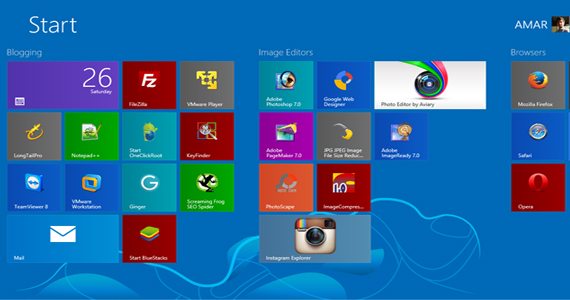
Open Windows 8 in Safe Mode
Accessing Safe Mode in Windows 8 is always a simple task, Windows 8 made it even simpler with its features. To enable Safe Mode in Windows 8 OS you have to access the Advanced Start up Options menu.
Also Read: 5 ways to find Windows 8 Product Key
To do so search for the keyword “Advanced” in the search bar. The search results shows us various options, click on “Settings”. Now in the settings click on “Advanced Startup Options”, you will be redirected to the General PC Settings. In this page at the bottom you can see an option named as “Advanced Startup”.
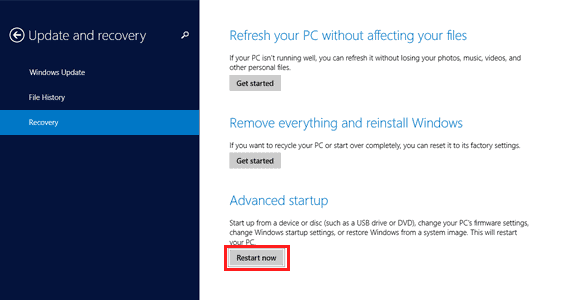
Now below the “Advanced Startup” options there is a button named “Restart Now”, click it and your Windows 8 PC will be restarted and you will be directed to the Advanced Startup options page where you can see many options related to Safe Mode. Now enter the Troubleshoot option and then the “Advanced Options”, this will redirect you to “Advanced Options” screen. Here you can see the Startup Settings screen, where there are many options in it. Below you can find a “Restart” button. Click on it to restart your PC and then the Startup settings menu will be displayed.
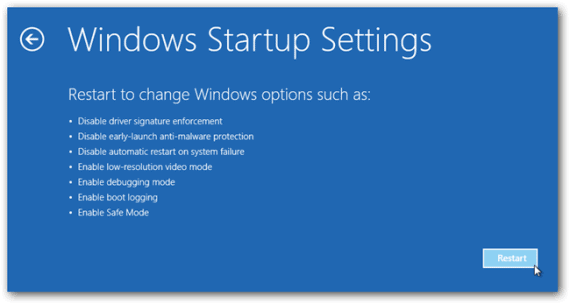
In this screen there are various options including the Safe Mode. There are again three types of Safe Modes one can choose any of it depending on their necessity. Let’s have a little peek into the Safe Modes to get an essential idea them.
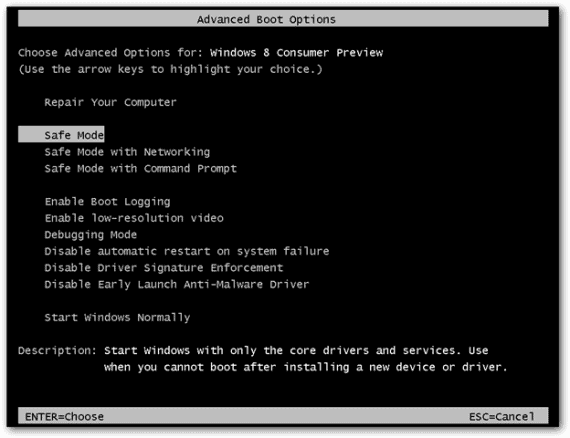
Option 1- Enable Safe Mode
This option is the most basic one which enables on the most basic of drivers to start up the PC. In this mode you can’t connect to any network or Internet.
Option 2- Enable Safe Mode with Networking
This option is an extension to the “Enable Safe Mode”. Though the basic difference comes in the form of the ability to join a network and connect to internet. In this mode we can connect to the internet and can also download any required tools to troubleshoot your hardware or software issues.
Bonus: Best Windows 8 Tips and Tricks
Option 3- Enable Safe Mode with Command Prompt
This Safe Mode enables only the most basic of the drivers in the Windows and will not connect to the internet or networks. Instead this Safe Mode starts up the Command Prompt only. The desktop cannot be viewed and any access to the PC will be made only through the command Prompt. This can be used to clean up any severe infections which can cause trouble to the Windows and its startup system.
The Safe Mode options from the Startup Settings menu can be selected with their given corresponding numbers. Only the keyboard can be used to select the numbers and the related option will be selected. The selection will take you the respective Safe Mode.You can get back to your normal Windows screen by pressing the “ALT” button on your keyboard.
In this way you can enter safe mode in windows 8 in order to make any emergency changes to bring your computer back to normal working state. Let us know in case of any queries about how to enter safe mode in windows 8.

Leave a Reply