One of the worst things that can happen to you when you are working on Windows 10 is that an unwanted crash of your system due to some virus which results in the complete loss of data. There are many tools available on the internet that helps you to backup Windows 10 properly. But finding a good backup software is really a daunting task. You don’t have to worry, we have found one such tool that will help you to backup Windows 10 data properly. All your data will be secured in case of any misshappening.
In this article, we will use EaseUS Todo Backup software that will safely back your data up. So, even in an event of any crash, you can simply restore the backup and get your old system back in an intact manner.
With the help of EaseUS Todo Backup you can simply keep all your crucial files safely tacked so that you don’t have to worry about your system malfunctioning.

But the question is, how will you use EaseUS Todo Backup to help yourself? Here is a detailed way how to backup Windows 10 using EaseUS Todo Backup software.
Different Ways to Backup Windows 10 PC or Laptop
Download and install EaseUS Todo Backup on your system
Launching it will present you with a main window that lists down all the various backup options available to backup Windows 10.
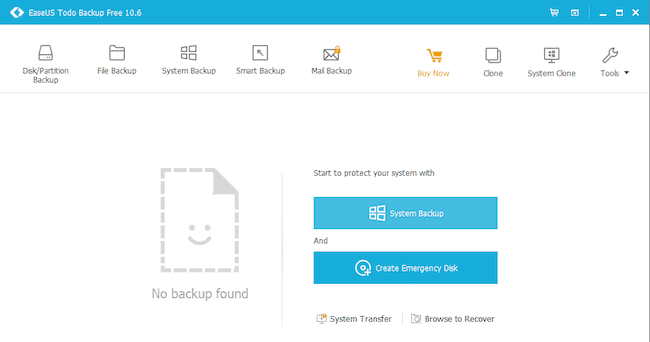
The different ways available to backup Windows 10 are:
- Disk/Partition Backup
- File Backup
- System Backup
- Clone
- System Clone
- Mail Backup
- Other Backup Options
Let’s see all these Windows 10 backup options one by one and what they do to help you in backing up Windows 10 data.
1. Disk/Partition Backup
This allows you to backup the complete disk that is present on your Windows 10 system or you can also backup a part of the disk as per your choice. You will be given with several choices such as full backup, scheduled backup, differential backup or incremental backup in order to save your data for unfortunate situations.
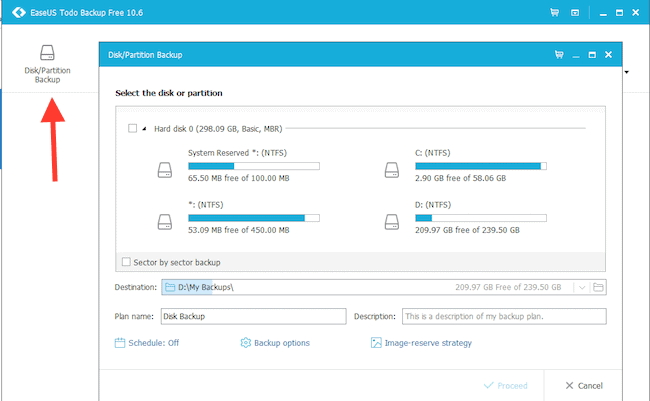
Useful: Download .Net Framework Offline Installer for Windows 10
2. File Backup
If you are not in the mood to save up your entire disk, EaseUS Todo Backup also allows you to create backup of the files individually. All you need to do is select the files by name or the types of the files you want to create a backup for and it will be done.
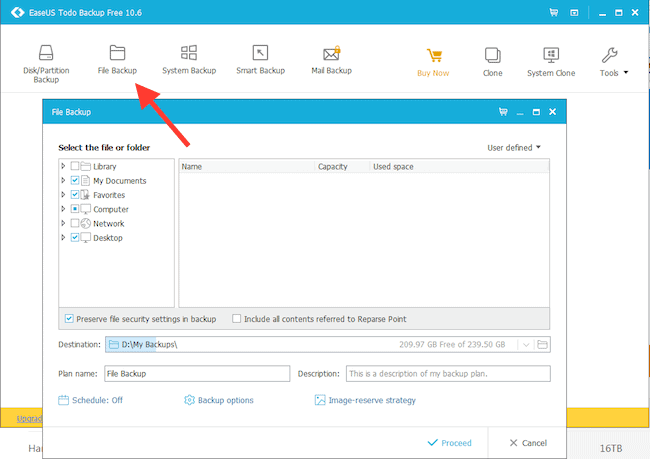
3. System Backup
The system backup is the easiest to do in EaseUS Todo Backup. All you need to do is click on the system backup button and it will backup your current operating system. It won’t even interrupt any current work on your system.
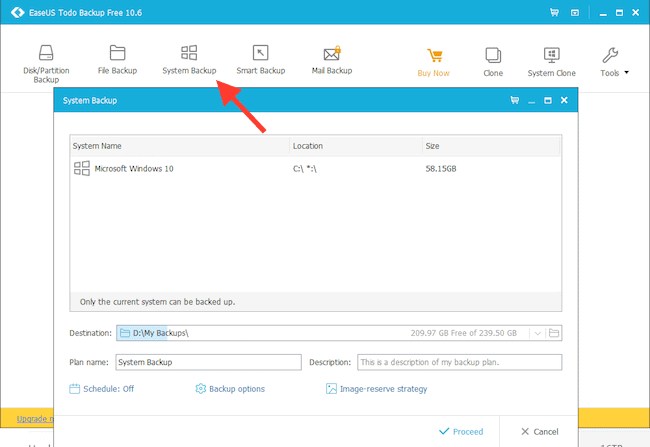
4. Clone
EaseUS Todo Backup will allow you to create a clone of your data from disk or partition to another disk. You can create a clone on a HHD, HHD to SSD or from one SSD to another SSD so that you can optimize the performance of the SSD. Your data is kept integrated by the means of sector by sector cloning of the data.
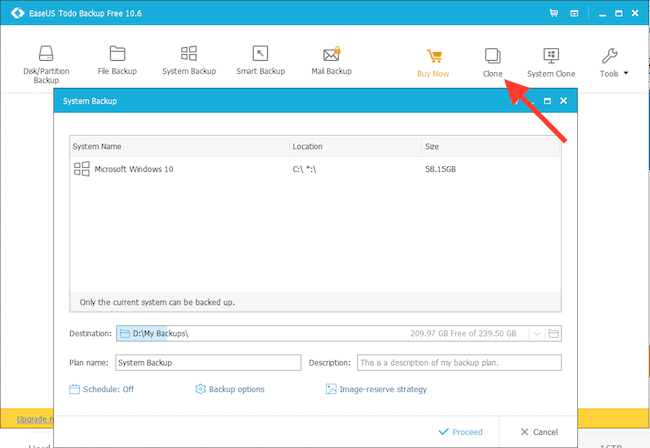
5. System Clone
This feature allows you to create a clone of the operating system in order to shift it to another system. So that you can operate your Windows 10 in the new system without having to install the same on the new device.
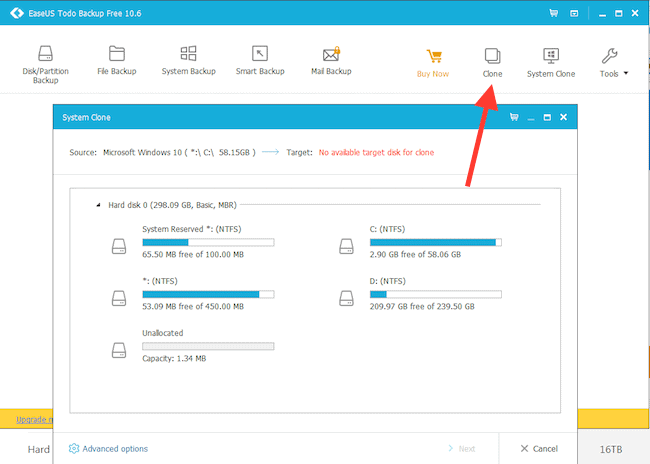
6. Mail Backup
EaseUS Todo Backup allows you to backup all your emails in single click. So you can backup all the important mails, including contacts, calendar, deleted mails, junk mails, inbox, outbox and even notes in your Microsoft Outlook or Outlook Express account.
7. Other Useful Backups
EaseUS Todo Backup also allows you to create logs, mount image, check image, wipe data and create emergency back-up disks. It comes handy when you or your Windows 10 system need them.
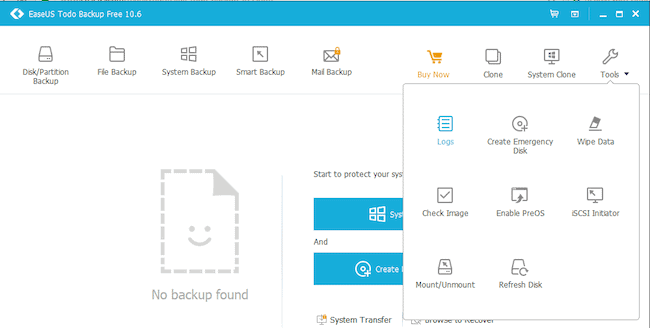
Sometimes while restoring Windows backup, your machine might struck at a screen saying “Restoring your previous version of Windows“. Don’t panic and leave your machine a side until it completes it’s work.
These are some of the various ways through which you can take backup of your Windows 10 system properly. Now that you are aware of how to keep your data safe in your Windows 10 system. You can go on with your life in a hassle free and carefree manner.

Leave a Reply