People are more than curious about their privacy these days. As a result, nobody wants to leave their footprints on the internet. However, if you use Google Chrome, you might know that Incognito mode hides your browser history and trackers. But by default, you can’t open Google Chrome in Incognito mode whenever you launch Google Chrome.
Not to worry, there are always ways to start Google Chrome in Incognito mode every time. This way, you can protect your privacy while doing your work.
In this guide, we’ll show you how to always launch Google Chrome in Incognito mode on Windows and macOS.
What is Incognito Mode?
Incognito Mode is merely Google’s way of saying Private Browsing. Private Browsing is available on many other browsers as well, and Incognito Mode does the same job. When you browse using Incognito Mode, Google Chrome will not save any browser data like history, cookies, site data, cache, and third-party trackers. However, your Downloads/Bookmarks will still be available.
Once you close an incognito window, the session will end as soon as you close it. Moreover, Incognito Mode will block you from third-party blockers, but not from the ISP, Government, and even your organization (schools or offices) where you access your internet. Also, sites like Facebook can track you over the entire internet and make privacy a joke for many people.
How to Always Launch Google Chrome in Incognito Mode on Windows
Launching Google Chrome in Incognito Mode on Windows is fairly easy and simple as adding a command line. It might seem not easy, but it isn’t.
Here’s how you can always start Chrome in Incognito Mode on Windows:
- Open the Start Menu.
- Look for Google Chrome in the Apps section.
- Right-Click on the Google Chrome icon, and select the Properties.
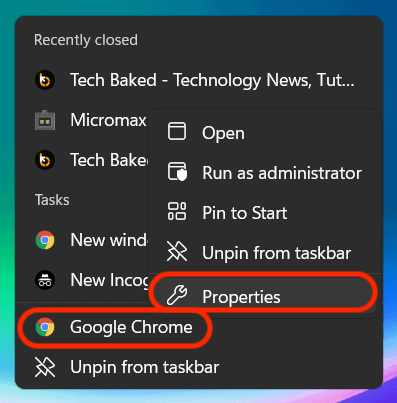
- Head over to the Shortcut tab in the Properties dialog box.
- At the Target text box, you’ll see the following with quotation marks.
“C:\Program Files (x86)\Google\Chrome\Application\chrome.exe.” - Click on the text box next to Target, and add the following text at the end.
-incognito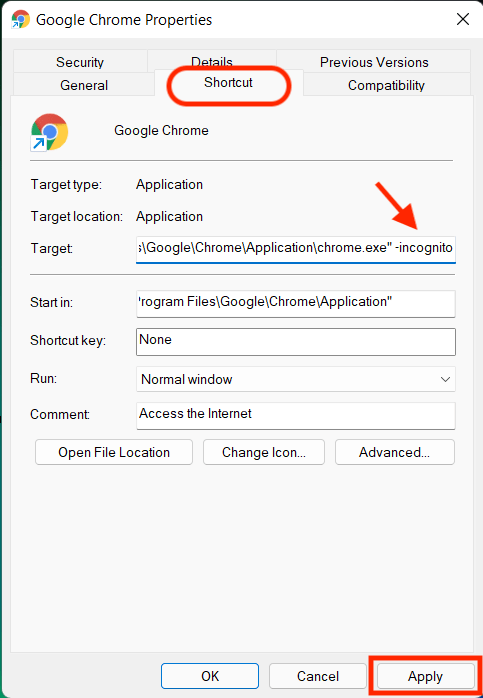
- Your text should look like
“C:\Program Files (x86)\Google\Chrome\Application\chrome.exe.” -incognito - Click Apply, and then OK on the warning if prompted.
Whenever you open Google Chrome, it’ll always start in Incognito Mode on Windows. And when you’re done, make sure to close the session and every Chrome window possible.
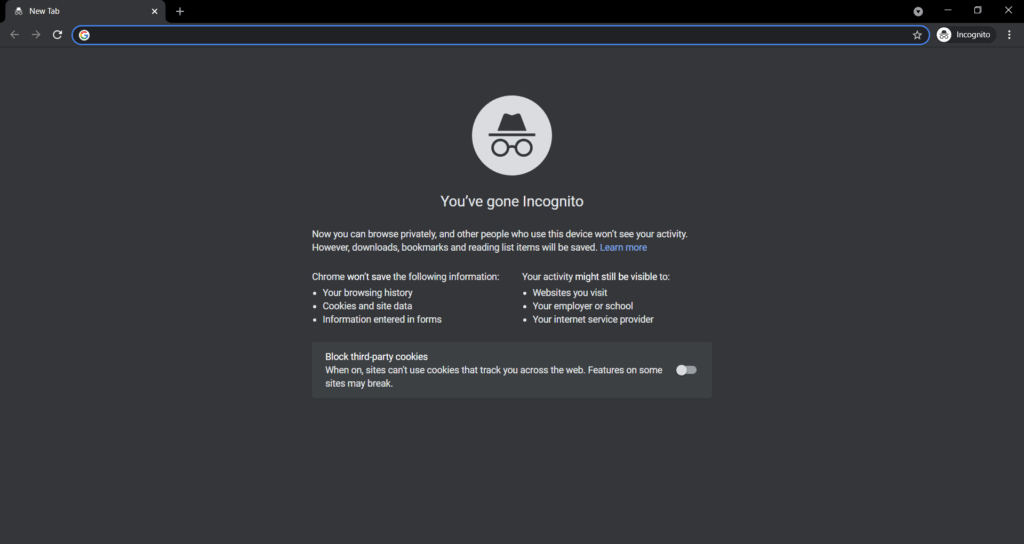
If you want to make it normal again, remove the “-incognito” part from the Target box, and hit the Apply and OK button in the end.
How to Always Start Google Chrome in Incognito Mode on macOS
While the process to always open Google Chrome in Incognito mode was easy on Windows, but the process in macOS is a little complicated.
To make Google Chrome always start in Incognito mode, we’ll need to use macOS’s built-in Automator app. There are different scripts for Automator to perform this on Mac.
Don’t worry, if you are not comfortable with managing the shell script or using the Automator app. We have converted this shell script to a simple mac App.

You just need to click on our app and it will launch Google Chrome in Incognito mode. It doesn’t matter if Chrome is already running or not, the app works out of the box.
The app is completely safe and open-source. You can access the source code on GitHub.
After downloading the .zip file from the above link, extract it and you will find the “Google Chrome Incognito” application. You can also drag it to the Dock for easy access.
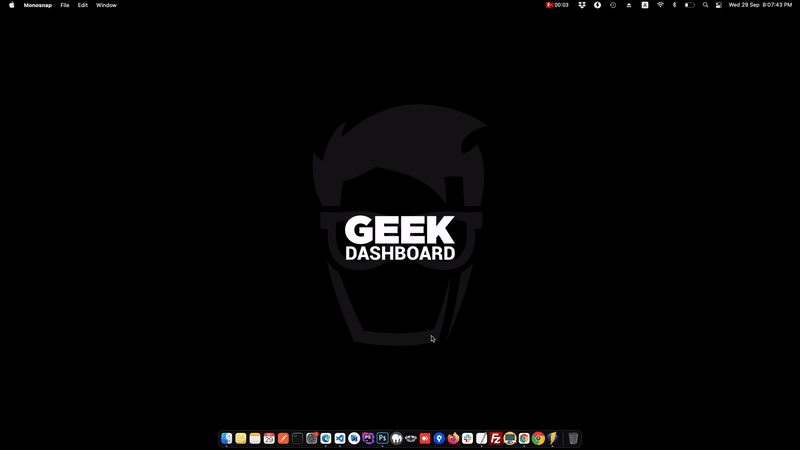
If you are a techie and wish to try the Automator app in macOS yourself, you can follow the steps explained below to create an Automator app for yourself. However, you need a basic idea of the Shell script to make any changes.
Also, when you create and save an Automator application, it comes with the default Automator icon and you may need to change it manually (if you wish to). You can get the icons (.icns files) we used from our GitHub Assets directory.
Download both “ApplicationStub.icns” and “AutomatorApplet.icns” files and paste them to “Right-click on your Automator app” -> “Show package contents” -> “Contents” -> “Resources”
- From the Launchpad on Mac, open Automator. It’ll be located inside the “Other” folder usually. You can also use Spotlight Search using Command + Space keys. Search for “Automator” and press Enter to launch the Automator app.

- Click on the New Document option from the Dialog Box.
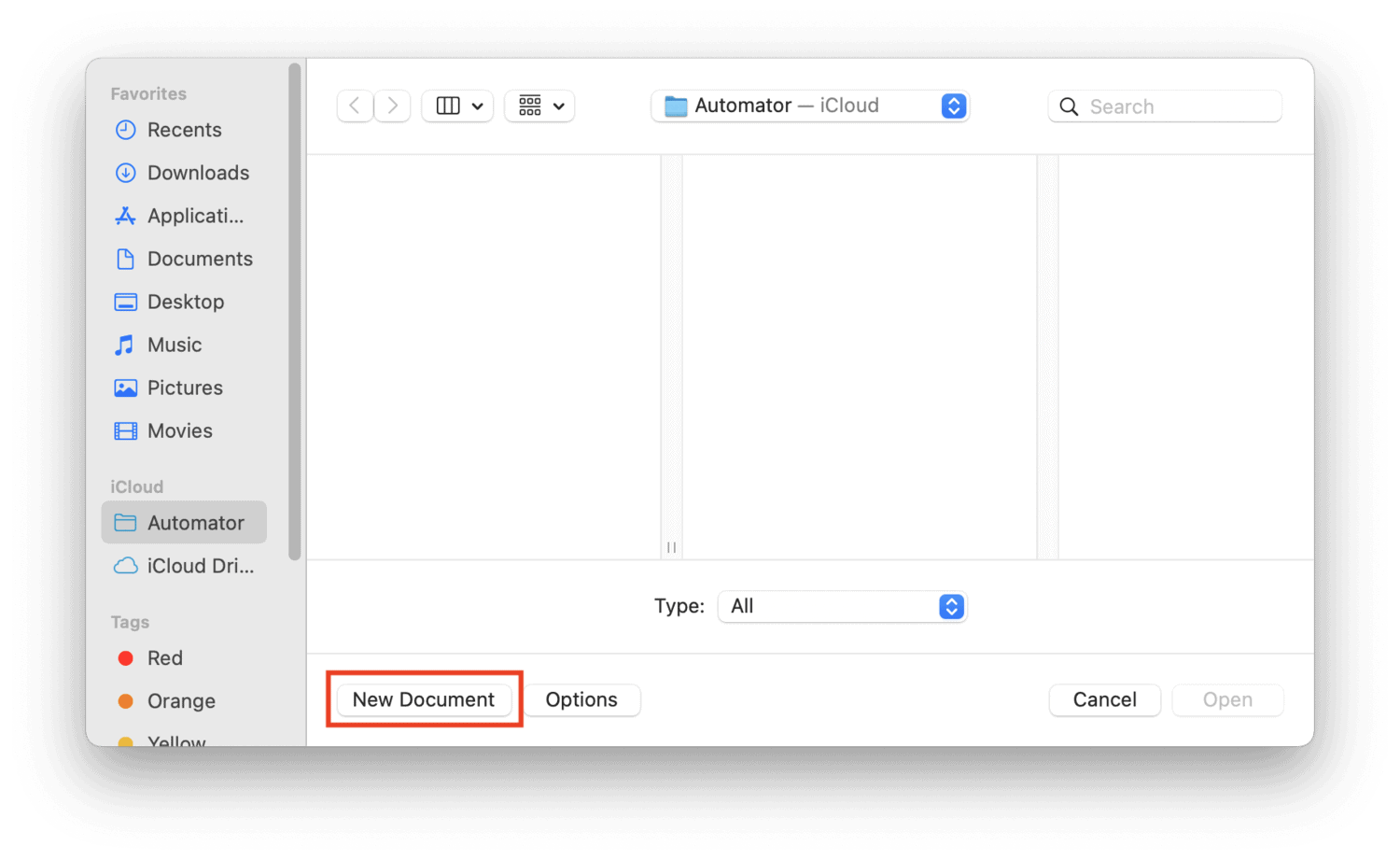
- Select Application, and click the Choose option.

- From the right pane, click on Utilities, and then double-click on Run Shell Script.

- Copy and paste this code in the provided space on the right.
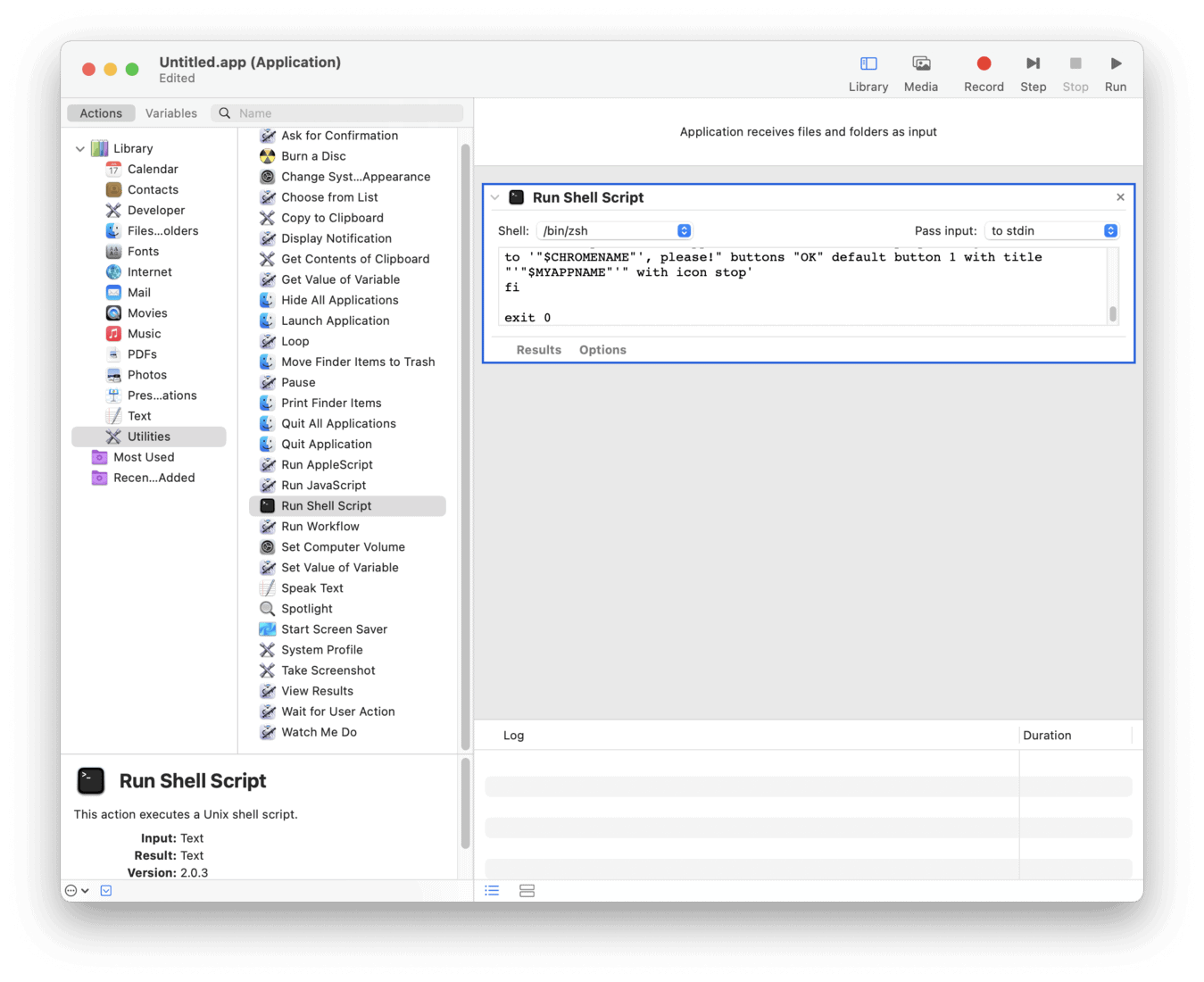
- Click on File and select the Save option. Alternatively, you can also use Command + S key to save the file.

- Give a name to the file, select the folder where you want to save, and click the Save button to save the application.
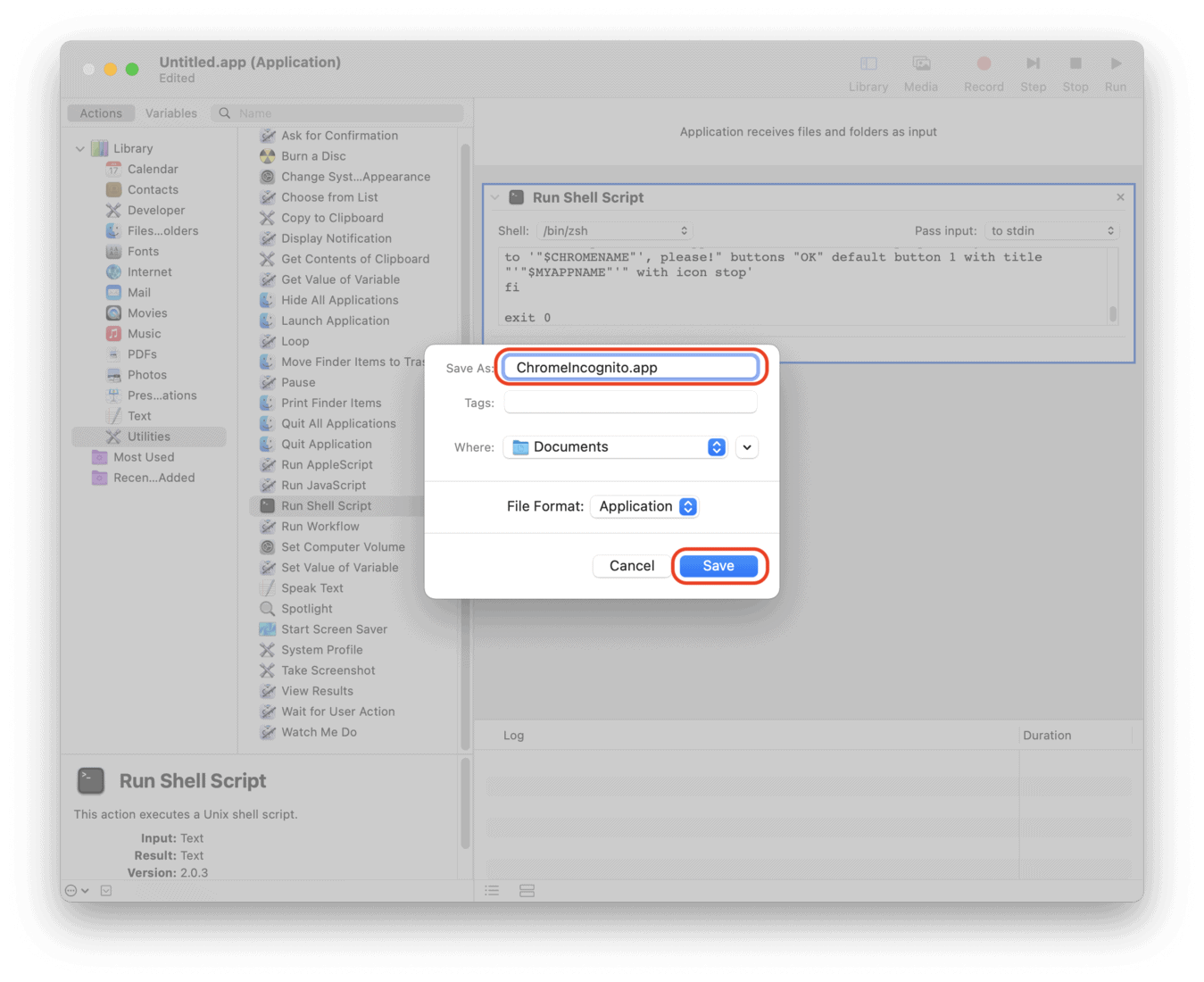
- Go to the folder where you saved the file (application) and double-click on it.
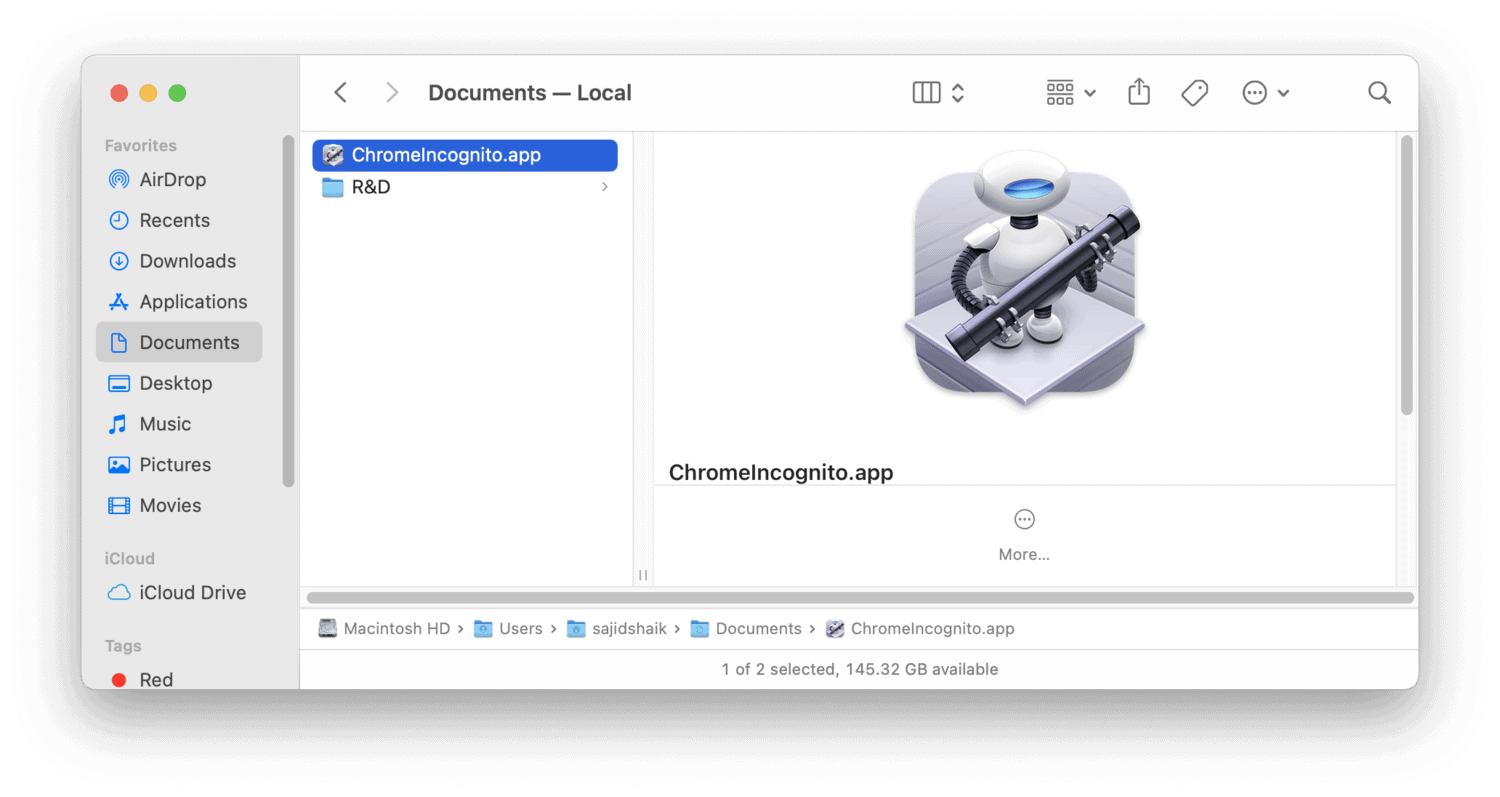
- A Chrome Incognito window with chrome://newtab will open up, and you can start browsing privately.

If that script seems a little complicated to you, you can also create another application with a different script/code.
Here’s an alternative script for always opening up Chrome in Incognito./Applications/Google\ Chrome.app/Contents/MacOS/Google\ Chrome --incognito
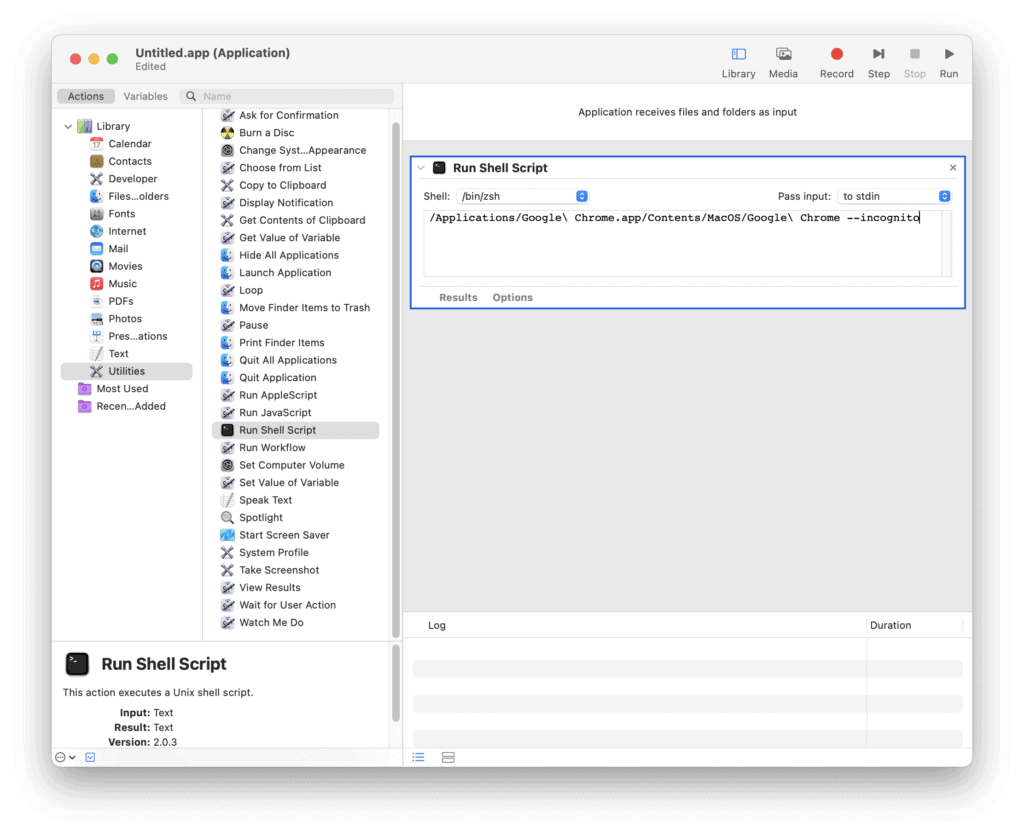
You can follow the same steps as shown above and replace the script in the method with this alternative script. Later, you can save the file and open it from the folder where you saved it.
Opening it will lead you to a new Incognito tab on Google Chrome. And you can start browsing as usual. You can also pin these items to Dock, so you can open them in an instant whenever you want.
How to Always Open Chrome in Incognito Mode on Linux or Ubuntu
Suppose you’re a Linux or Ubuntu user, the method to set Incognito as default when opening Chrome is similar to what you’ve seen on Windows previously. So it’s not hard as you think, and it’s almost child’s play. That said, here’s how to open Chrome in Incognito Mode on Linux/Ubuntu:
- Right-click on the Google Chrome application on the desktop.
- Select Properties from the submenu.
- Select the Basic tab, click on the text field next to Command.
- Give a space and add the following text after the text in Command text field.
--incognito - Click the Close button to save the changes.
After this process, whenever you open Google Chrome, it’ll always open in Incognito mode by default on your Linux machine. The same method can also be applied to other Linux Distros, so you don’t need to worry about a specific one.
How to Open Incognito Mode by Default in Google Chrome on Android
Setting Google Chrome Incognito Mode as default on Android is easy if you’re running on Android version 7.0 and above. We’ll be using Quick Shortcuts on Android to always open Google Chrome in Incognito.
- Long press on the Google Chrome app icon on the App Drawer or the Home Screen. The Quick Shortcuts menu will open.
- From the listed Quick Shortcuts, drag and drop the New Incognito tab option to the home screen. This should create an Incognito shortcut.
- Replace the Google Chrome browser icon with this shortcut on your homescreen.
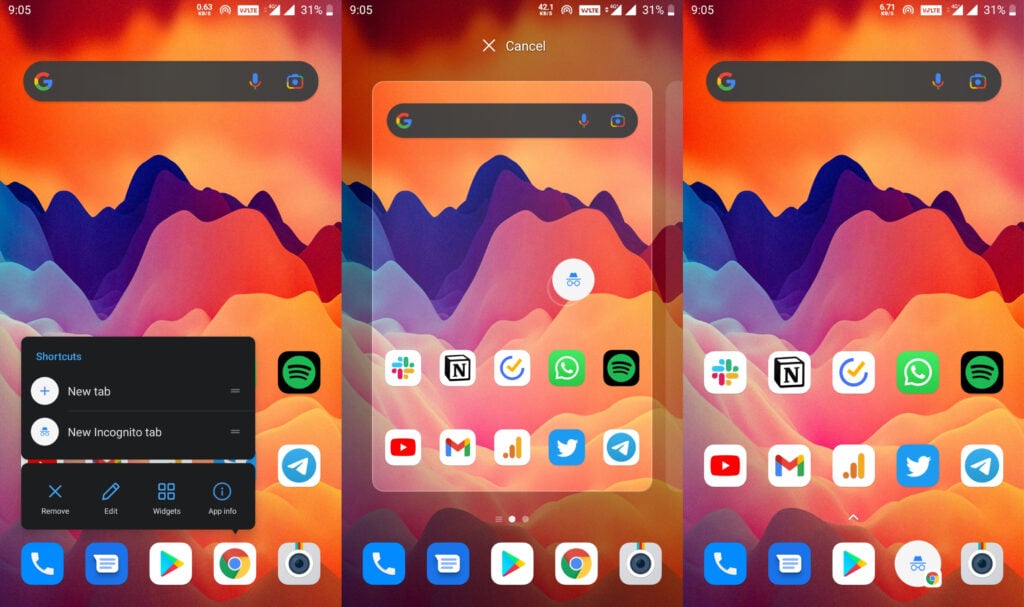
It’s not exactly replacing your Google Chrome browser to open it up in Incognito, but more of a workaround to quickly get to the Incognito mode.
How to Set Incognito Mode in Google Chrome as Default on iPhone and iPad
With the addition of Widgets on iOS, you can get to the Incognito Mode with a quick shortcut similar to Android. However, the process isn’t much different, and instead of defaulting Chrome to Incognito mode, we’ll use the shortcut method. Moreover, you must be running on iOS 13 and iPadOS 13 and above on your iPhone or iPad, respectively.
Here’s how to always open Google Chrome in Incognito Mode on iPhone and iPad:
- Tap and hold on an empty space on your Home Screen.
- Select Add Widget (+) option.
- Choose the Google Chrome Quick Actions widget and add it to your home screen.
- Click on the Incognito Search whenever you want to use the Incognito mode.
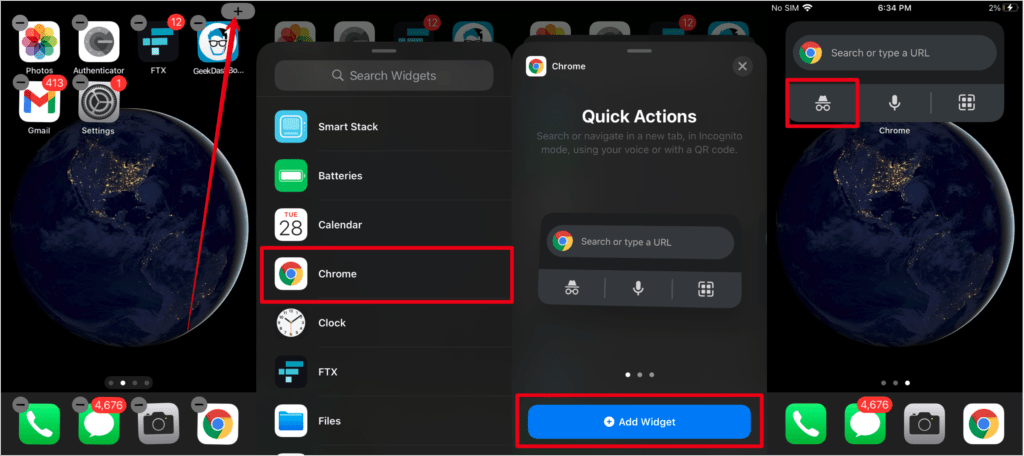
It’s not a full-proof method, but you can use it as an alternative until you can always open Google Chrome in Incognito mode. For now, you’ll have to stick with this method.
Conclusion
We hope this guide helped you to set Google Chrome Incognito mode as default when you launch it. When you switch to Incognito Mode, you will experience increased Privacy and much fewer distractions without targeted ads.
Incognito Mode is always preferable when browsing the internet and staying anonymous from the third-party trackers that keep tracking you everywhere you go.
If you like our Google Chrome Incognito Automator app for macOS, give it a start on GitHub.

Leave a Reply