The programs you run on Windows will be shown in the taskbar which allows you to access them easily. Somehow, we want to hide running apps from the taskbar to create a space or add a minimal look to the taskbar.
Luckily there are plenty of ways to hide running apps in the taskbar and you can do it easily with built-in Windows options or with the help of third-party tools.
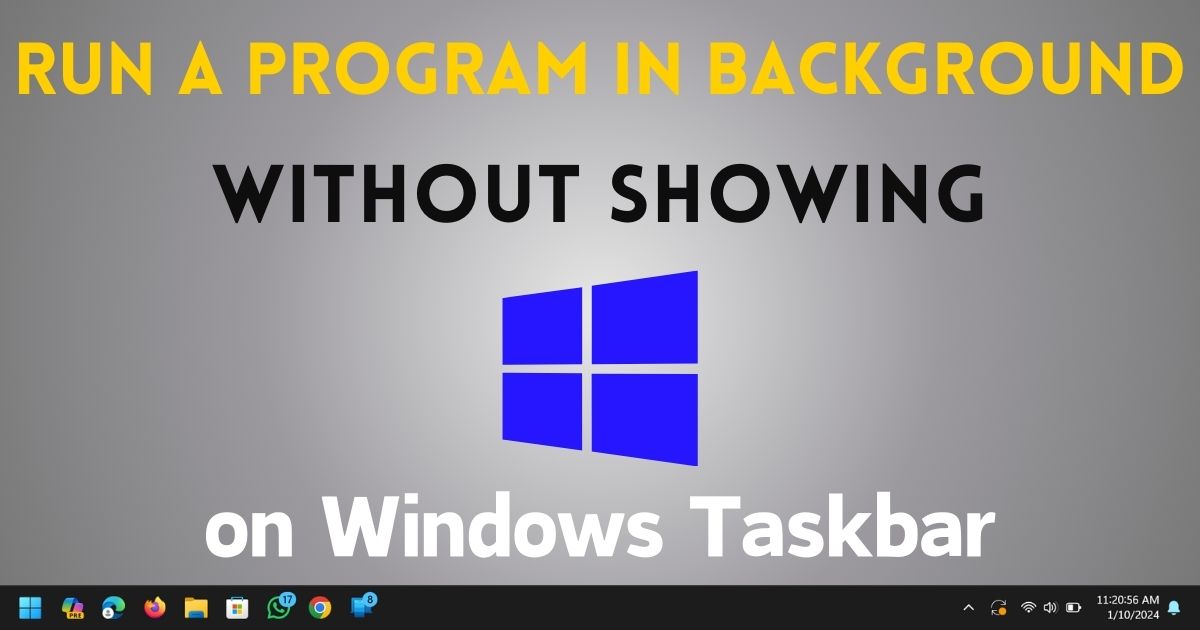
How to Run Programs in the Background Without Showing them in Taskbar
Here are three easy ways to hide running apps from the taskbar in Windows:
In this Page
1. Hide Taskbar Automatically
There is a built-in setting of Windows that automatically hides the taskbar when you move your cursor away from the taskbar. When you again hover the cursor to the bottom of the screen, then the Taskbar starts showing.
However, it doesn’t hide the running apps on the taskbar completely, but this setting will allow you to achieve a full-view display without distractions.
Hiding Taskbar in Windows 11
- Press the Windows + I key to open the Settings App.
- Go to Personalization and then choose Taskbar.
- Click “Taskbar behaviors”.
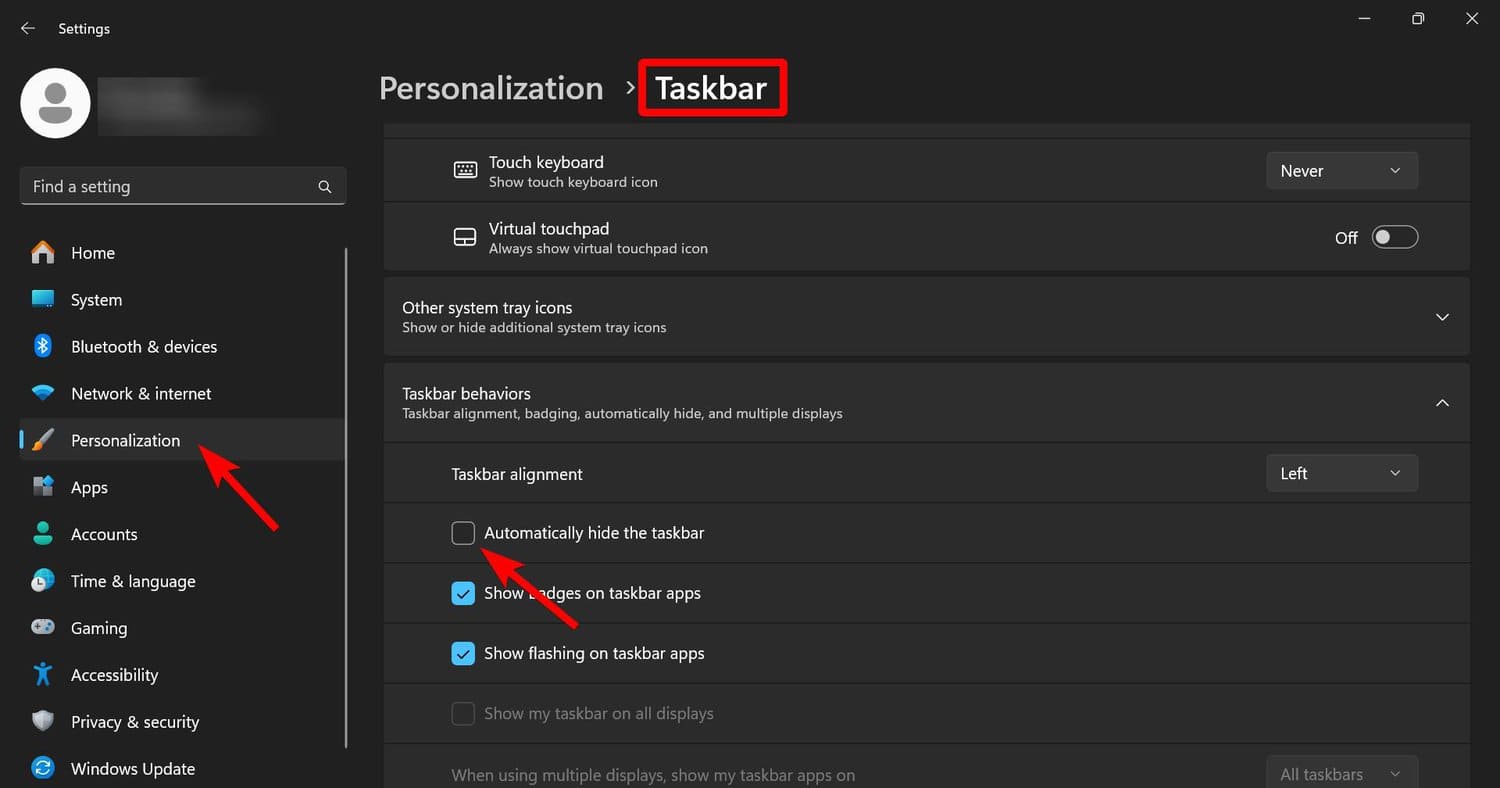
- Toggle on “Automatically hide the taskbar”.
Hiding Taskbar in Windows 10
- Press the Windows + I key to open the Settings App.
- Go to Personalization.
- Select Taskbar from the left sidebar.
- Toggle on “Automatically hide the taskbar in desktop mode”.
It will immediately apply the changes and the taskbar will automatically hide when you’re working on the desktop, while it automatically shows when you move the cursor to the bottom of the screen.
2. Switch to New Desktop
Switching the Desktop allows you to create multiple desktop screens to organize your work. The process is simple, you need to open the app in Desktop 1 which you want to run in the background, and then switch to Desktop 2, where the app won’t show in Taskbar.
- Run the Application normally.
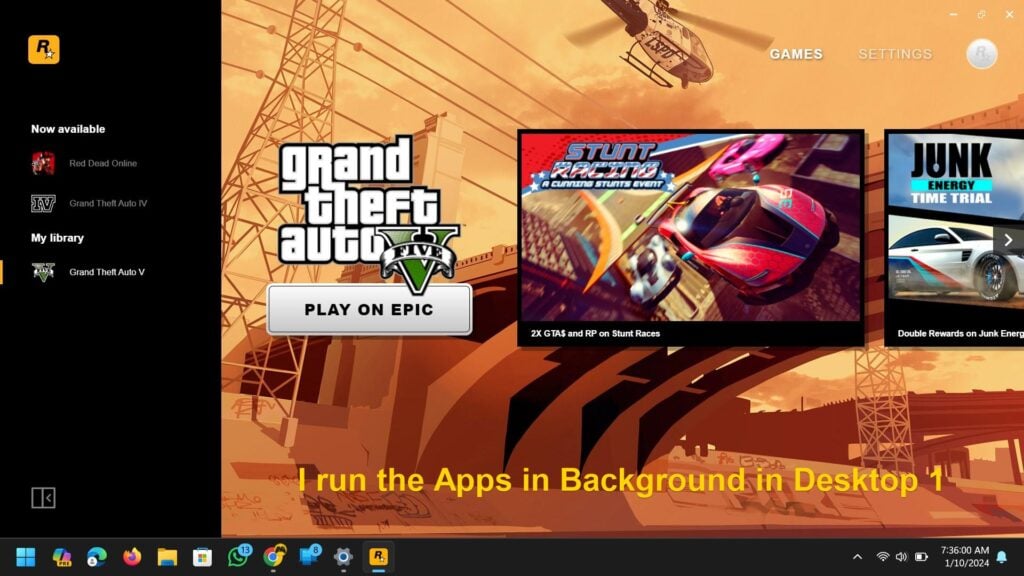
- Press the Windows + Tab key.
- Click “New Desktop”.
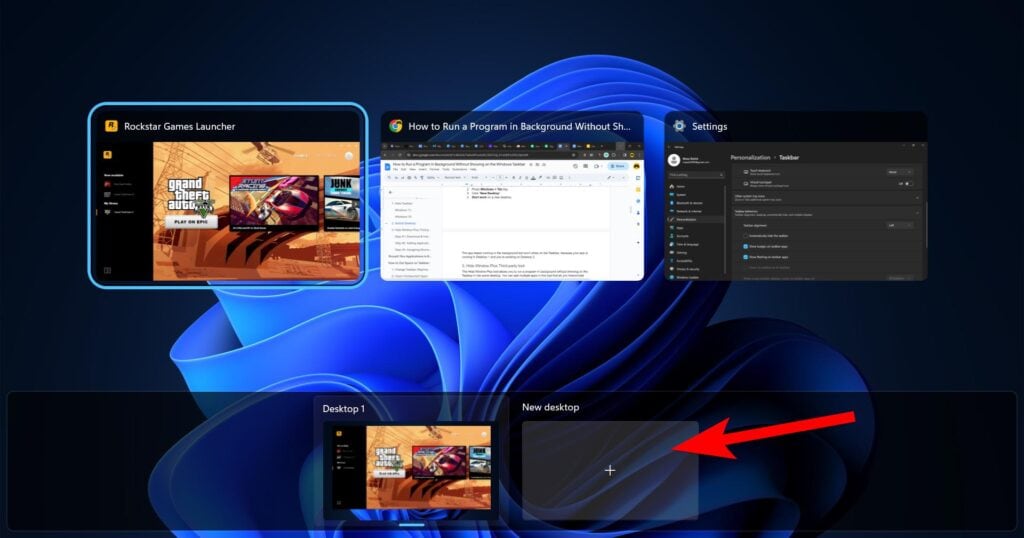
- Click on the New Desktop that is created.
- Start your work on a new desktop.
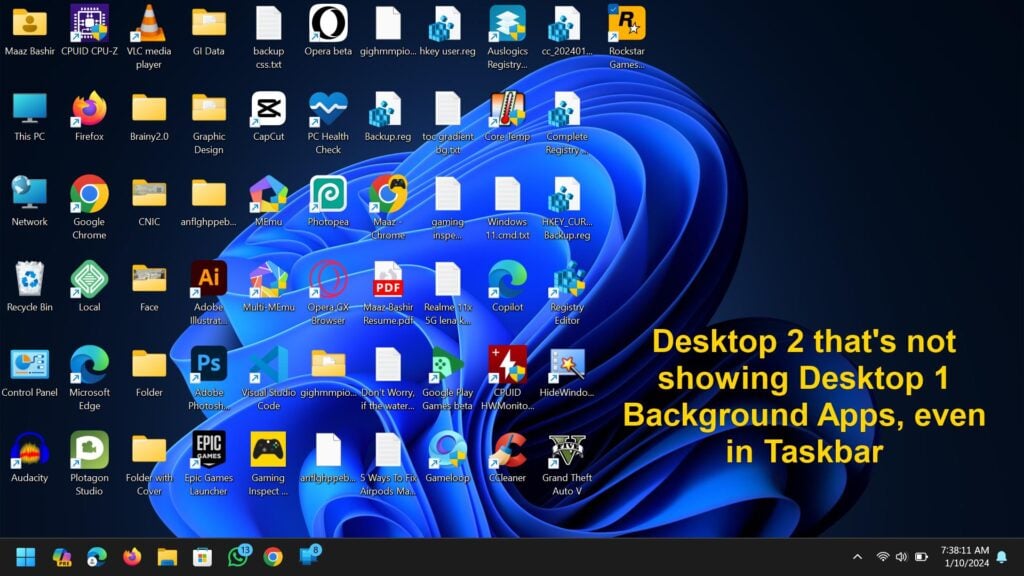
Technically the app keeps running in the background but won’t show on the Taskbar, because your app is running on Desktop 1 and you’re working on Desktop 2.
3. Use Hide Window Plus tool
The Hide Window Plus tool allows you run a program in the background without showing on the Taskbar on the same desktop. You can add multiple apps in this tool that let you hide/unhide from the taskbar with a shortcut key. To use a Hide Window Plus tool, follow the steps below:
Step 1: Download and Install Hide Window Plus
- Download the Hide Window Plus from the official website.
- Run the setup and follow the on-screen instructions.
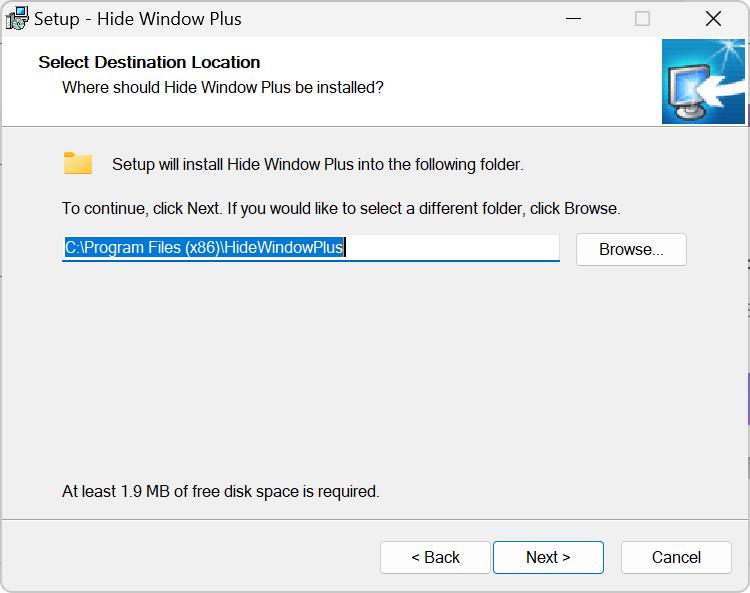
Step 2: Add Applications to Hide from the Taskbar
- Open the Hide Window Plus application.
- Select the Group in which you want to add applications and click “Add”.
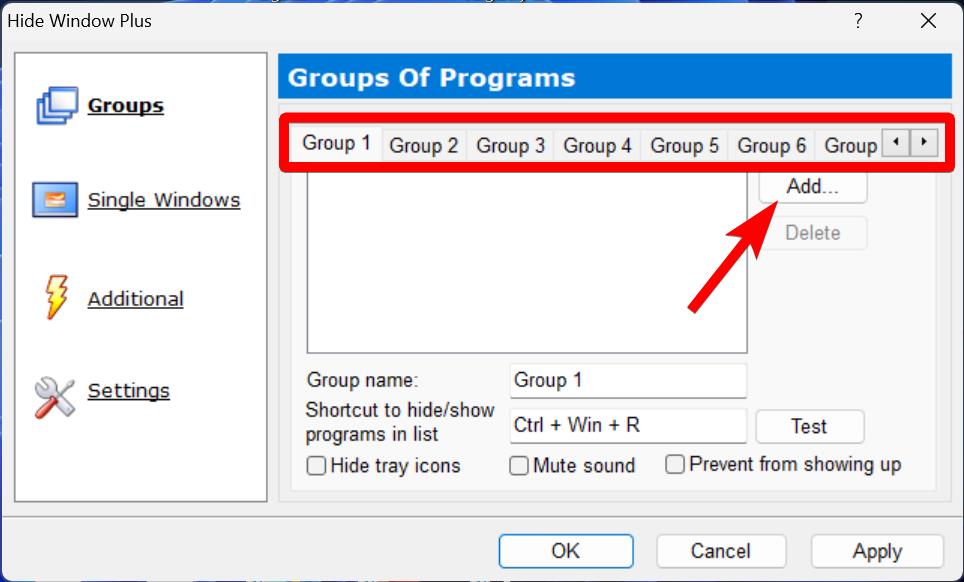
- It will show you the running programs. Select the application you want to hide from the Taskbar or to view all applications, click Browse….
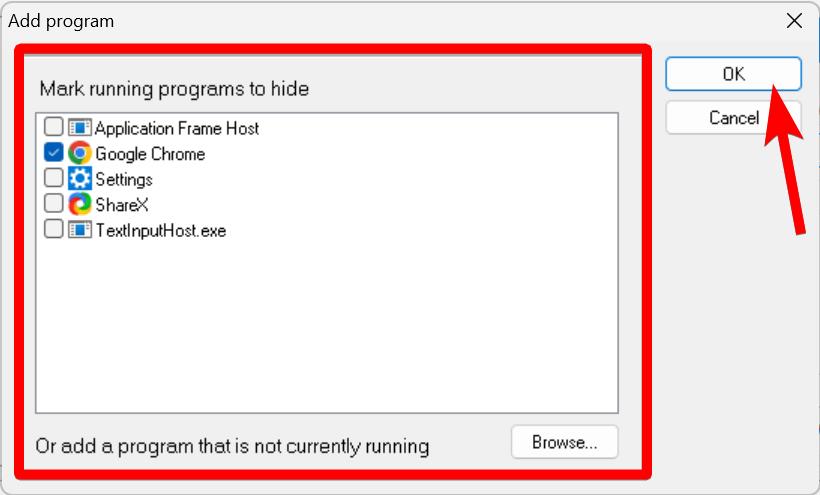
- Click OK.
Step 3: Assigning Shortcut to Hide/Unhide the Running Application from Taskbar
- Look for the Shortcut field and assign a Keyboard Shortcut to it.

- Click Apply and then OK.
Step 4: Close Hide Window Plus with Background Permission
- Click the Cross (X) icon.
- It shows a message saying “Do you want to keep HideWindowPlus running in the background?” Click Yes.
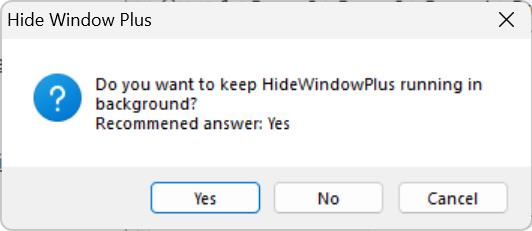
Now whenever you press the assigned Shortcut key, the applications in the list automatically hide it on the Taskbar. Similarly, press the shortcut key again to show the applications in the Taskbar.
Hide Windows Plus offers 10 Groups and you can add any combination of applications to each group. After adding an application to these Groups, you can assign a shortcut key to them, allowing you to hide/unhide the running apps from the taskbar already added to the Group List.
Should I Run Applications in the Background?
Yes, you can run applications in Background, but it slightly reduces the performance, and battery life, and increases RAM consumption. Some apps need to run in the background to function properly, if you’re showing CPU Temperature monitor on the Taskbar, then the apps always need to run in the background to show it properly.
If your computer becomes very slow after running a program in the background without showing on the Windows Taskbar, then you can knock out this application from the background. The application might be taking more RAM or your computer can’t handle it due to low specifications.
How to Get Space on the Taskbar
Taskbar is the crucial area of your Windows which allows access to the applications easily. In the Taskbar, we may need to increase the space for showing more running apps or want a minimal look. Here are a few settings you can do to get additional space on the taskbar in your Windows.
1. Change Taskbar Alignment from Center to Left (For Windows 11 Users)
If your Taskbar is positioned centered in your Windows 11, then you get less space for showing multiple running apps. You can move the taskbar from Center to Left in Windows 11 by following these steps:
- Right-click anywhere on the Taskbar.
- Choose Taskbar settings.
- Click “Taskbar behaviors”.
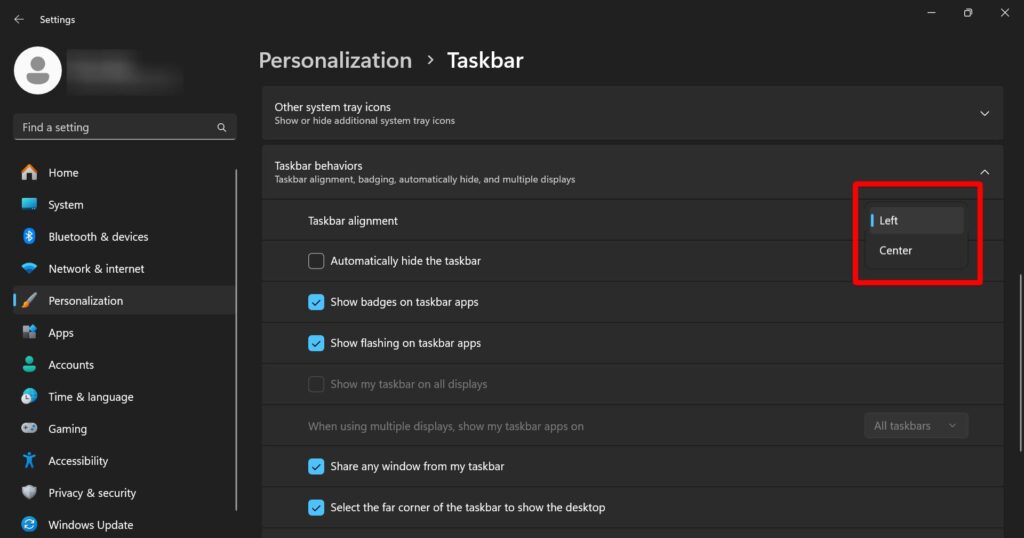
- Change the Taskbar alignment from Center to Left.
2. Unpin Unimportant Apps
Sometimes, we Pin apps to the Taskbar that are not important to us. It takes up space in the Taskbar and might distract your productivity. You can simply Unpin these apps to increase the space in the Taskbar and add a more minimal look to the Windows.
- Right-click on the App in the Taskbar.

- Choose “Unpin from taskbar”.
3. Change Search Bar to Icon or Hide Completely
You can change the Search Bar to an Icon to increase the space in the Taskbar. You can even remove the Search from the Taskbar if you don’t need it.
For Windows 11
- Right-click on anywhere on the Taskbar.
- Choose Taskbar settings.
- Change Search to “Hide” or “Search icon only” according to your needs from the Dropdown menu.
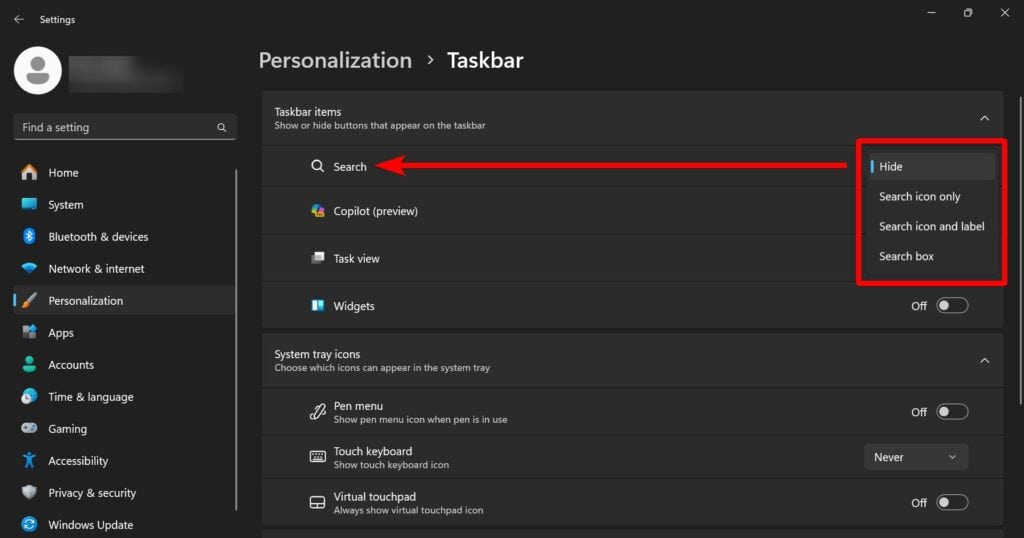
For Windows 10
- Right-click on the Search bar in the Taskbar.
- Choose Search from the context menu.
- Select “Hidden” or “Show search icon” according to your needs.
Hide Running Apps from Taskbar Easily
Hiding the Running apps from the Taskbar is a good way to keep the taskbar minimal and organized. You can use the Hide Window Plus tool that allows you to create a group of apps that lets you hide/unhide running apps on the Taskbar with a Shortcut Key.
If you don’t want to use third-party tools, then you can create multiple desktops. In Desktop 1, you can run the application which will run in Background. In Desktop 2, you can start your work without any distraction of running apps in the Taskbar. You can even hide the Taskbar automatically when your cursor moves away from the Taskbar with just a single tweak in Settings.

Great article. It´s a life saver, very helpful. Thanks.