Have you just upgraded to macOS Monterey? Then, the orange microphone dot in the menu bar must have come to your notice. Is this microphone usage indicator bugging you and are you looking for ways to disable the orange microphone dot on full screen in macOS? You are in the correct place. Continue reading the article to know how you can remove the orange dot in full screen.
Apple introduced it as a privacy feature, but it has turned out to be bothersome for most users. In your MacBook or iMac, this orange dot might seem to be very small but imagine when there’s a large display in a live show.
Well, I had a personal experience too with this orange microphone dot that has annoyed me.
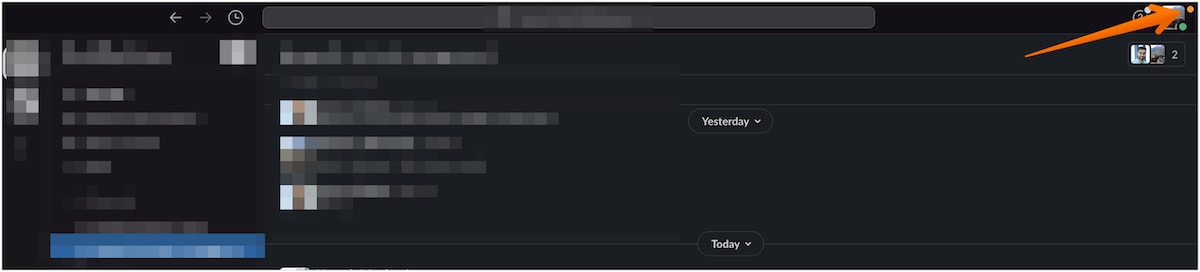
Last month, I had an important official presentation that needed to go without a hitch. All was going perfectly well till the orange dot on the big white screen drew the attention of the audience. It appears as a floating dot in the upper right corner of the screen. The outcome was embarrassing and led to a drop in my confidence.
If you are wondering about the orange dot on the macOS screen, here’s the answer. It is a visual representation that lets you know that an app is using the microphone of your device. Apple meant it as a security feature to alert the user.
Apart from presentations, it is also annoying while I’m streaming on YouTube or while recording my screen for tutorials. Well, there’s no official method from Apple that helps you remove the orange microphone dot. Since it was annoying me and making me uncomfortable, I started looking for tricks to get rid of the orange microphone dot in macOS. Luckily, not one but I found out two different methods that helped me from further annoyance.
2 Ways to Disable Orange Microphone Dot on Full Screen in macOS Monterey
There are two easy ways to remove the orange dot on the macOS full screen. Both methods are safe to use and are open source.
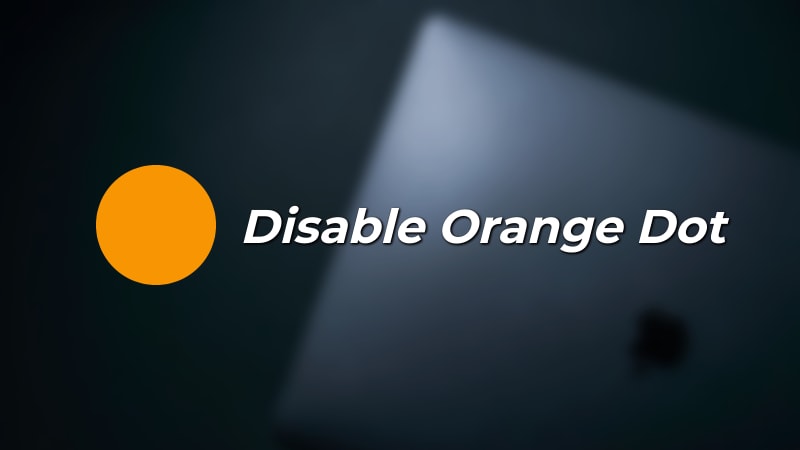
Method 1: Hide Orange Microphone Dot in macOS UnDot
GitHub user s4y wrote a simple script for a quick fix. It allows users to hide the full-screen microphone dot on macOS. Please note that the code doesn’t actually disable or hide the dot. Technically, it just shifts the dot out of the screen. This script is easy to use if you are comfortable with running a few simple commands in Terminal.
Here is how you can quickly hide the full-screen microphone dot on macOS Monterey or later:
- Download undot-main.zip from here.
- Extract the downloaded zip file.
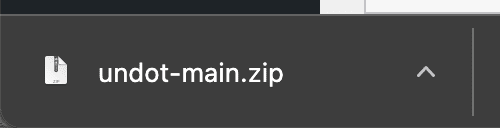
- Right-click on the extracted folder and hold the Option key.
- Select Copy “undot-main” as Pathname.
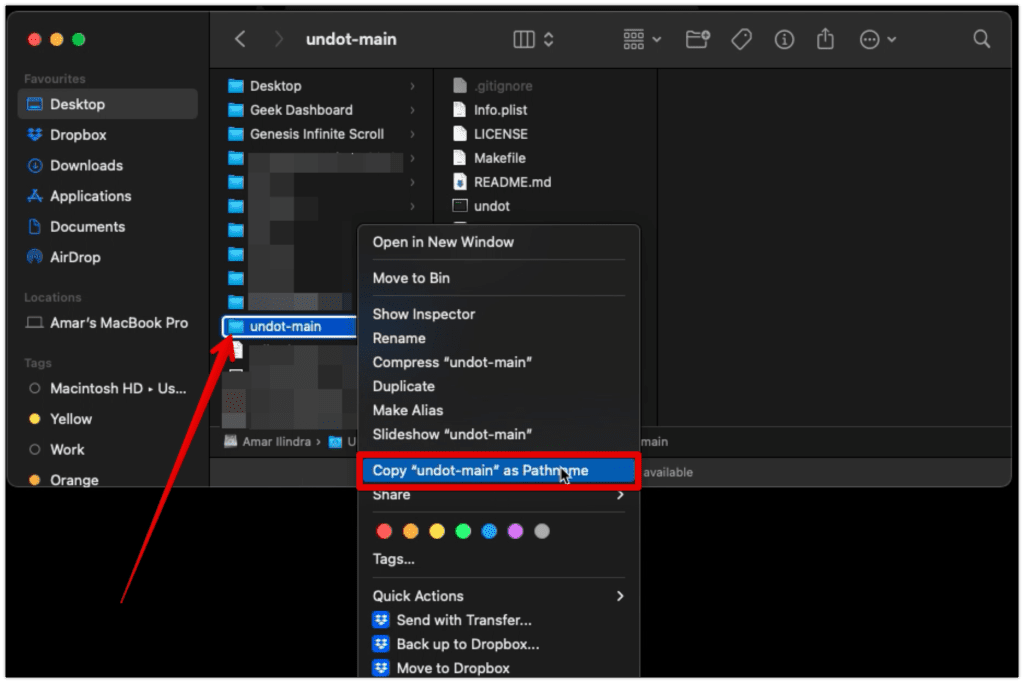
- Now open Terminal from Applications > Utilities or press Command + Space and search for Terminal.
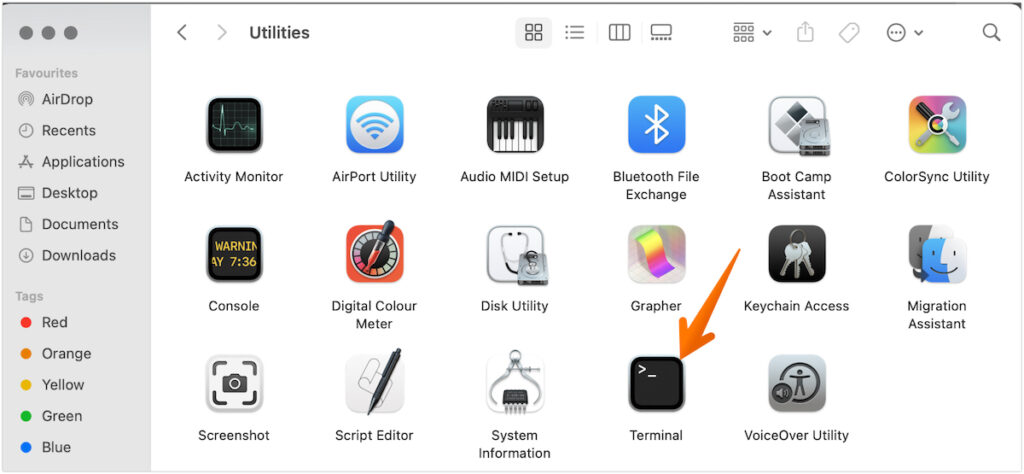
- Type
cdand press Command + V to paste the previously copied path. For examplecd /Users/amarilindra/Desktop/undot-main - Now press Enter.
- Type
makeand hit Enter. - Wait for a few seconds till you see
codesign -s - Undot.apptext in your Terminal. - Finally, run the
open .command or manually go to the extracted folder using Finder.
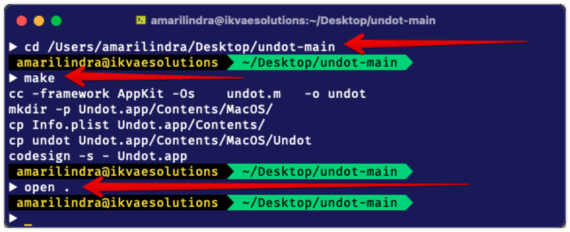
- Now double-click on Undot.app to run the application.
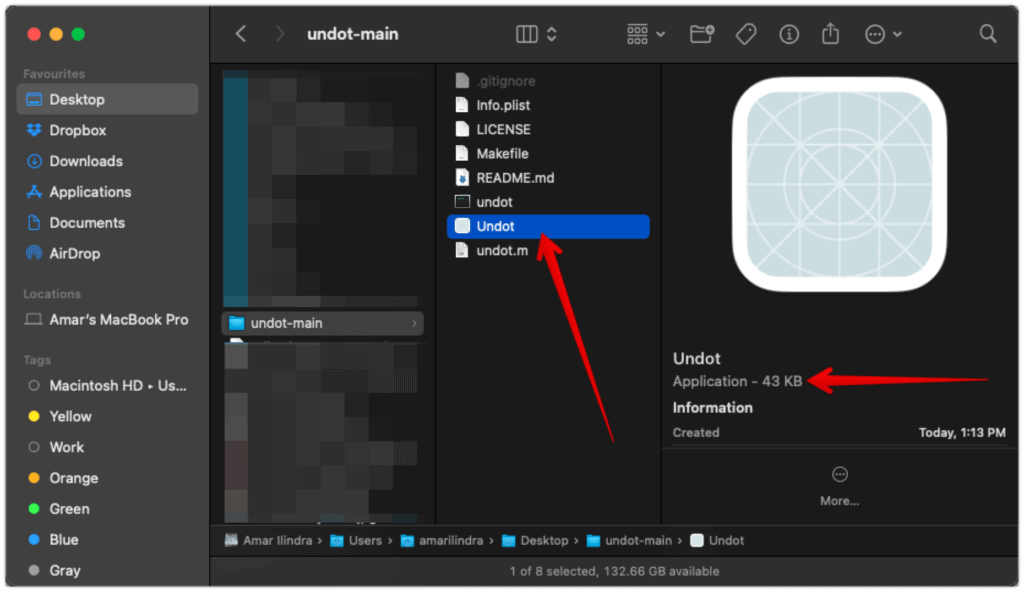
- Enable Accessibility feature to Undot from System Preferences.
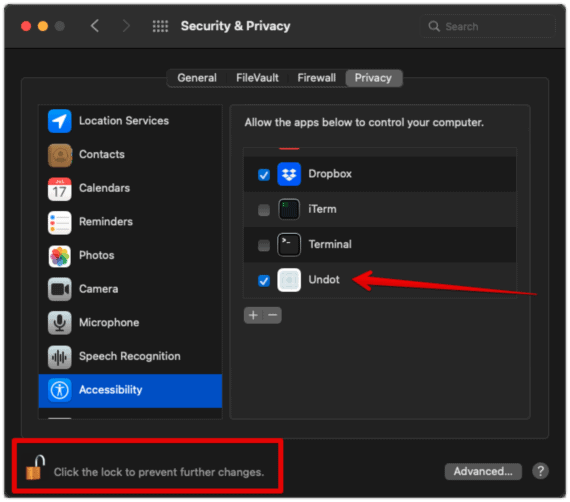
After double-clicking the Undot.app, it will start running in the background and hide the orange microphone dot on full screen in macOS. The Undot icon will not be visible in the Dock area. To stop the Undot script, run the killall Undot command from Terminal. Alternatively, you can also disable it from Activity Monitory.
Method 2: Disable Microphone Orange Dot on Full Screen Using YellowDot App
If the first method appears intimidating, then users can opt for this easy-to-use app. The YellowDot app is based on the same GitHub script from s4y.
The main aim of the app is to look out for the orange dot on the screen. After that, it moves the dot out from the screen so that it’s not visible anymore. The app repeats this action continuously to make sure that the dot remains hidden while you are using the device.
With YelloDot app, you can use the Menubar icon to pause hiding and even quit the application. Moreover, you can also hide the menubar icon so that even the YellowDot app icon won’t distract you.
Enough with the praises of the YellowDot app, let’s see how you can use it to hide the microphone orange dot on full screen in macOS:
- Visit the YellowDot app page and click on the Download button.
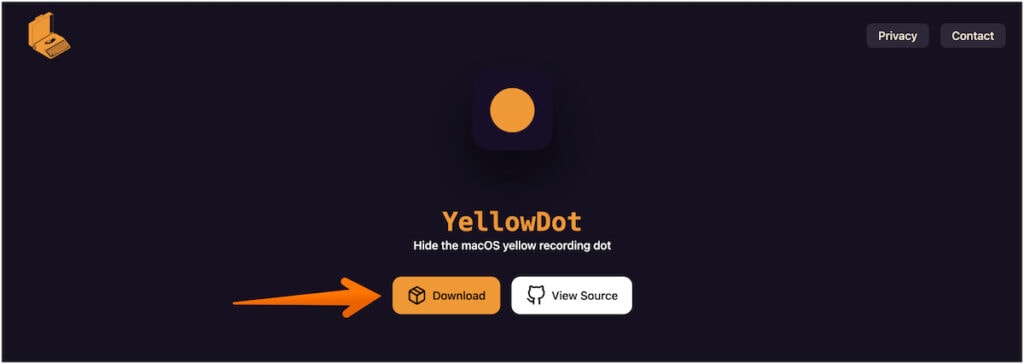
- Once the file is downloaded, double-click on the YellowDot.zip file to extract the contents.
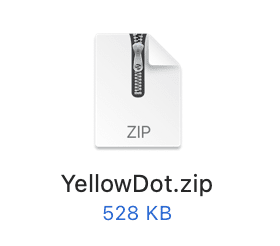
- To launch the application, click the YellowDot icon.
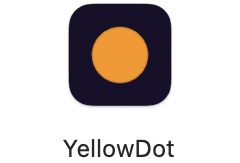
- As the app is downloaded from the internet, the system will ask you to confirm whether you want to open it or not. Click on Open to launch the app.
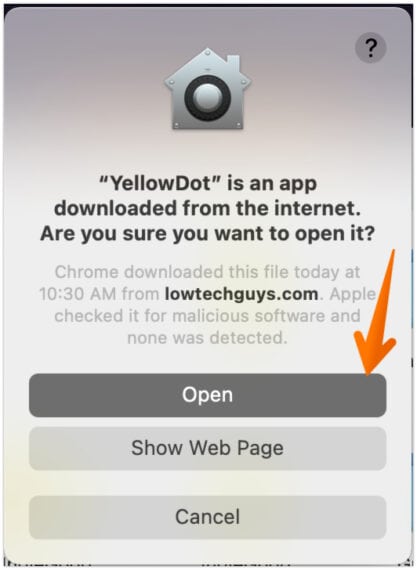
- You see a black dot icon on the menu bar immediately once you open it. This means the app is running and it will hide the orange microphone dot when you are using apps on full screen.

That’s it! No method could be easier than using the YellowDot app to hide the orange microphone dot on full screen in macOS. Am I right?
Additionally, if you click on the YellowDot menu bar icon, there will be a few options in the drop-down menu:
- Hide Menubar icon: This will hide the YellowDot menubar icon but the app will keep running in the background.
- Hide the dot faster when it reappears: As it says, the YellowDot app will hide the microphone dot as soon as it shows on the screen.
- Launch at Login: This option is for those who forget to launch the app when you want to get rid of the orange microphone dot. Checking this will ensure that the YellowDot app will launch once you log into your system.
- It’s not yellow! It is orange!: Does nothing. Just an additional field for fun. You can ignore it.
Check/Uncheck the options to enable/disable the features. Moreover, the Pause option will pause hiding the orange microphone dot on full screen, and Quit will quit the application.
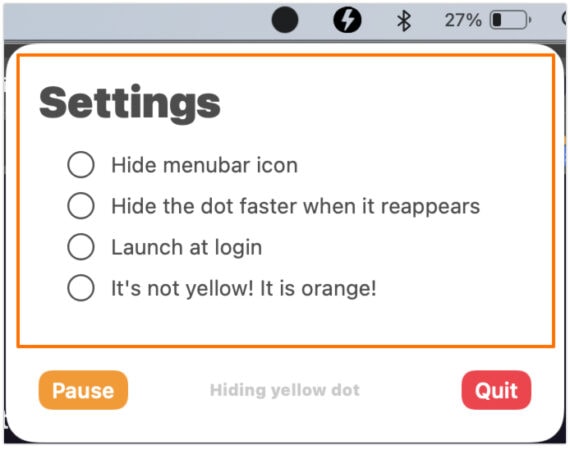
Get Rid of Annoying Orange Dot!
The orange dot feature present on the macOS screen is a security indicator from Apple. This can soon become annoying if you have to give presentations or have a vital live visual projection. The orange dot can hamper the visual effect and could be disturbing for others too.
However, there are two methods that you can use to resolve the problem. The first one could be a little complicated for normal users so I suggest you use the YellowDot app to hide the microphone orange dot on full screen in macOS.
Since many users are not happy with this feature, many of them are requesting Apple to provide an option to enable/disable the feature or at least provide an option to whitelist the apps. Let’s hope macOS comes with a default option in the next updates. Do you know any other method that helps you to get rid of the annoying microphone orange dot in macOS? If yes, do let us know in the comments section below.


Tried both method but the Yellow/Orange dot is still there at top right corner
Great guide!
Hi,
I’ve tried the Undot method because I use Boom 3D audio tool (which uses ‘mic in’). The Undot app seems to run fine when checking the processes with ‘ps’, however when running Plex Media Player in full screen the dot is still there.
Could there be something I’m missing or does it simply not work in combination with Plex Media Player?
Thank you.