It has been over 12 years that Google Maps is around that helps in a lot of ways. And nowadays, every Android users and iOS users use Google Maps on a regular basis to get driving directions. It will not only get the directions for driving to and from the location, but it is even helpful to get directions based on walk and bike as well.
There are no limits of finding direction on Google maps. With it, you even can have printed roadmaps as well as ask people for the direction. So basically, Google Map is a valuable and significant service to us these days, but still, there are many of people around who use it just for a basic search and this it!
But do you know you can get more from it with its impressive capabilities? With just in a matter of moments of your time, you can take your Maps experience too much quicker and more efficient, for that all you need is to tap into these excellent functionalities and abilities which you can use and it will surely help you make the most of the Google Maps.
Cool Tricks For Google Maps To Get More From It
1. Include Home and Work
Adding addresses of your home and work is one of the first things that you can do with the Google Maps. This is an obvious thing that you know addresses of your home and work by heart. But, now Google Maps allows you to save the address of your work and your home.
By taking advantage of it, Google Maps will let you get the directions very quickly, and even you can present with the rough idea of the traffic in your area. To add addresses of your home and work follow the below steps.
Step 1: First, go to Google Maps and log in and under the Menu look for the Your Places option.
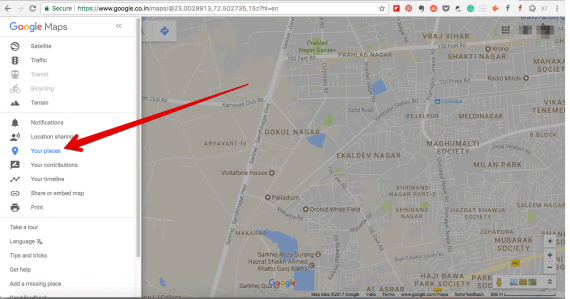
Step 2: Once you are in Your Places, under Labeled you will find both the options for Home and Work.

Step 3: Hit on the Home or Work and add the addresses and only hit the Save option to save the addresses.

These are the steps to follow on the smartphone as well you can perform them on your computer or laptop.
2. Include Multiple Stops
Want to go to more than one place while you are on a trip? Well, this feature is one of the handy features while you are on a journey and you have to visit multiple places. Google maps allow you add more than one stop to get directions accordingly. For that there are steps.
Step 1: To do this, you need to search for your first stop and then tap on the Direction icon and select the second option Add Stop.
![]()
Step 2: Then, find another stop and repeat the first step again and this will help you find your directions accordingly.
These steps will work only on your smartphone. With this functionality, you can easily find the best route by adding multiple stops on the map.
3. Allow Other People Drive By Calling a Ride
Google maps even let you call a ride right from the app. This will search for all the services of ride hiring in a particular area and then the app will recommend you the near-by ride hiring service along with its information about fares and the cars. To use this feature follow the below steps.
Step 1: First, search your destination and then look for the quick route.
Step 2: Once, you set your location and search your destination then see the options under near your destination and select the last option of a man with a briefcase symbol.
Step 3: Here you will present with the riding services available from that you can choose according to the fares and nearby.
4. Build Your Private Google Map
Have you ever imagine to making your own map of Google Maps? Yes, now Google Maps offering you an ultimate functionality so that you have the power to create your custom Google Map. You can fill this custom map with the details which are essential for you. To create all you need is to follow the below steps.
Step 1: Click on the menu and then go to Your Places.
Step 2: Once after that, you need to visit Maps and here tap on Create Map from the bottom, and this will open a new window and there you can include pinpointing with the information.
![]()
Once you create your custom map on Google Maps, you can share this with others by clicking Share option that resides on the left-hand side. On your custom map, you can highlight driving or walking directions.
You can use these steps on PC, laptop and even on smartphones as well.
5. Search Places Those Nearby You
Are you lazy to search around a location by names which are nearby you? Then you will surely find this feature handy. Exploring places that is nearby you is really easy on Google Maps now. There is no need to locate the location by names for that these are some of the steps.
Step 1: To search places nearby you with ease, enter the place you want to visit and click on the Nearby icon and enter the services that you are looking forward. All nearby places will appear in red colored icons.
![]()
This feature is very easy to use on smartphones and even on PCs or laptops but to find the nearby places you need to provide the exact and current location to make this easy for you and for the Google Maps as well.
6. PC-to-Phone Location Details Sharing
Google always offers excellent features to its users and with this feature, you can leverage more from the Google Maps. If you are working on laptop or PC and you want to share location details right from your PC to your smartphone then Google Maps lets you do this with ease. Let’s head over to the steps do to this.
Step 1: First, log into Google Maps and search for the location.
Step 2: After finding the location you will then find for different options below the location and here click on Send To Your Phone option and click on Send button.
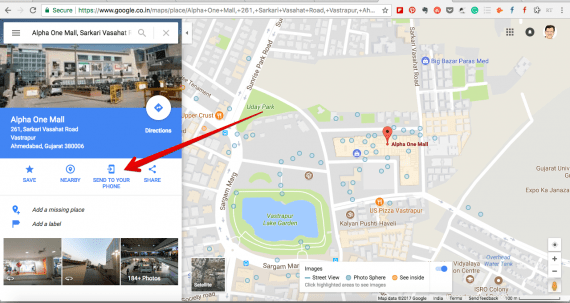
This will send the route details directly to your smartphone Google Maps App.
7. Find The Traffic Condition In A Particular Area
Google Maps offers live updates on traffic in a particular area or the traffic condition at your nearby places. This real-time traffic, however, this mode is generally disabled but you can activate it. You can combine this functionality to build an alternate route so that you don’t have to go through the rush of traffic. To get the data from the traffic nearby you just follow this single step.
Step 1: Go to Google Maps, visit Menu and click on Traffic and this will show you the live traffic nearby your location.
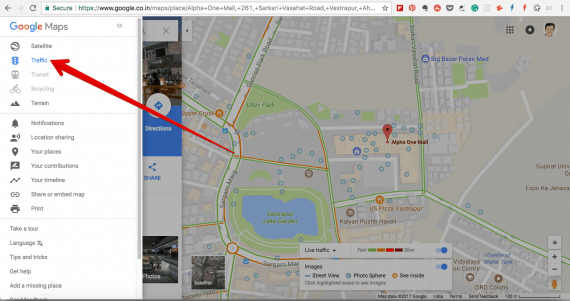
Once this function is enabled, all the routes where is heavy traffic will turn into dark red or maroon and the free-flowing routes will be in green color.
8. Share Your Location Details
With new updates to Google Maps, you will have also advantage to share your location glimpse with your friends. Just like Traffic feature this functionality is also by default disabled. But you can enable it by following the below steps.
Step 1: From Menu choose Location Sharing, and you will be present with the Get Started button.
Step 2: Select the app from which you want to share your location with your contacts. If you have chosen Gmail, then add the Email address and tap on the send button and it will share your location with your contacts.
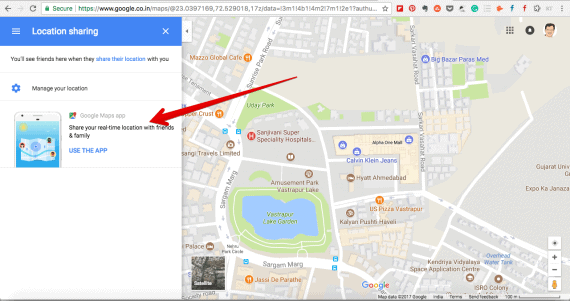
9. Download The Map of Particular Area
You can download a Google Map of a particular area like your city or any other places that you wish to visit. It helps you navigate and get the information related to a particular location without any internet connection. Enable it with these easy steps.
Step 1: While you search for the location, tap on the address of the location and at the bottom tap on the name or more info option.
Step 2: This will show you details along with some options here tap on download and again on Download button.
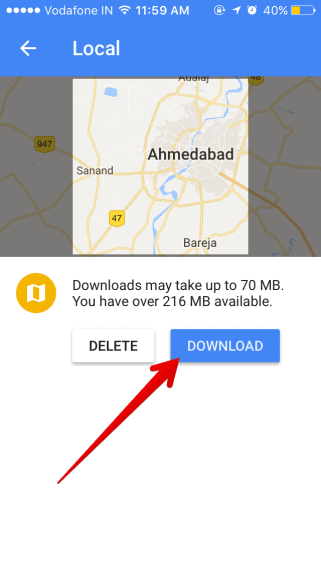
While you download the map, it will use around 50 MB of your smartphone’s space.
10. Include Custom Labels
With adding custom labels on the map, you can easily find the places on the map that Google hasn’t included to it. It helps you find them quickly from the search bar. For that, you need to follow this steps.
Step 1: Search for the location and hold it and then tap on More Info and it will show you three different options.
Step 2: Select the Label and into text area enter the label name.
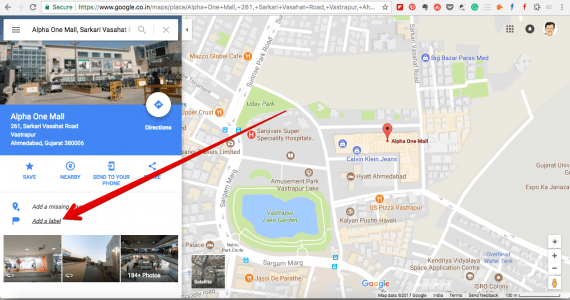
To find this labeled place just visit Your Places under Menu and under the labeled tab it will show you the labeled places.
11. Save Your Parking Location
On Google maps, if you have set the direction for the driving then you may find the cards to keep the parking location while you get out of the car. You can even add parking location manually to find your car if you don’t like this feature. Here you go with the steps.
Step 1: First, search for the destination on the Google Maps, then tap on Driving option from the Menu.
Step 2: From the bottom right hit on the Direction and then tap on Find Parking.
Step 3: Select a parking lot and then finally tap on Add Parking.
Step 4: From the bottom right, hit on Start and this is it you have to save the parking.
Also Read: 26 WhatsApp Tips and Tricks you need to know
Conclusion
These are some of the easy Google Maps tricks to follow and trying them will surely help you make your everyday trips and routes hassle free. We even recommend you to check contribution section of Google Maps where you can help Google Maps, others including you to surround much better. Have any other tricks that we have missed here? Share them here with us by commenting here in the comments section.

Leave a Reply