If you ever had to ask something or search anything on Cortana, then you would get the desired search results. Once clicked, you get redirected to Bing. For some, it’s fine, but for others, Google seems to be a better option than Bing. However, you can’t officially force Cortana to search with Google.
Microsoft is trying its best to make users switch to its new browser, Microsoft Edge, which uses Bing as its default browser. But it gets a little annoying after some time when you’ve to search from Google manually.
If you don’t like using Bing on Windows 10, there are ways to use Google search instead of Bing when you use Cortana. This guide will show you exactly how to force Cortana to use Google search instead of Bing on Windows 10 and Windows 11.
Cortana Search uses Bing on Windows 10 and 11
Cortana is available on Windows for ages and has been an essential part of Windows since then. However, when you perform searches like weather or anything with widgets, clicking on them would open them up in Microsoft Edge, especially Bing.
Bing is good sometimes, but the searches don’t match the search intent sometimes, and it seems Bing will take some time to catch up to Google. Nevertheless, Windows doesn’t allow you to change Bing links with Google.
That said, Windows 11 got rid of Cortana. However, Windows 11 Search feature still uses Bing to perform some web searches. Widgets on Windows 11 also open up in Bing, which many of you may not like in the first place.
Make Cortana Search with Google on Windows 11 and Windows 10
Cortana and Widgets on Windows use Microsoft Edge as their default browser, and hence Bing comes into play when you launch a search with Edge. So, before you continue with the process, you’ll need Cortana Links or Widget Links to open with Google Chrome or any other browser.
To do that, you can follow our guide to redirect Windows 11 widget links to Google Chrome instead of Microsoft Edge.
We’ll use a Chrome extension called Chrometana Pro. This extension redirects your searches to Google or any of your favorite search engines like DuckDuckGo, Yahoo, etc. Once done with the above process, you should follow a few more steps to force Cortana to use Google.
Here’s how you can force Windows and Cortana to search using Google.
- Open Google Chrome or your favorite browser that supports Chrome extensions.
- Download the Chrometana Pro extension from Chrome Web Store.
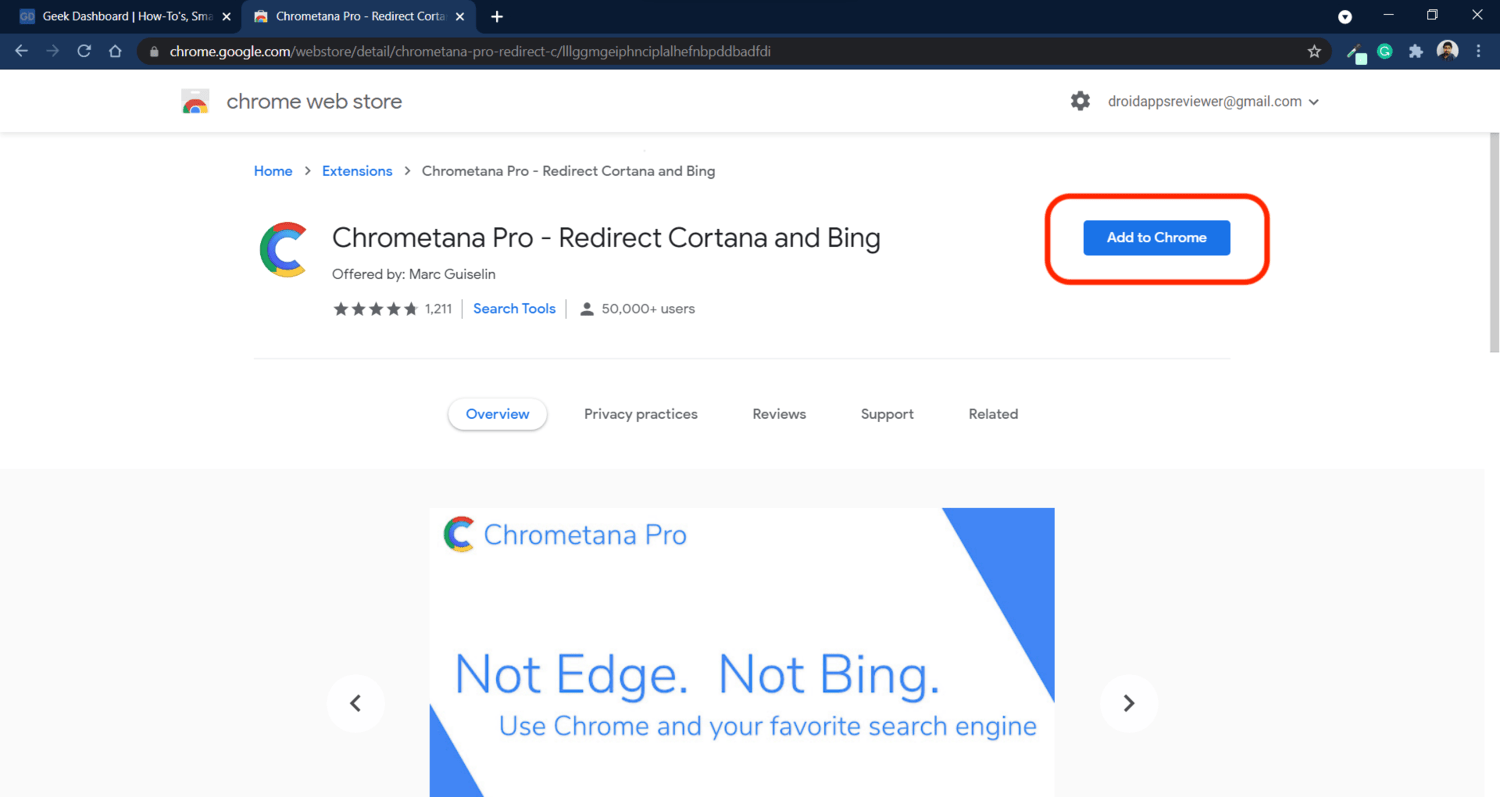
- Chrometana will show you the instructions to set your browser as the default browser. Follow the on-screen instructions and you’ll be good to go. If you’ve the current browser set to default, ignore this step.
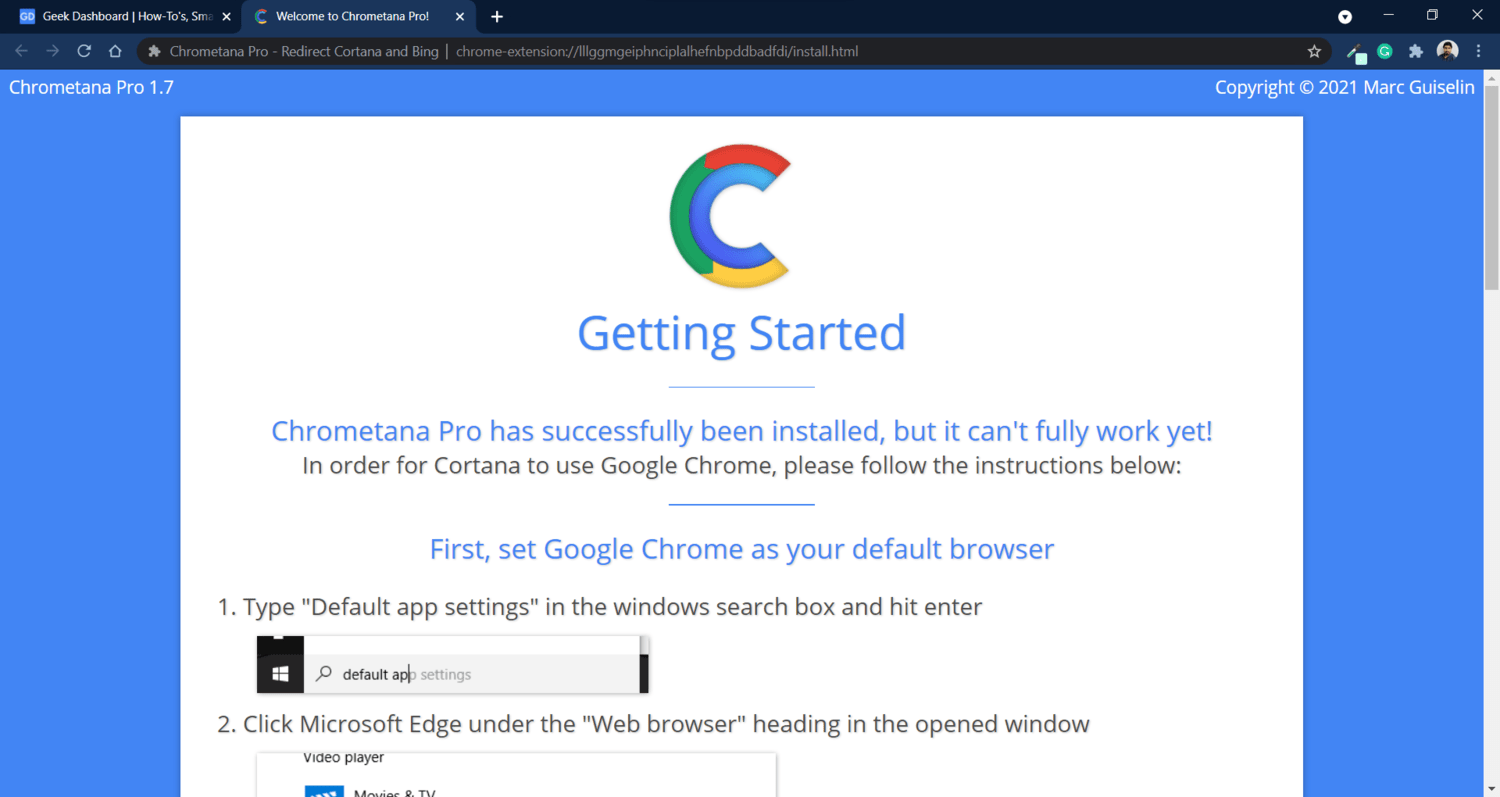
- You’ll see the process to install and use EdgeDeflector, which we covered in a separate post.
- Once installed, Chrometana Pro Settings page will open. You can keep the defualt settings as they’re or customize according to your needs.
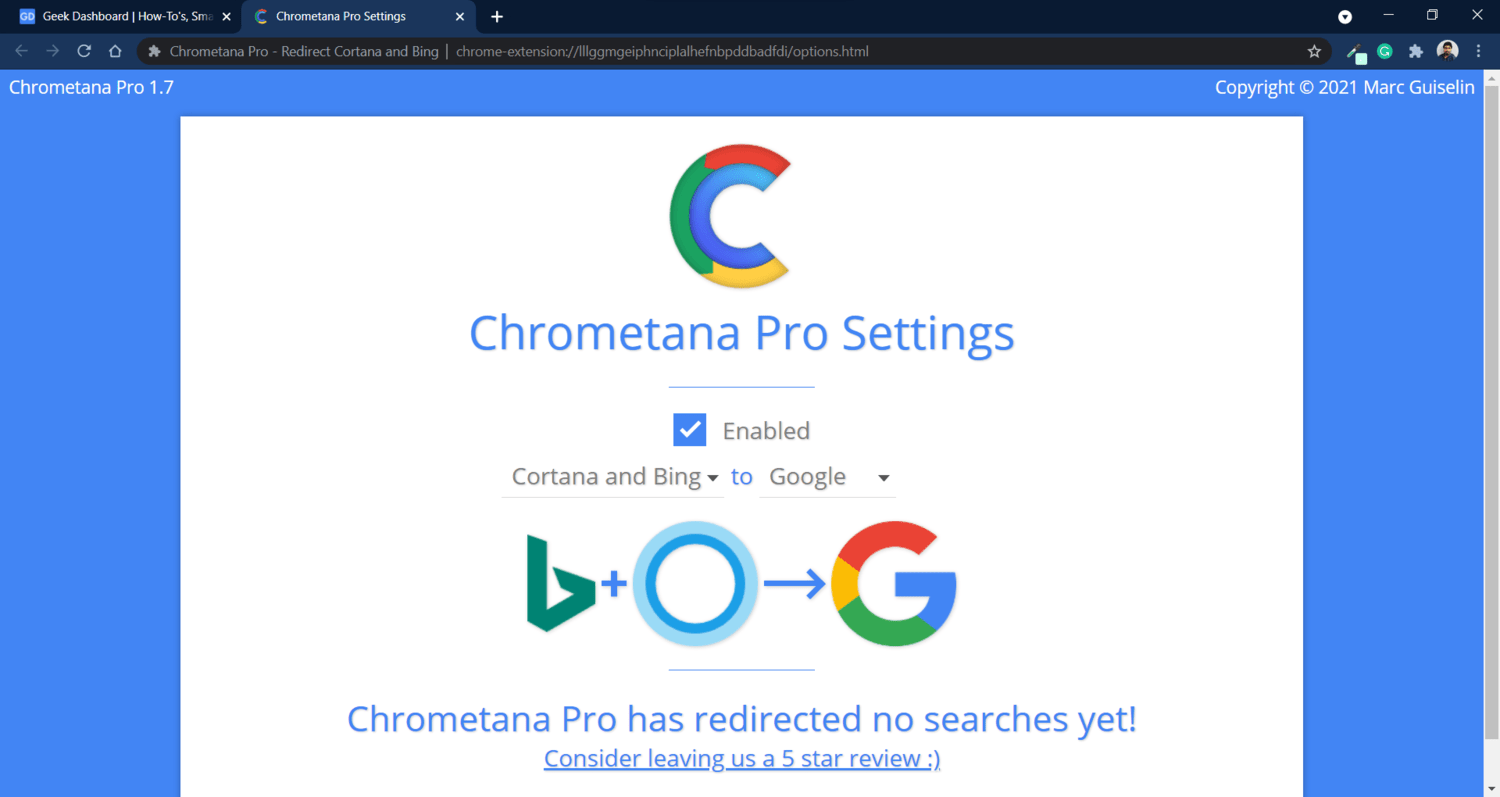
After you complete these steps, your Cortana and Bing Searches will redirect to Google or the search engine of your choice.
On the other hand, abandoned by its developer, the legacy Chrometana (not Pro) left a gap. The Chrometana Pro is the renewed version of Chrometana. With Chrometana Pro, you can also customize the search engines and also add one if you want.
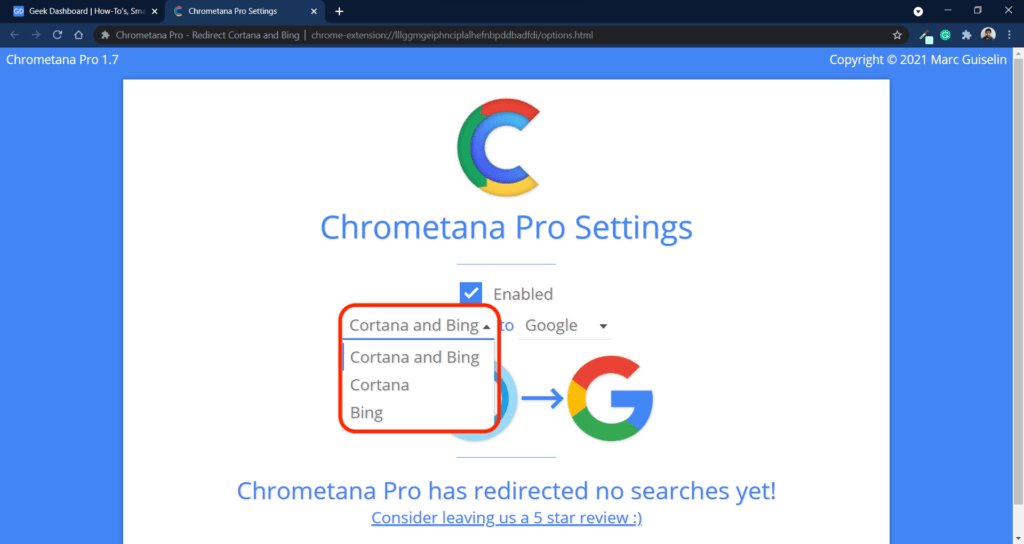
Having Customizations like that, you can choose if you want to redirect Cortana links, Bing links, or both of them to Google. You need to check the Enabled option before you want to use it. Miss and match things to find what works best for you.
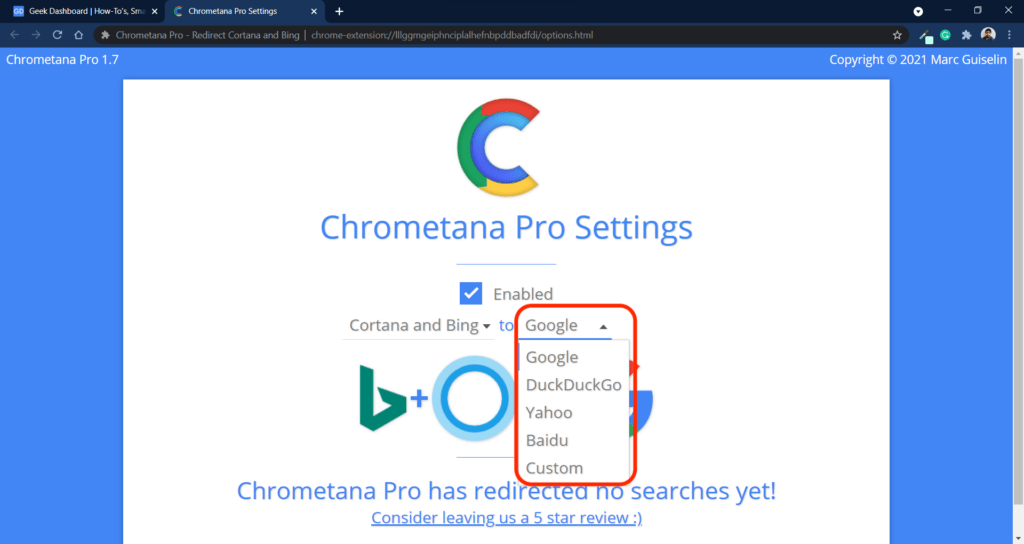
Disabling and Enabling Chrometana Pro
On the Chrometana Pro extension Settings page, check the Enabled option to enable it. This will enable Chromentana Pro, and work for you. Similarly, unchecking the Enabled option will disable it. That will disable the functionalities of Chrometana Pro, and stops redirecting links to Google.
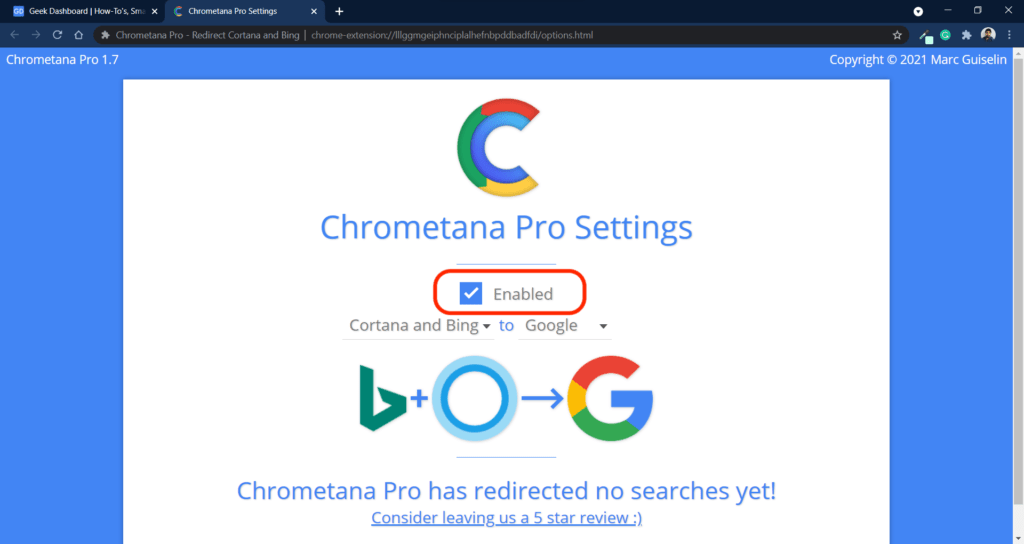
Frequently Asked Questions
Yes, it’s completely safe. Chrometana Pro isn’t malware or virus in any way. It’s an open-source extension and is completely free of any viruses.
Yeah, the Chrometana Pro extension doesn’t work right away. You’ll need to download an extension called EdgeDeflector that redirects Edge links to Chrome or any other browser.
Chrometana Pro extension is available to download from Chrome Web Store. To change any settings after installation, click on the Chrometana Pro extension icon from the toolbar or menu.
Chrometana Pro is an open-source free extension that is available on Chrome Web Store and it’s completely free to use. The wording Pro may be confusing, but’s it completely free.
Chrometana is the initial version that was later compromised when the developer account was hacked. Though the developer explained the situation to regain the trust, people still suspect it. It was then Chrometana Pro was released by another developer with improved features.
Conclusion
Microsoft wants you to use Bing and Microsoft Edge, and we know that it isn’t the best in class yet as Google. However, we hope that you were able to force Cortana Search use Google instead of Bing. However, the process still depends on your default browser. If you use Edge, you’ll see Bing being used, and if it’s Google Chrome, it’ll be Google.
Chrometana Pro does everything for you in an easy manner. So you don’t need to stress much about it. It may take a few minutes to set up everything. Once everything is set up, you’ll be able to redirect Bing searches to Google.

Leave a Reply