The Internet has now become a very important friend. If we need to look for something, we search Google. From the daily newspaper to book online tickets and buy products online. But, it sucks when the Internet does not work on your system. The general and most common error we encounter is DNS Probe Finished No Internet error. You see this error commonly in Google Chrome browser and there might be different reasons for this error – DNS_PROBE_FINISHED_NO_INTERNET
In this tutorial, I’ll be showing you every possible way to fix DNS Probe Finished No Internet Error on Google Chrome. You need to follow the below troubleshooting guide until it fixes your problem.
6 Ways to Fix DNS Probe Finished No Internet Error (For Windows, Mac, Ubuntu, and Android)
“DNS Probe Finished No Internet” error might be triggered due to plenty of reasons. It might be an issue in your browser configuration, or due to misconfiguring WiFi router or some other problem. The worst part is, you can’t connect to the internet until you fix DNS Probe Finished No Internet error permanently.
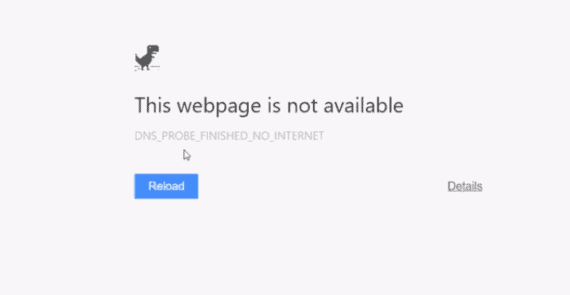
Solutions for DNS Probe Finished No Internet error in Windows
Firstly, we’ll cover and resolve DNS_PROBE_FINISHED_NO_INTERNET error in Windows devices. There are plenty of ways to fix this problem in Windows and here are the best possible solutions to fix DNS Probe Finished No Internet error very easily.
1. Clear Browser Cache
Clearing browser cache will fix the problem is most of the cases. Generally, we don’t clear the browsing history, cookies and cache frequently. Due to old cache and unwanted cookies, you might see this DNS_PROBE_FINISHED_NO_INTERNET error while using Google Chrome. Clearing the browser cache is the first thing you should try when you see DNS Probe Finished No Internet error messages on Chrome.
To clear history, cookies, and cache in Google Chrome:
- Open Google Chrome.
- Click on three vertical dots on top-right and select History.

- Click Clear Browsing Data.
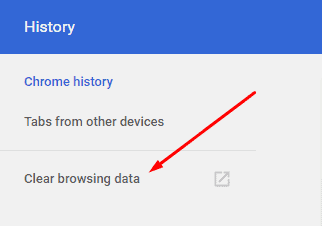
- Change Time range to All time and enable all checkboxes in both Basic and Advanced tabs.

- Hit Clear Data.
Wait for few seconds till entire data is cleared and check if this method solves the DNS Probe Finished No Internet error. It is recommended that you clear the browser data every week in order to avoid these errors again.
2. Flush DNS using CMD
The DNS Probe Finished No Internet Error might occur because of outdated DNS cache on your computer. You need to flush old DNS using the command prompt. This method will clear the DNS cache and points the website to correct IP address when you open it.
To flush DNS in Windows:
- Open CMD as Administrator.
- Type the command
ipconfig /flushdns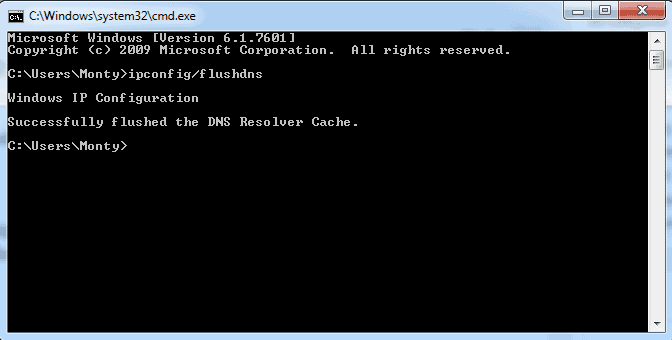
- Hit Enter to execute the command.
- Restart the computer to apply changes (Optional).
If you don’t know how DNS works, it routes the website URL you entered to its respective IP address. When the IP address of a website is changed, your computer is unaware of it and it tries to open the old IP address from DNS cache. Flushing the DNS will clear the old IP address from the cache and looks for new IP address when you open the website next time.
Also Read: How to fix “This webpage is not available” error in Google Chrome
3. Reset TCP, IP
You can also fix DNS Probe Finished No Internet error using another CMD trick. This method will reset the TCP/IP of your computer.
Open the command prompt as Administrator and run the below commands one after another:
ipconfig /releaseipconfig /allipconfig /flushdnsipconfig /renewnetsh int ip set dnsnetshwinsock reset
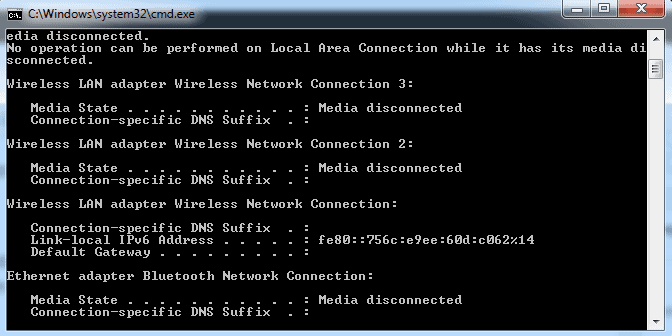
Make sure to restart your computer after executing all above 6 commands. Resetting your IP and TCP settings will normally fix the DNS_PROBE_FINISHED_NO_INTERNET issue.
4. Changing DNS
Custom DNS is the best option you should consider when you are facing any issues related to internet connections. Also by choosing a good DNS server will improve your internet speed instantly. You just need to change your computer’s DNS to Open DNS or Google’s DNS to solve DNS Probe Finished No Internet error.
Follow these steps to set custom DNS in Windows devices:
- Right-click on the network tray icon and select Open Network and Sharing Center.
- Choose Internet Protocal Version 4 (TCP/IPv4).
- Click on properties.

- Select Use the following DNS server addresses.
- Enter Preferred DNS server as 8.8.8.8 and Alternate DNS server as 8.8.4.4

Also Read: 15 Fastest DNS servers for PS4 and How to set custom DNS
5. Reinstall Browser
If none of the solutions help you in fixing the DNS Probe Finished No Internet error, then you should try uninstalling the Chrome browser completely and installing a fresh copy of the same. Check this official guide to uninstall Chrome browser.
6. Other Solutions
There are few more solutions that can fix DNS_PROBE_FINISHED_NO_INTERNET problem. If you are unable to fix the problem then give the below turnarounds a shot.
- Disable your Antivirus.
- Disable the firewall.
- Reboot your router.
- Update the browser.
- Update the network drivers.
- Switch to another browser if this error is occurring only on Google Chrome.
Also Read: How to Fix “Ethernet doesn’t have a valid IP configuration Error”
These all are the possible solution which should fix DNS Probe Finished No Internet error. If you are unable to fix the problem, I recommend you to contact your ISP provider for more information.
Fix DNS Probe Finished No Internet Error in Android
Google Chrome is available for Android devices and the same DNS_PROBE_FINISHED_NO_INTERNET error can be seen on Android phones too. Here are the best methods to fix the DNS Probe Finished No Internet Error in Android smartphones and tablets.
1. Clear Browing Data
The same process applies here in Android as well. DNS Probe Finished No Internet error can occur because of cached data stored on your Android phones.
The steps for clearing Chrome browser data in Android:
- Tap on the three vertical dots and go to History.
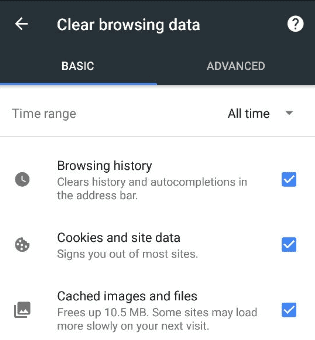
- Change the Time range to “All time“.
- Check all options in BASIC and ADVANCED tabs.
- Tap on clear data to fix DNS_PROBE_FINISHED_NO_INTERNET error.
2. Clear App Data
Android apps stores their own data as cache files. This data includes your app usage activity, login status flags, app settings, images cache, and other internal critical data. This information is stored in XML or SQLite databases and it’s size grow rapidly when you use the app daily. Clearing the app data and cache will reset the entire app and it will be as same as the freshly installed app. Doing this will also fix fatal errors like “DNS Probe Finished No Internet”.
To clear app data and cache of Google Chrome application:
- Open phone Settings
- Select Apps and tap on Google Chrome.
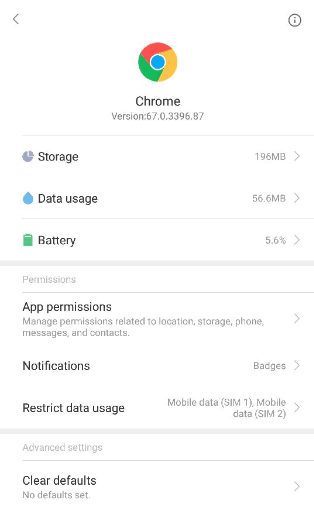
- Open Storage.
- Click on Clear Data and Clear Cache.
After clearing both data and cache of Google Chrome, you need to freshly setup the chrome and it will usually fix DNS Probe Finished No Internet problem immediately.
3. Other Solutions
Here are some other possible solutions that can solve DNS Probe Finished No Internet problem in Google Chrome Android application.
- Reboot your phone.
- Restart your router.
- Forgot WiFi connection and connect again by entering your WiFi password
- Update your Android phone to the latest version.
Also Read: 75 Funny WiFi names and Free WiFi name generator
Fix DNS Probe Finished No Internet Error on Mac
The Mac users generally use Safari for the browsing purpose and the DNS Probe Finished No Internet Error least happen to them. But, others who use Google Chrome on their Mac as their primary browser may see this DNS_PROBE_FINISHED_NO_INTERNET error while browsing different interesting websites.
Here are the best common solutions for DNS Probe Finished No Internet error on Mac.
1. Clear Browsing History, Cache and Cookies
Chrome in Mac works the same as it does on Windows and Android devices. As we have seen in Windows the problem might be due to browsing cache, it can also be the same issue in Mac. So, you need to clear entire Chrome browsing data.
To clear browsing data on Google Chrome:
- Open Chrome Settings.
- Go to History (Command + Y).
- Click on Clear Browsing Data.
- Select all the options from the Basic and Advanced tabs.
- Click Clear Data to delete cache and cookies.
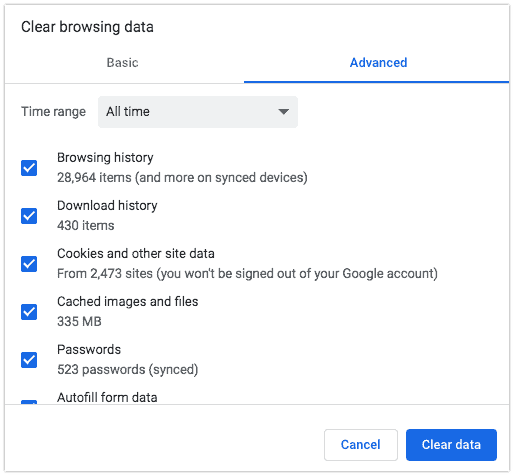
2. Change TCP/IP Settings
If the above fix did not solve DNS Probe Finished No Internet problem then you should try changing the TCP/IP from System Preferences.
- Go to System Preferences.
- Select Network.
- Choose WiFi/Ethernet and click on Advanced.
- Under TCP/IP, Change Configure IPv4 to Using DHCP.
- Click Renew DHCP Lease.
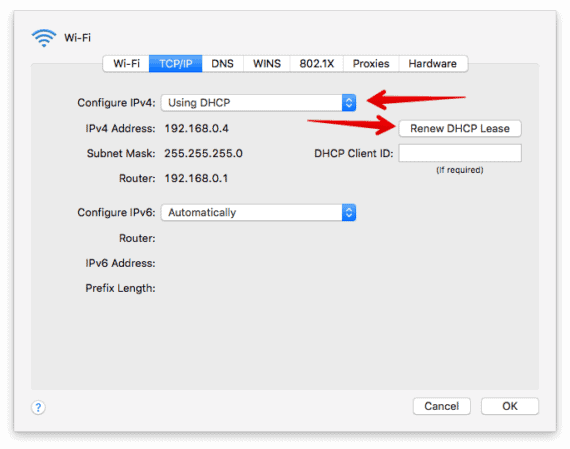
If it still didn’t fix the DNS_PROBE_FINISHED_NO_INTERNET problem, try rebooting your modem and disabling the Antivirus if you are using any.
Fixing DNS Probe Finished No Internet Error on Ubuntu
Here are the possibilities to fix DNS_PROBE_FINISHED_NO_INTERNET error on Ubuntu.
- Clear Google Chrome browsing history, cache, and cookies.
- Open the terminal and execute the command
sudo service network-manager restart
Another way to solve DNS Probe Finished No Internet Error on Ubuntu is by using Custom DNS as follows:
- Click on the Network icon from the top-right corner of the screen.
- Choose Edit Connections.
- Select your connection and click Edit.
- Go to the IPv4 Settings.
- Change Method to Automatic (DHCP) addresses only.
- Enter 8.8.8.8,8.8.4.4 in DNS servers box.
- Click Save.
Restart your computer/laptop and see if you are able to connect to the internet. If yes, then DNS Probe Finished No Internet error is solved successfully.
So, these were the best fixes and possible solutions for DNS Probe Finished No Internet error. Do let us know which method works for you in fixing DNS_PROBE_FINISHED_NO_INTERNET error in Google Chrome.

this article truly helpful for me. really, some of the time ago I face internet problems, after your article its fix permanently.