Are you annoyed with the “Your system has run out of application memory” error message? Various causes can lead to this message popping up. In my case, the issue has started after upgrading my laptop to macOS Monterey.
Until the last couple of days, I never faced this problem, but when I was working on something basic, a pop-up with ‘Your system has run out of application memory’ flashed on my screen. I initially thought it was because too many opened tabs on Google Chrome. I immediately closed a few of the unwanted Chrome tabs. It worked well for a few minutes but the same error popped on my screen after a while.
Then, I started researching more on this error and found out that many users have complained about the same “Your system has run out of application memory” error message. Another interesting thing I noticed is, this problem is not new. I have seen many threads in Apple forums from 2017 as well.
After learning more about it, I understood that this error usually happens when the main hard drive runs low on free space. Operating systems including macOS use the hard drive for extra memory storage called Virtual Memory. macOS, based on Unix, offers robust memory management. Despite this, issues with virtual memory can occur due to memory leaks.
In this article, we’ll discuss the various reasons that are leading to this error. Moreover, we’ll be also explaining different possible solutions that can help in solving the “Your system has run out of application memory” problem.
“Your System has Run Out of Application Memory”: What Does it Mean and When Does it Happen?
In Mac, the data from the active processes are stored in RAM. However, if there is no enough storage space in RAM, macOS will shift the data into the boot drive (main hard drive). It will swap the data from the boot drive to RAM accordingly. This is referred to as Virtual Memory. (Read more about Virtual Memory here)
That is why you need to always have free space on the main hard drive. As a rule, make sure you always have at least 15% free space on the boot drive.
If your hard drive is running out of space, you will more likely see the “Your system has run out of application memory” error frequently. If you are seeing this message, your system is having a shortage of application memory.
Various causes can lead to the “Your system has run out of application memory” error. The memory management of macOS is indeed excellent, but still, the message can pop up.
The most common reasons that can lead to the “Your system has run out of application memory” error:
- Multiple apps running at the same time.
- Single application using too much memory.
- Very low disk space on the boot drive.
- Opening several browsers tabs at once.
- Memory leaks in applications.
- Outdated macOS.
11 Ways to Solve “Your System has Run Out of Application Memory” Error
There are multiple solutions for you to resolve the “Your system has run out of application memory” Error. But since the root cause is different for each people, we have made this detailed troubleshooting guide.
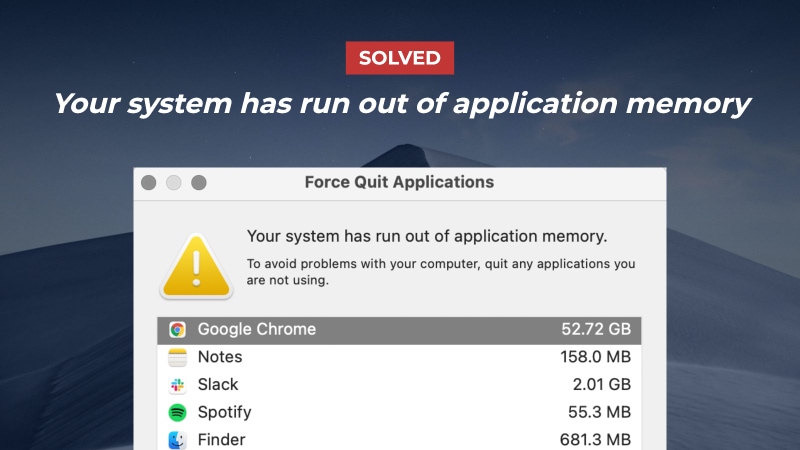
Follow the steps one by one in the same order and you will figure out yourself what is causing your system has run out of application memory problems.
1. Restart Your Mac
Perhaps the easiest solution for the “Your system has run out of application memory” error is to restart your Mac. When you restart your device, it gets rid of the temporary and cache files. Also, if there is any memory leak from an application, restarting the device will free up the space occupied due to memory leaks.

In most cases, restarting the device will be a temporary fix. Memory leaks might still happen at any point in time and it again leads to the same error. If you are still facing the same problem even after rebooting your Mac device, the real problem is somewhere else. Try the other solutions mentioned below.
2. Reset NVRAM and PRAM
Macs that run on battery come with NVRAM and power-based Macs like iMac comes with PRAM. The NVRAM and PRAM are special memory areas where few device settings are stored permanently even if your device is turned off.
They contain information like a startup disk, virtual memory, volume levels, clock settings, etc. Resting them to defaults can also solve the “Your system has run out of application memory” error in a few rear cases.
Here is how you can rest NVRAM and PRAM on Mac:
- Shut down your Mac completely.
- Turn ON your device by pressing the power button.
- Immediately press and hold Command (⌘) + Option + P + R keys on your built-in Mac keyboard. You need to press them before the grey screen appears.
- Keep holding the keys until you hear the start-up sound for the 2nd time.
If you are new to this, it might take you 2-3 attempts to press the keys correctly on time. Watch this video for your better understanding.
3. Check macOS Updates
Another easy way to handle the “Your system has run out of application memory” error is to check if any OS updates are available. If the error is due to a recent macOS update, chances of fixing it in the latest update are very high. It is advisable to update your macOS immediately.
- Click on the Apple Logo .
- Select About This Mac from the drop-down menu.
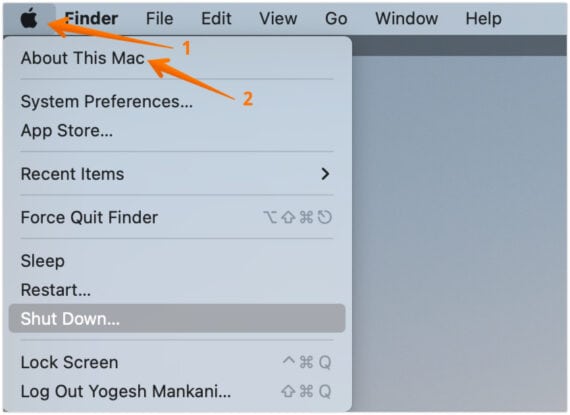
- Now click on Software Update… button.
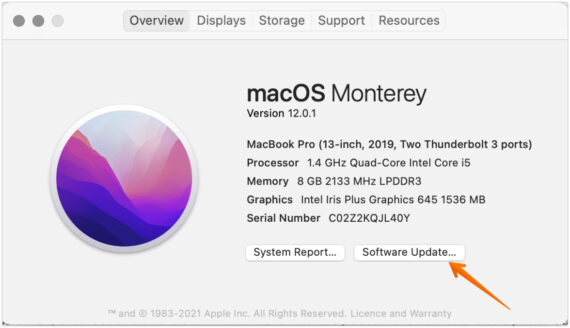
- Wait till your Mac check for the updates.
- If any new updates are available, download and install the update. If no updates are available, you will see the “Your Mac is up to date” message.
4. Try Storage Management Recommendations
Another possible solution to fix the “Your system has run out of application memory” error is by taking help from Apple’s Store Management tool. It is an extremely useful tool that Apple offers to manage space on the boot drive.
Following the steps below to know how to use the Storage Management tool recommendations on your Mac:
- Click on the Apple logo on the top left-hand corner.
- Select About This Mac to proceed further.
- Go to the Storage tab.
- Now click on the Manage… button.
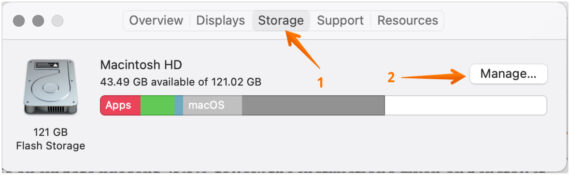
- Select the Recommendations option from the left pane.
- You can choose the recommendations from the right pane and follow the instructions given to free up storage space.
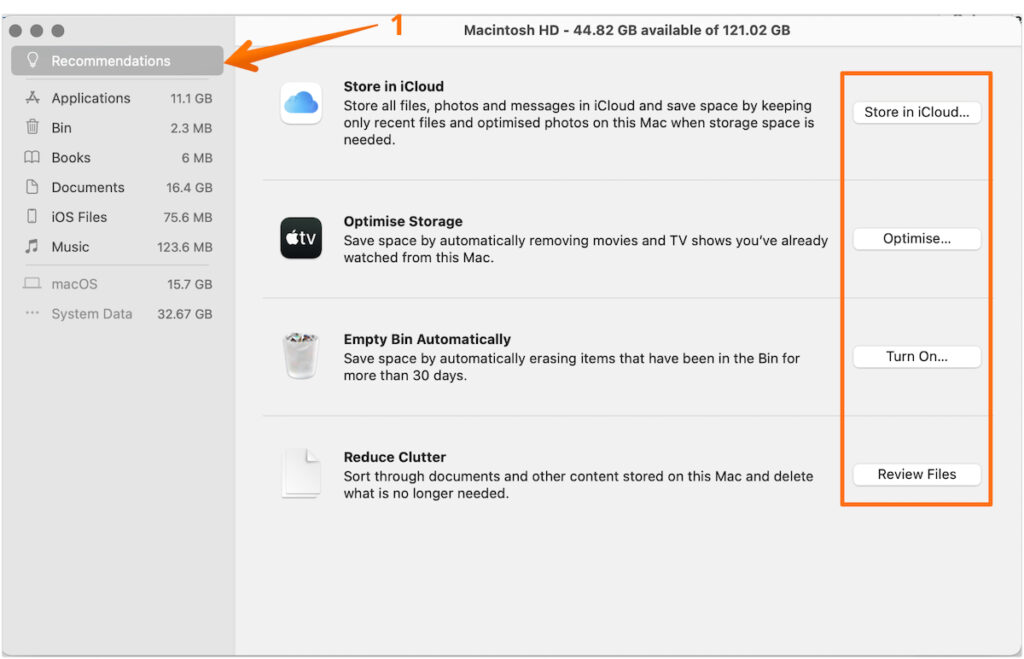
Other than this, in the Storage tab, you must be seeing Other Storage in the grey bar. This comprises cache files, DMG files, log files, etc. that don’t come in any category. This Other in Mac storage takes a hell of a lot of space in your boot drive. We recommend deleting unwanted and unused files in Other Storage on Mac.
To do this, we have already written a detailed guide that will help you to understand what is Other storage on Mac and how you can delete files in Other storage on Mac.
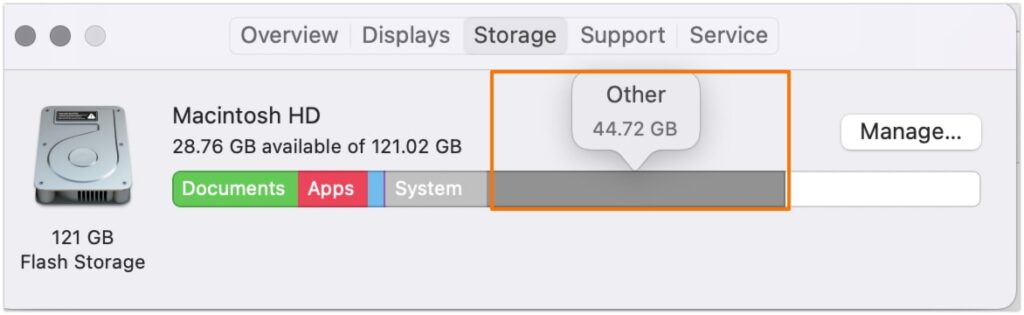
5. Delete Unused Browser Extensions
Did you know that an unused outdated browser extension can lead to the “Your system has run out of application memory” issue in Mac? If browser extension is a culprit in your case, you must immediately review all extensions in your frequently used browsers.
Now, you need to decide if you actually need these extensions or not. If you don’t need them, it is time to uninstall them completely.
- If you are a Chrome user, type chrome://extensions in the address bar to manage your extensions.
- For Microsoft Edge users, type edge://extensions in the address bar.
- Safari user, you will need to go to Preferences and then locate Extensions.
- Firefox users, click the Tools option and then Add-ons. Here you will see a list of extensions installed on the browser.
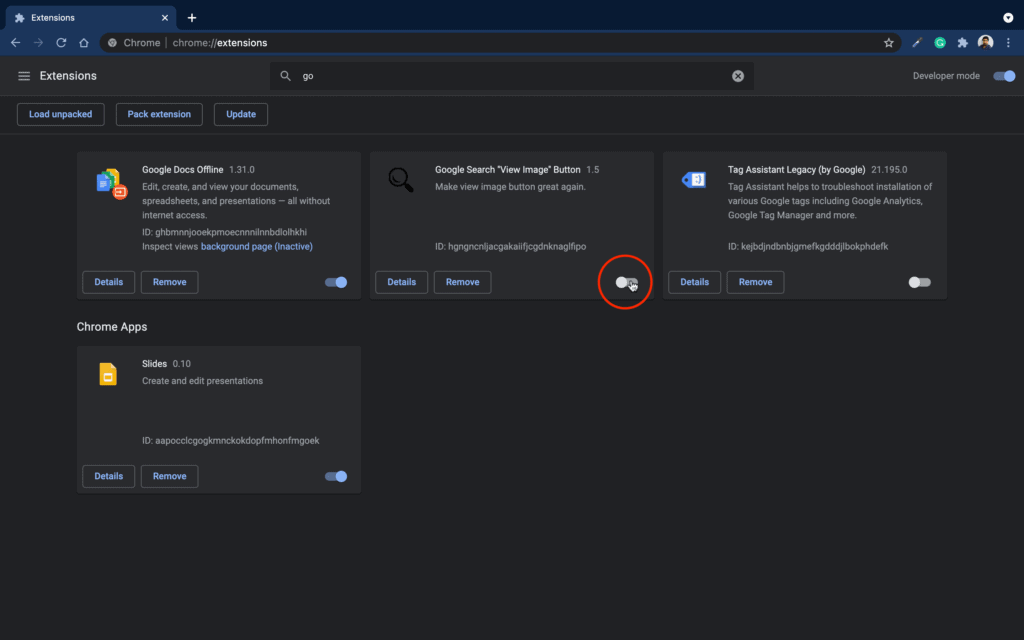
6. Close Unwanted Active Tabs on Browser
Modern web browsers allow users to open multiple tabs at the same time without much hassle. While there is no problem with the browser tabs, you will find your Mac slowing down. Opening multiple tabs simultaneously indicate that they are being updated in the background. This takes up a lot of space and resources on your device.
You can close the tabs that you are not using. An excellent solution is to bookmark the tabs if you think you need them in the future and close them. This, hopefully, resolve “Your system has run out of application memory” error.
If you feel your problem is not due to the browser tabs, you need to find out which apps are eating up the memory using Activity Monitor.
7. Make Use of Activity Monitor
If none of the solutions are working yet, macOS has a useful tool called Activity Monitor. It helps you to track down the applications and the resources they are utilizing.
In Activity Monitor, you can view the entire list of Mac processes and the resources they are consuming on the system. It is a great way to see which application is taking how much space and causing the error to pop up.
Here is how to use Activity Monitory on Mac to find resource-intensive applications on your device:
- Open Applications from Dock Area or Finder.
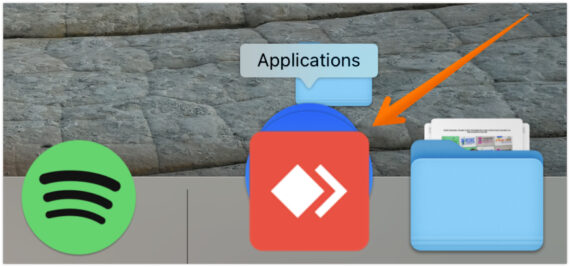
- Open Utilities Folder.
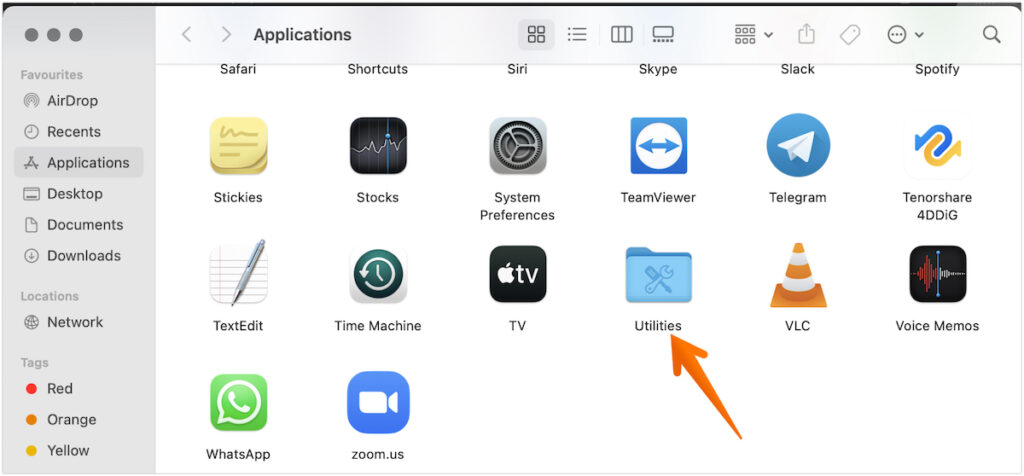
- Now double click on Activity Monitor.
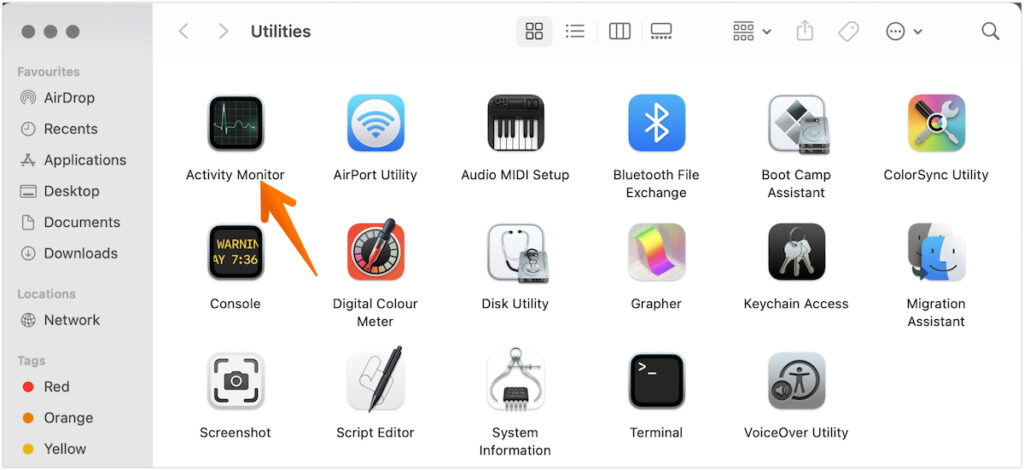
- Inside Activity Monitor, go to Memory Tab.
- Here, you will find the different processes including apps and tabs from your browser sorted based on Memory usage.
- Select the application you want to close and tap the X icon to force stop it. This will kill the process instantly.
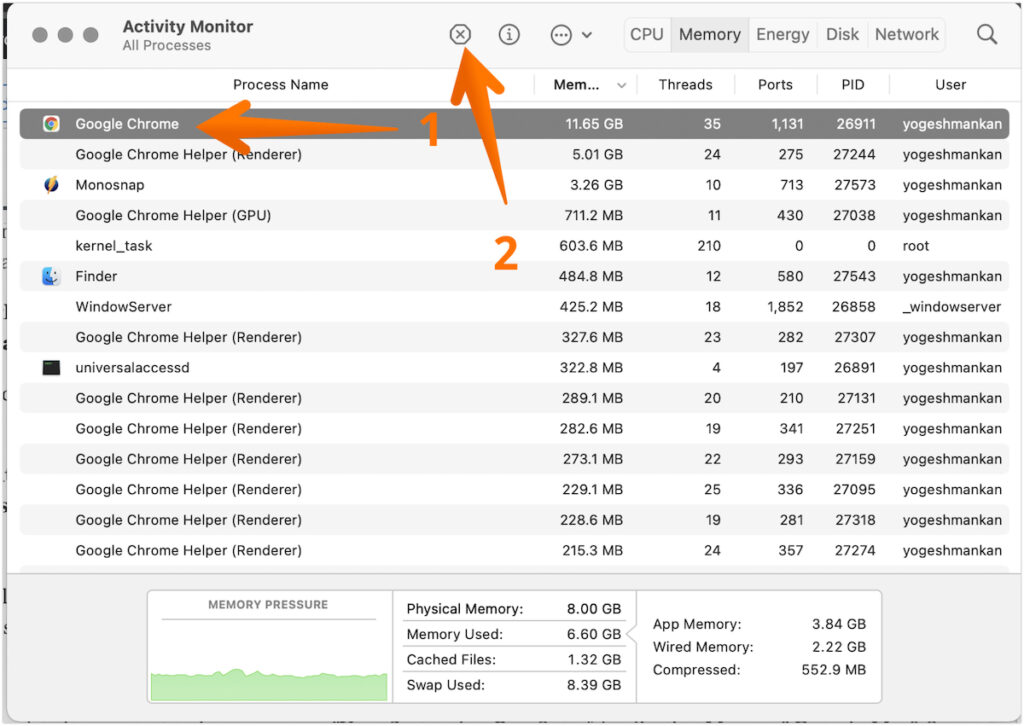
8. Force Quit Unwanted Apps
Apps running in the background can indeed consume a significant amount of space on Mac. That is why you must quit or close apps when they are not needed. You can easily re-open them when you need them. To exit the apps on Mac that you are not using or needed, follow the below steps:
- Click on the Apple Logo on the top left-hand corner of the screen.
- From the drop-down menu, select Force Quit… Option.
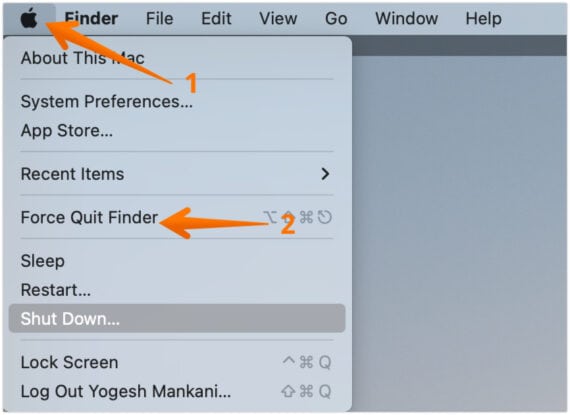
- From here, you can Force Quit the apps you are not using or the apps that are not responding. To force quit, select the app and click on the Force Quit button.
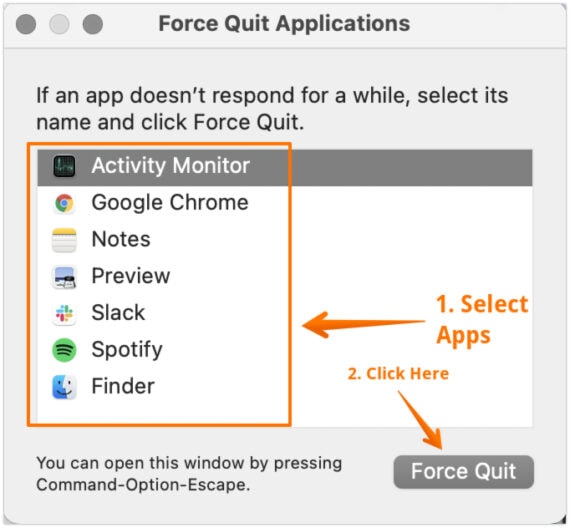
Alternatively, you can press Option + Command + Esc on the keyboard to open the Force Quit Applications window directly.
It is one of the simple solutions to fix the “Your system has run out of application memory” error. If you still get it after force quitting applications, you should try the below solutions to overcome the problem.
9. Update Apps on your Mac
In a few cases, outdated applications can have bugs or memory leaks that lead to taking up more space than needed. To fix them, you need to update the app if there are any. If you have downloaded the app from the App Store, you can update them directly from App Store. However, if you have downloaded the DMG files from official websites, most probably you will have an option within the app to check for updates.
Here is how you can check for app updates that are downloaded from the App Store on Mac:
- Click on the App Store icon from the Dock.
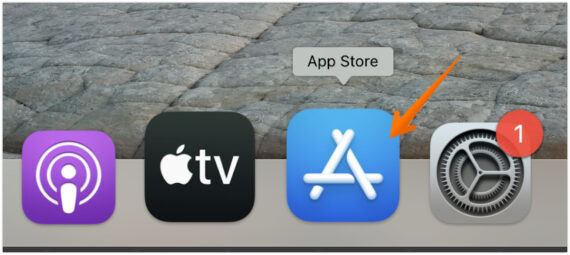
- Choose Updates from the left pane.
- On the right pane, you will see the list of apps available for update.
- Click the Update button beside the app name to update the app.
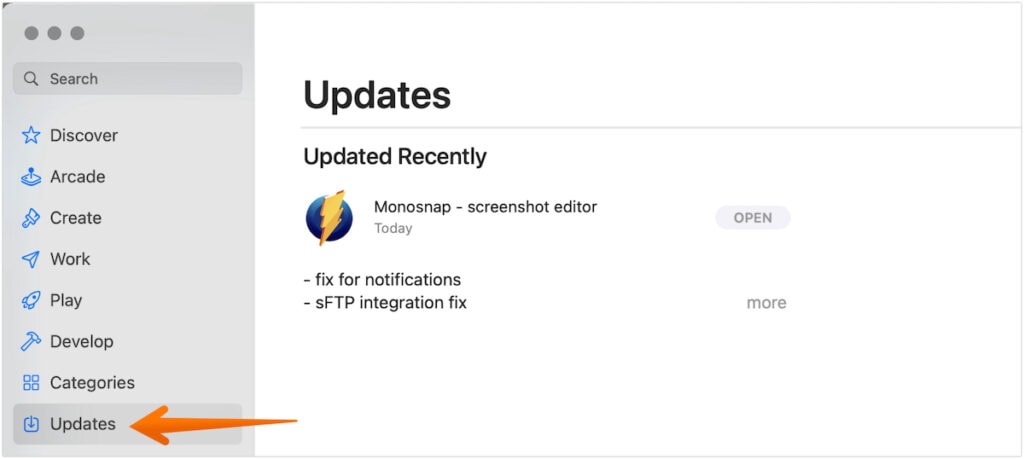
For apps you have downloaded from a website, you need to open the apps one by one to update them. When you open the app, click on the App’s name from the left-hand corner and click on Check for Update option. Alternatively need to also check Preferences to find out if any updates are available.
10. Uninstall Unused Apps
Sometimes, we tend to download applications, install them and then forget about them. You might not realize, but these apps can take a considerable amount of space. If you are not using any app, you need to uninstall them for both security and storage reasons. You can always re-download the apps if you need them later.
If the app has been downloaded from the App Store, it is easy to locate the app (in case you need it again). However, you can also download the app from the official websites with ease.
Did you know that there are applications that occupy gigabytes of space? Surprised? Uninstall unnecessary applications to resolve the application memory shortage problem.
To uninstall the apps completely without leftovers, you can try third-party apps like CleanMyMac X.
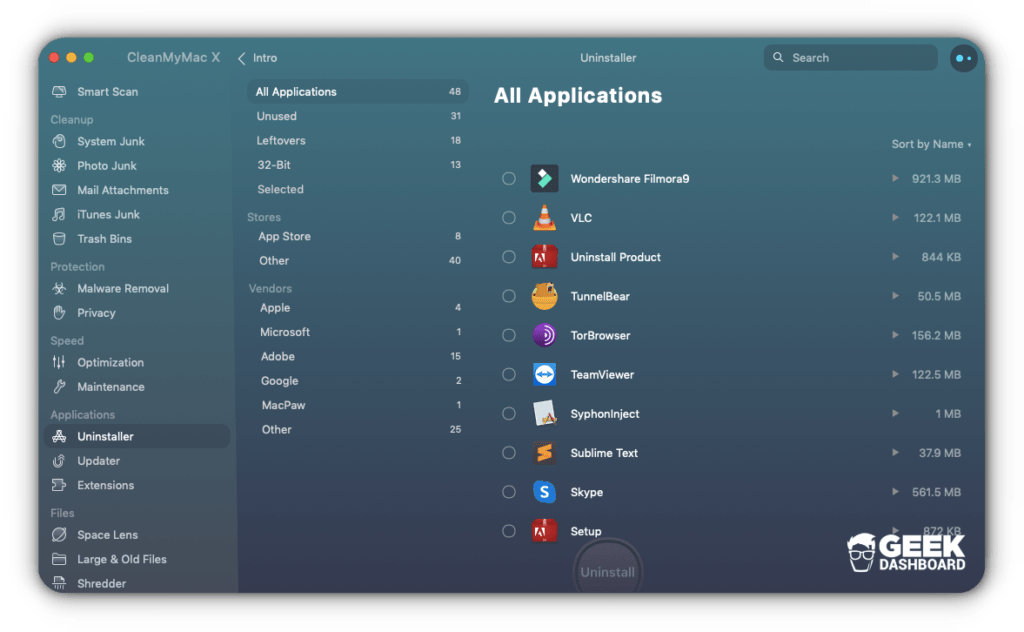
11. Add Additional RAM
The last one in our arsenal is to install more RAM. However, it is important to note that this is an expensive solution. More RAM on Mac means that the operating system will need to use the boot drive to keep swapping files comparatively less.
Moreover, you also need to check if your Mac is compatible with a RAM upgrade. Not all of them have this option. In case it’s possible, you will need to visit the nearest Apple Store.
Are You Manage to Solve the Problem?
So, these are the solutions that will help you to fix “Your system has run out of application memory” error. There are several causes that may lead to the shortage of the application memory of your system. However, the root of all these causes is the unavailability of boot drive (main hard drive) space.
No matter the solution you choose, the basic answer is to free up the space. That is the only way to deal with this problem. And to know what is causing the problem and how to resolve that, we have the above solutions for you.
Any confusion on how to resolve “Your system has run out of application memory” issue? If yes, do mention it in the comments section below and we will help you to resolve them.

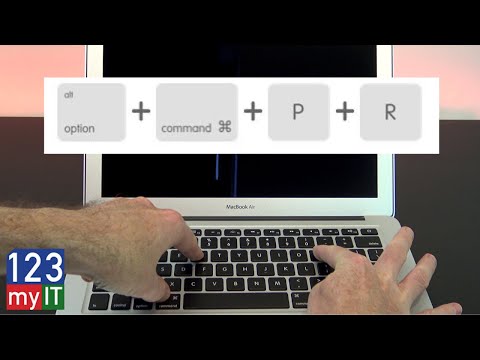
Leave a Reply