It’s good when your Xbox has a connection to Xbox Live. But what if Xbox won’t connect to Xbox Live? Xbox works well without an internet connection. However, it gets frustrating when Xbox One can’t connect to Live for any given reason.
Many users face this issue from time to time. However, this problem can be a troubleshooter on your own without much effort. Just try one of the troubleshooting methods one by one to see if any of the methods fix the problem of Xbox not connecting to Xbox Live.
Reasons why Xbox won’t connect to Live
There are many possible reasons why your Xbox doesn’t connect to the Xbox Live. Despite that, there are few possible reasons why your Xbox isn’t connecting to Live. Here are those possible causes:
- Xbox Live Server isn’t responding.
- Internet issues with your Router at home.
- Software issues with the Xbox Console.
- Hardware malfunctions on the Xbox Console.
- Issue with the ISP service.
10 Possible Solutions to Fix Xbox One/360 won’t Connect to Xbox Live
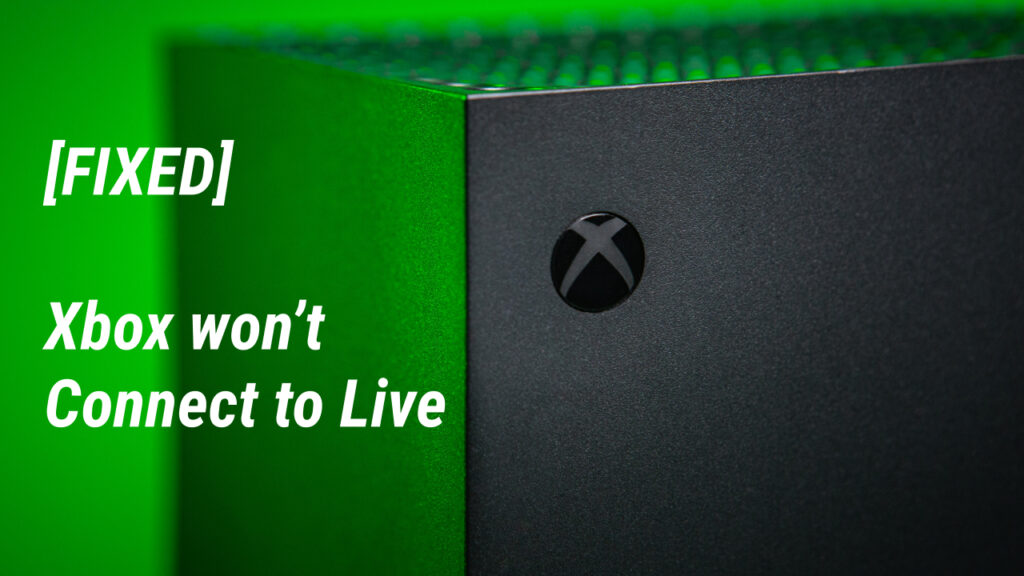
The problem will be different for different people and hence is it not possible to suggest a straight fix. However, the good thing is, you can fix it very easily when you follow the below troubleshooting steps in the same order.
Here is how you should troubleshoot if your Xbox can’t connect to Xbox Live.
1. Check Xbox Live Status
Xbox Live hosts on a server, and as a result of that, you might expect issues from the server-side. If you’re trying to access Xbox Live, you would usually get a message saying, “Xbox Live is not reachable at this moment.“
If you got this message, then you can double-check by going to this site to check whether the servers are working or not.
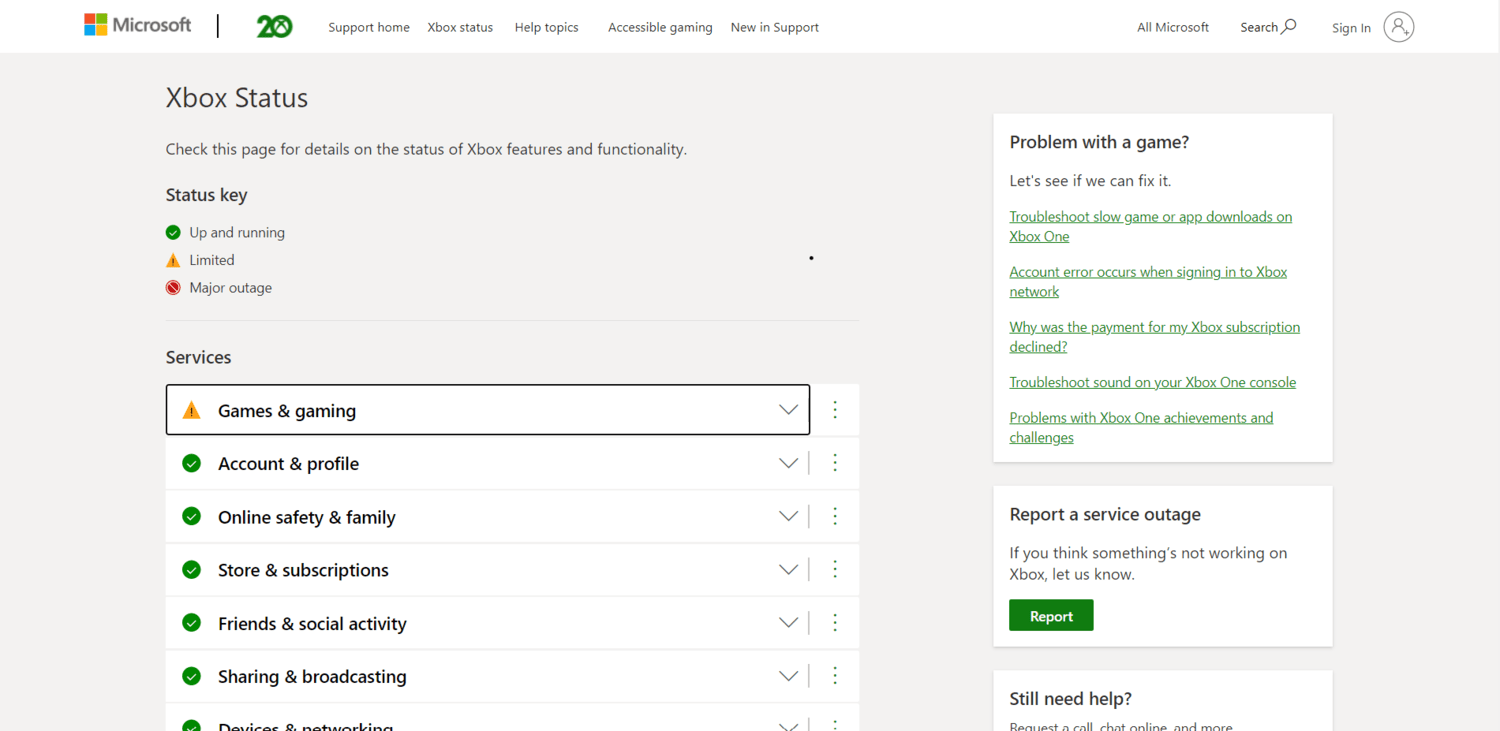
As you can see the server shows that there is scheduled maintenance ongoing, which might result in the unavailability of the Xbox Live on any Xbox One or Xbox 360. However, it didn’t show a major outage, so parts of the service are still available.
2. Try a Network Connection Test
If the Xbox Live server is good and you still can’t connect to the Xbox Live on your Xbox 360 or Xbox One; then you should try a network connection test.
Follow these instructions to perform a network connection test:
- Press the Xbox button on the Controller to open Guide.
- Select System and go to Settings.
- Now go to General and select Network Settings.
- Select Test Multiplayer connection.
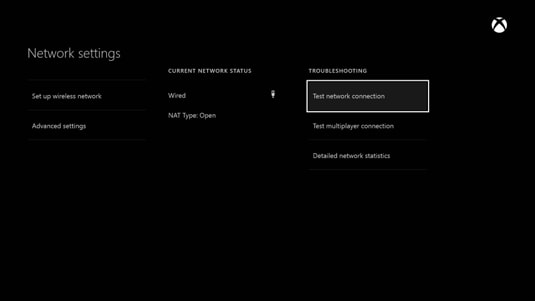
If you’re unable to reach the Xbox Live server, you’ll be shown an error code. Copy the code, and head over to this Xbox Live solutions page to see if it can help you.
3. Restart your Xbox Console
If you don’t find any errors with the Xbox Live server or the Network connection test, then the next step for you to do is to restart your Xbox One or Xbox 360 Console. If you want to restart Xbox console, follow these steps below:
- Press and Hold the Xbox button on your console for five seconds.
- The light behind it will turn off. This should turn off your Xbox completely.
- Once the Xbox is shut down, unplug the cord and wait for at least 2 minutes.
- After that, plug the cord back into the console.
- Power ON the Xbox now and see if you the Xbox Live service works or not.
There are also other ways to restart your Xbox console using other ways. To check other methods, head over to this Xbox support page.
4. Check for Updates on your Xbox
If you’re still out of luck with the above steps, then you should check for any available updates on your Xbox console. Generally, issues like these get fixed with the latest updates. If you’re not running on the latest version of the software, here’s how to check for updates on the Xbox console:
- Press the Xbox button on your controller to open the Guide.
- Select your Profile.
- Choose Settings.
- Navigate to System > Updates & Downloads > Update Console.
If you see “No console update available”, then you’re good to go. However, if you see “Update console”, then you should go ahead and update it. If you’re lucky, then you might get the problem fixed when Xbox won’t connect to Xbox Live.
5. Restart your WiFi Router/Modem
If your Xbox console is connected to a WiFi router or modem, then it’s best to make sure that your WiFi is up and running too. If the above steps didn’t work for you, then you should restart your WiFi router/modem once.

Doing this resets any ongoing cache in your Wi-Fi router to free up any other processes.
6. Check LAN Cable (Wired Connection)
If you’re not on connected to WiFi, but connected to a wired connection via a LAN cable, then you should check your cables as well.

To check your cables, you need to turn off your Xbox console first. Afterward, you should unplug and see your cable for any possible wear and tear or any other damage. You may also test the cable by connecting it to your laptop as a LAN cable to test the internet speed.
7. Disconnect others from WiFi
You should also check if someone on your WiFi has any ongoing downloads. Try to stop them and restart your router to see if it fixes the problem. This way the bandwidth of the internet will be utilized for the Xbox itself.
It could look simple at first, but when there are multiple downloads ongoing, the WiFi router may give them maximum priority to speed up the download. When that happens, other devices are given less preference. As a result, you might not be able to connect to the internet.
Also Read: Top 75 Best and Funny WiFi names of All Time
8. Try a different internet connection (ISP)
On the contrary, you should double-check things with your ISP provider as well. If there’s any issue from their side, then you’d not receive any response from the Xbox Live server or access the internet. You can try a different internet connection or a mobile hotspot to check if it’s a problem with your ISP or Xbox.
Some ISPs block a few servers and IP addresses from their side or due to government regulations. It could be also possible that your ISP is using a custom DNS internally, which may prevent your Xbox from connecting to Xbox Live.
9. Remove and Add your Xbox account again
If your Xbox still doesn’t connect to Xbox Live, then you might try removing and adding your Xbox live account again.
To remove your Xbox account, follow these instructions:
- Press the Xbox button.
- Click on your Profile icon.
- Head over to Settings > Account > Remove Accounts.
- Select the account to remove.
- Select Remove again to confirm.
To add your account back on an Xbox console, follow these steps below:
- Press the Xbox button to open Guide.
- Click on your Profile icon.
- Head over to Add or Switch > Add New.
- Enter the account details and you’ll be logged in instantly.
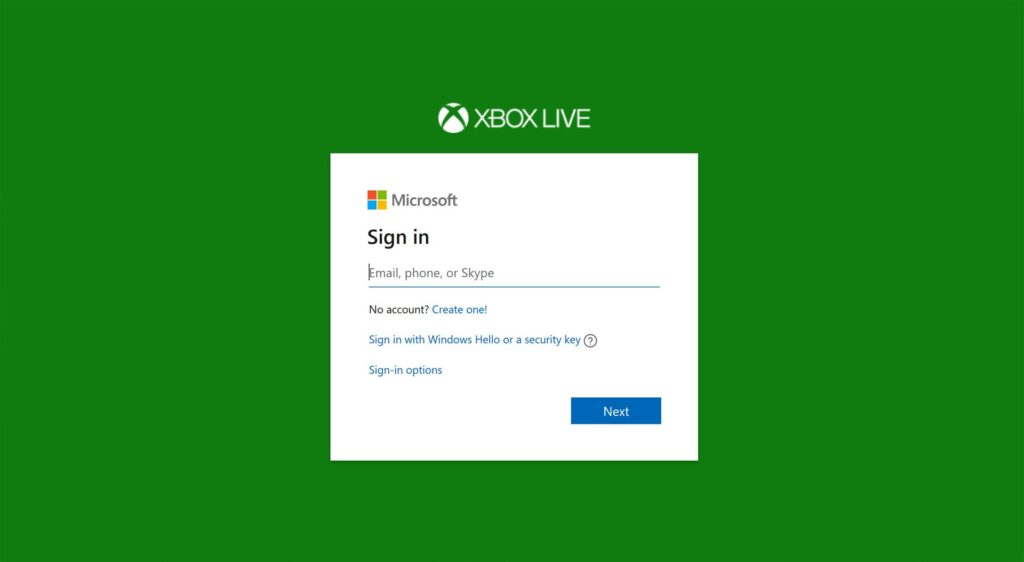
It could be a problem with your Xbox account. So when Xbox won’t connect to Live, this solution might solve your problem.
10. Reset your Xbox Console
If the Xbox Live status is good, your internet is working fine, and you have no issues with ISP or your Xbox Live account, then the issue could be from the software component of the Xbox firmware. The error is stopping the Xbox to connect to the Live server.
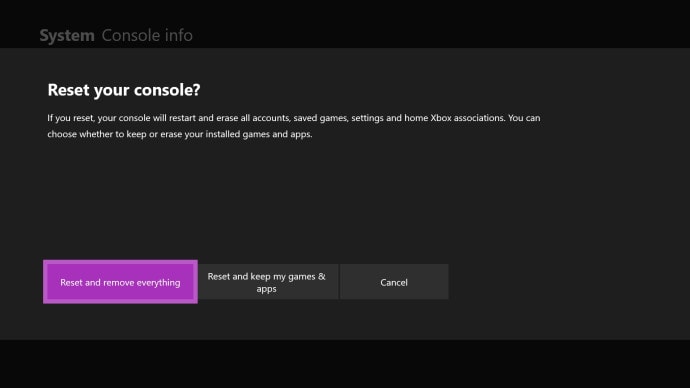
To fix this issue, you can perform a reset of your Xbox One or Xbox 360.
Follow these instructions to reset your Xbox console:
- Press the Xbox button on your controller and open the Guide.
- Click on your Profile icon.
- Now choose Settings.
- Navigate to System and select Console Info.
- Click on the Reset Console.
- Select “Reset and remove everything” option.
This will reset your Xbox and remove everything from your Console. At the same time, it’ll reset your software and clear cache/temp files. This might solve your issue of Xbox not connecting to the Live server in Xbox One or Xbox 360.
Conclusion
You don’t need to worry about it when your Xbox won’t connect to Xbox Live. However, keep in mind that the tips provided above are for troubleshooting. So if they don’t work for you, it’s best that you contact Microsoft’s customer care to notify them about this issue.
If any solution works for you, then you’re in good luck. It’s best to try out every solution in this list if one doesn’t work. Probably, you’ll be able to troubleshoot yourself without going through the hassles of customer care or a replacement. If you’ve got any other solutions for this problem, then make sure to leave them in the comments to help your fellow readers.


Leave a Reply