Past the Windows 10 Falls Creator Update, many users reported Windows 10 taskbar not working issues on Microsoft forum. While reading through comments I read a lot of issues like “Windows 10 Start Menu Not working” or “Windows 10 Taskbar Not Responding” or “Windows 10 Taskbar Auto hiding” and many more. The fact is, all these solutions to these issues revolve around some generic measures. We’ll teach you some measures to solve the Windows 10 taskbar not working issue with most convenient and recommended solutions.
There are many reasons that can create taskbar errors in Windows 10. Since there is no direct solution for this issue, you can follow few troubleshooting methods which will surely fix Windows 10 taskbar not working problem easily.
7 Solutions to fix Windows 10 Taskbar Not Working Issue
This guide will show you different solutions to fix Windows 10 taskbar not working problem. Taskbar in any version of Windows play a vital role and we can save a lot of time by placing most frequently accessed shortcuts on it. Consider also checking our guide to fix most common codes in Windows OS.
Different ways to fix Windows 10 taskbar not working issue.
In this Page
1. Restart Your PC
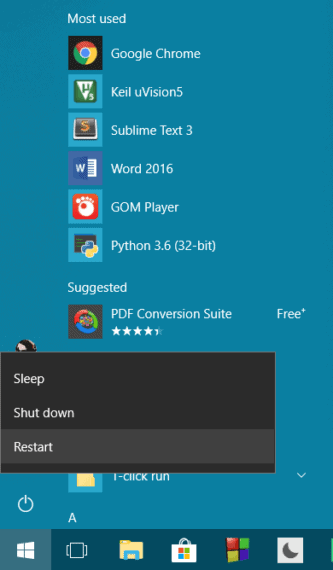
While most of the issues are due to over cluttered buffer or cache, a simple measure of restarting your desktop can fix windows 10 taskbar not working issue. For desktop, you can easily press the Restart button to reboot your PC. For laptop users, you can press the power button for 5-10 seconds to perform a force restart. Believe it or not but, most problems can be solved just by restarting your PC
2. Look for Updates
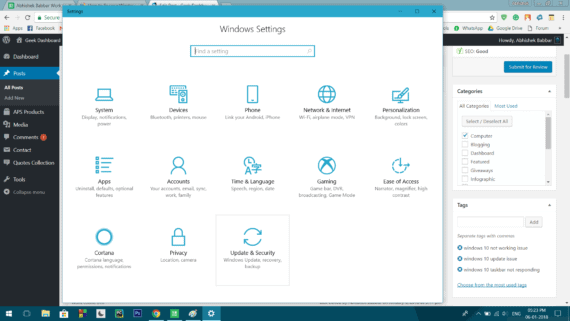
It is said that a small patch update has been rolled to solve the Windows 10 taskbar not working problem.
Just head to Settings and then select Update & Security.
Click on Check for Updates and install any update if available. The update is likely to fix the Windows 10 taskbar issue.
3. Update Drivers
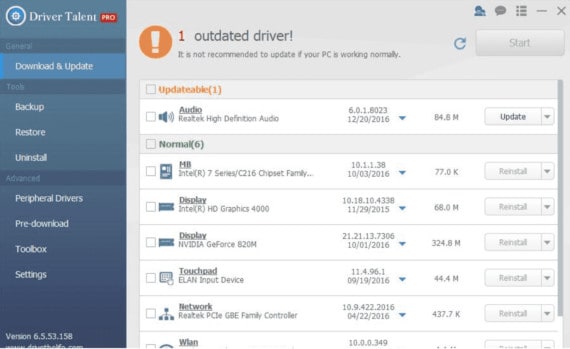
In many cases, it was observed that outdated and incompatible device drivers were causing many likes the Windows 10 taskbar not working issue or the Windows 10 taskbar not responding issues. Try updating your drivers manually or by using a third-party updating software. I recommend “Driver Talent” which can automatically look for latest updates and install them on your device. This measure is likely to solve windows 10 taskbar not working issue. However, if you still fail to achieve success, proceed to next steps.
4. Restart Windows Explorer
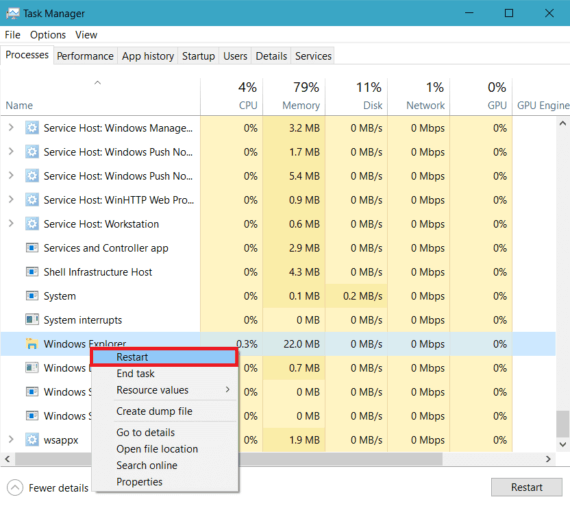
If none of the above-mentioned measures solve Windows 10 taskbar not working issue, then try restarting your Windows Explorer. The freshly restarted Windows Explorer will completely restore the functionality of the Taskbar.
Press CTRL + SHIFT + ESC altogether to open Task Manager. Click on Processes Tab and select Windows Explorer.
Right click on it and select Restart. This will take a while and your taskbar will reboot.
5. Running Windows Powershell To Solve Windows 10 Taskbar Not Working Issue
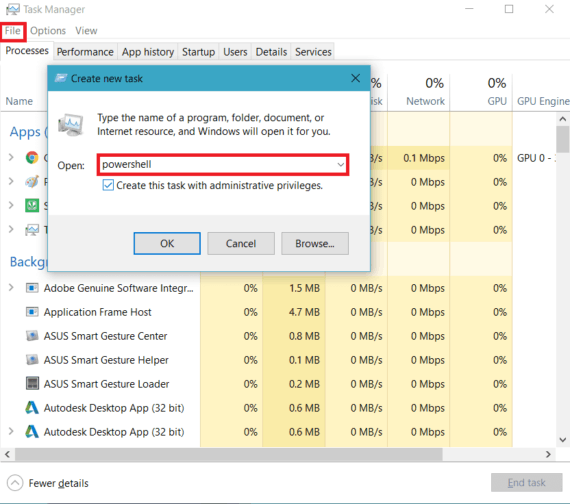
While there are a plenty of ways to run the Windows Powershell, we’ll discuss the easiest way to carry out the operation. Follow these steps closely to fix the Windows 10 taskbar not working issue.
- Open the Task Manager by pressing CTRL + SHIFT + ESC altogether.
- Click on File on top left corner and select Run a New Task
- Type powershell and check the box to Create this task with administrative privileges and press ENTER key.
- Paste the following code in the next screen that appears
Get-AppXPackage -AllUsers | Foreach {Add-AppxPackage -DisableDevelopmentMode -Register “$($_.InstallLocation)AppXManifest.xml”} - Wait until all the Windows apps are re-installed. Ignore any error messages that may occur.
- Close Powershell and navigate to C:/Users/{Your_Name}/AppData/Local
- Locate a folder named as TileDataLayer and delete it.
- Restart your PC once again and it should fix the Windows 10 taskbar not working issue.
6. Creating New User
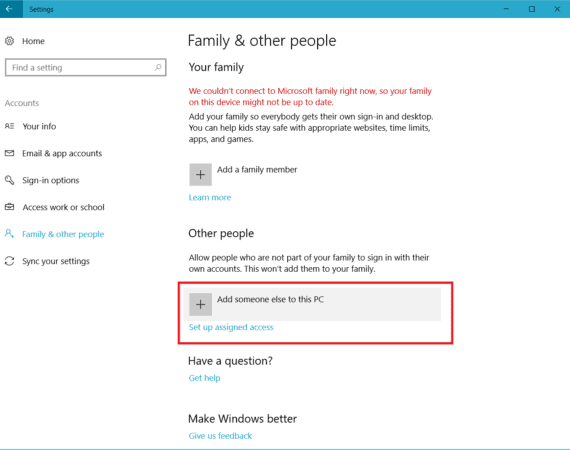
There is a possibility that the taskbar issues are because of the administrative credentials associated with your account. These can be rectified by creating a new user account. Follow these steps to fix the taskbar issue.
- Click on Settings or press WINDOWS + I altogether.
- Click on Accounts and select Family & Other Accounts.
- Hit Add Someone Else To This PC and then I don’t have this person’s sign-in Information.
- Select Add User Without Microsoft Account.
- Create the new user.
- Under Other Users option, select the new user account you created and then select Change Account Type
- Select Administrator and click on OK.
- Log-in via new user account and look if the taskbar issue has been resolved or not.
7. Refresh Windows 10
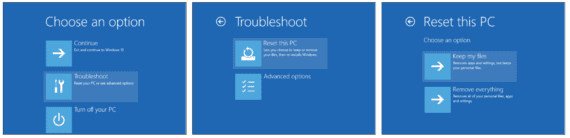
If nothing works, then refresh your Windows 10. This is same as re-installing the OS but retains all the user files. None of your documents will be affected and all your software other than Windows will remain intact. Follow these steps to refresh your Windows as the last resolve to fix Windows 10 taskbar not working issue.
- Press WINDOWS + L altogether to logout from your account. Now you will on the Login page of your system.
- Hold down the SHIFT key select RESTART option from lower right corner to start the Windows in the Troubleshooting Mode.
- A blue screen will appear. Select Troubleshoot followed by Reset This PC and then finally selecting Keep My Files option and follow on-screen instructions.
Also Read: How To Backup Windows 10 for Fast Disaster Recovery
Final Words
That’s it! Your Windows 10 taskbar not working issue should have been resolved by now. Do let us know which method worked for you. If you know any other efficient method, do let us know in the comments section below your method to fix Windows 10 taskbar not working issue.

It is now November 2022, and every time windows update installs a new version of itself (service stack) my taskbar is empty. I end up opening cmd and type in rstrui. In the opening window I choose the latest backup. This is the ONLY way to remove a service stack (it cannot be removed otherwise). I end up doing this monthly now. I never tried doing a complete re-install.
Isn’t there a free taskbar replacement (with instructions HOW-TO)? I would love to remove the taskbar completely.
PS: yes, I did try adding a new user and such. But I stopped trying everything out. I need my laptop to work, and don’t have time for this foolish MS WIN11 problem.
I have been frustrated with windows taskbar not working issue. Some days earlier i read a blog post windowsclassroom.com/how-to-fix-error-code-0x80004005-windows-10 , it says that disable your outlook for new email and this problem will be fixed. I did it but nothing happened.
Is it a way to fix it or i should another way?
Please answer.
I have had enough of this nonstop issue. Every time I try your advice but nothing works. So I end up reinstalling, I just wipe it clean I don’t mind, backed up on external hd. My issue this time is different, not only did the windows icon stop the whole bar stopped, the new user I created did not even have the taskbar. Lol.
Now, I am at reinstall #2, first one did not install correctly and taskbar still on vacation. I really thought about going back to 8.1, but it would not let me rollback. Too bad Microsoft would just make a fix update for this. Seems the longer the issue the more frequent it happens.. Grr can’t they just fix it already!!!
It looks like you hit with another common error. Sometimes Cortana and start menu freeze in Windows 10.
I suggest trying this article https://geekdashboard.com/critical-error-windows-10-start-menu-cortana-not-working/ before you reinstall entire OS again.
Powershell method worked for me (at least for now). Task bar in my Windows 10 laptop stops responding very frequently and I used to restart the laptop to make it work again.
Now I followed powershell trick and I didn’t face any problems.