Are you facing problems using the search tool on Windows 10 recently? Are you looking for solutions to fix Windows 10 search not working issue? If yes, continue reading the article and find out how you can fix if Windows search is not working properly.
Without a doubt, one of the most useful and iconic features of Windows 10 is the search functionality. Here, users can search files on the internet as well the laptop or computer. All you have to do is type a keyword in the search box located in the taskbar.
However, Windows releases multiple updates for continuous improvement of the operating system. Unfortunately, at times, it can mess with the proper functioning of the search tool. These radical changes can lead to glitches in the search function and this leads to the search bar not working in Windows 10.
What Happens When Windows 10 Search Stops Working?
The Windows 10 search bar not working problem might occur in different ways. For instance, the Windows Search button fails to work for some users. It leads to the failure of the opening of the search panel.
Moreover, others might find it difficult to type in the search box. Other problems include the inability of the appearance of the search results or an empty search box even after typing the search word.
Regardless of the issue with the search bar in Windows 10, you need to fix it as soon as possible. There are so many things that you can’t imagine doing if Windows 10 Start menu search is not working.
Easy Ways to fix Windows 10 Search Not Working Issue

Wondering how to fix the Windows search feature not working? Fortunately, there are multiple solutions that can help you resolve the Windows 10 search not working problem. There could be different reasons for the Windows 10 search bar to not work properly and for the same reason, we’re suggesting multiple troubleshooting steps to resolve the issue.
1. Restart Your Computer
The easiest and foremost solution to the Windows search not working issue is to restart the system. Sometimes, temporary cache issues can be resolved with a simple restart. Moreover, you can save time and not mess with the settings of your PC without any reason. If this doesn’t work, you can move on to other solutions to fix the search bar not working problem.

2. Restart Windows Explorer using Task Manager
Sometimes, restarting Windows Explorer from the Task Manager might resolve the Windows 10 Search not working problem. You can also try restarting Cortana, and Search. Check out the steps listed here to find out how you can restart various tasks in Windows 10 Task Manager:
- Right-click on the Start Menu.
- Go to Task Manager.
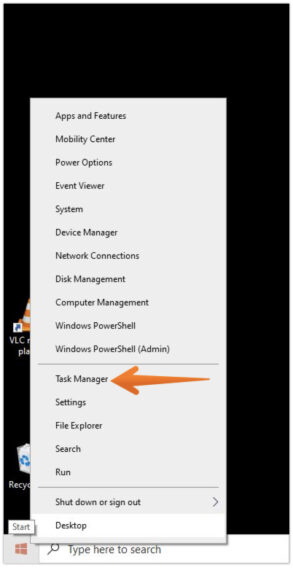
- If you see a mini version on the Task Manager page, select More details.
- Once you get the expanded version, go to the Processes tab.
- Here, you need to look for Windows Explorer and click on it.
- Now click on the Restart button.
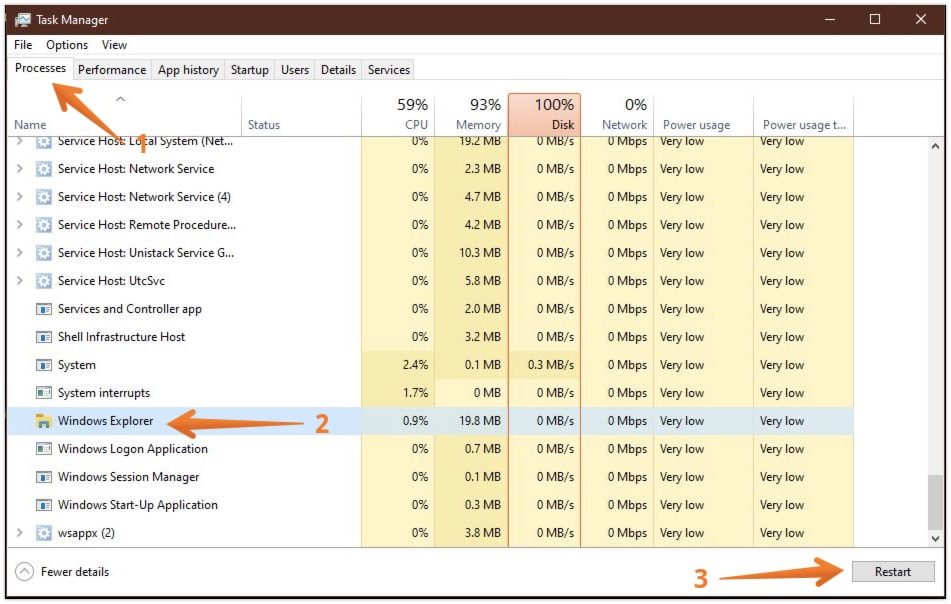
For a few tasks in Task Manager, you may need to select the End Task button instead of the Restart button. Wait for a minute and go to the Windows search bar and see if it’s working. Move on to the next solution if the search bar is still now working in your Windows 10 machine.
3. Ensure Search Service is Enabled
Sometimes, the search service might be disabled, leading to the Windows 10 search bar not working problem. In that case, you need to restart the Search Service. Here is how you can restart the search service in Windows:
- Right-click on the Start menu.
- Go to Task Manager.
- Select Services tab.
- Now, click on the Open Services that you will find at the left-hand bottom corner.
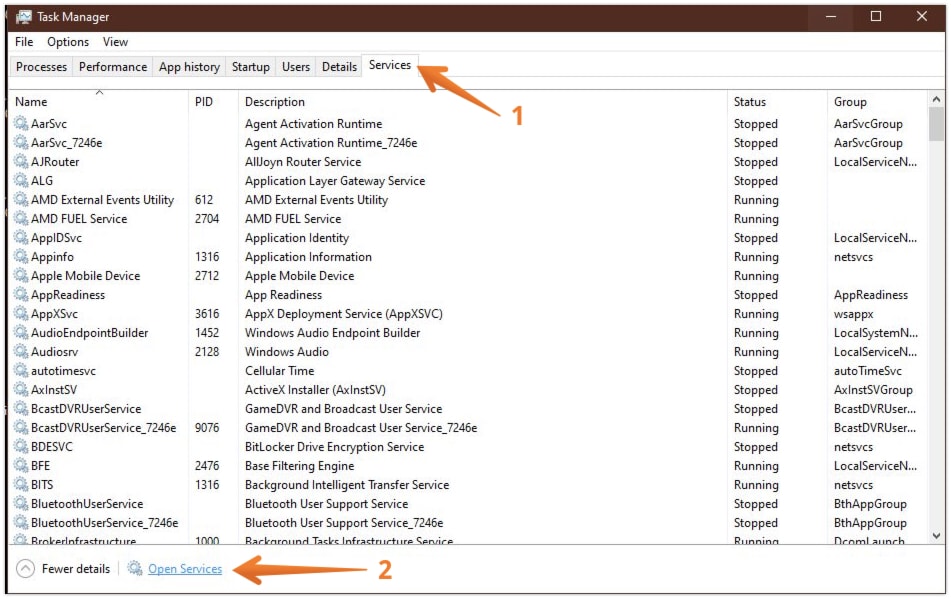
- In the Service window, you need to scroll down and find Windows Search.
- After locating it, right-click on Windows Search and click on Restart.
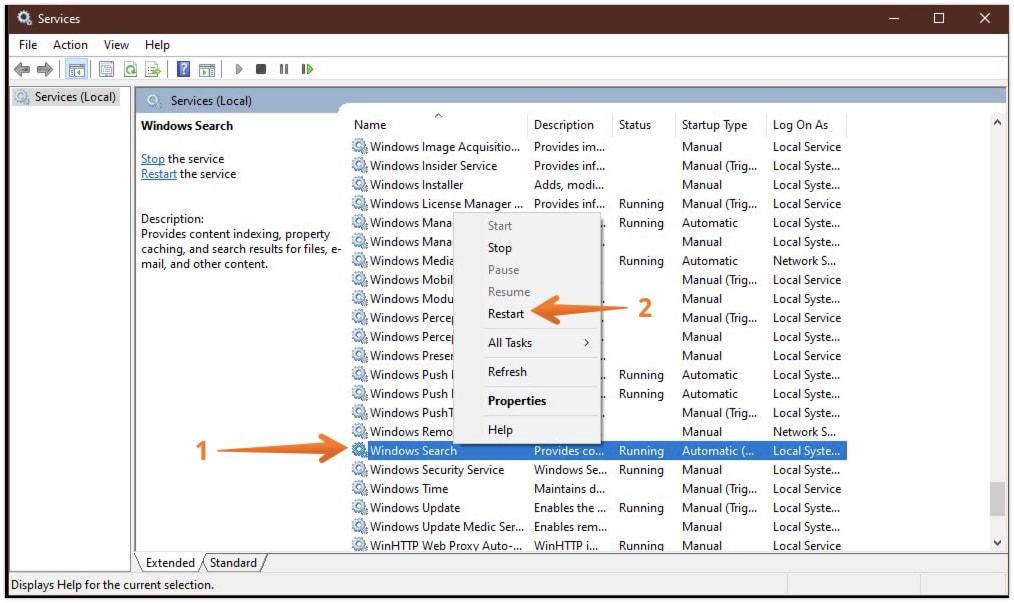
- Also, double-click on the Windows Search. It will lead to the Windows Search Properties box.
- Go to General Tab.
- Here, you need to make sure that the Startup Type is set to Automatic (Delayed Start) or Automatic. If it’s Manual, you must change it to Automatic.
- Click on the Start button after changing the Startup type.
- Now, click on Apply and then OK.
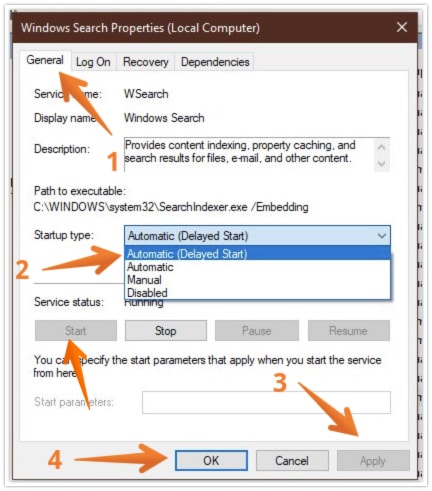
Restart the computer and this will hopefully fix the Windows search not working problem. If not, we suggest you keep trying and follow the below solutions.
4. Run CTFMON.EXE
The CTFMON.EXE command regulates speech recognition, keyboard, and handwriting recognition on Windows 10. To deal with the windows 10 start menu search not working problem, you need to run CTFMON.EXE file using the RUN dialog.
- Right-click on the Start menu.
- Click on Run from the list.
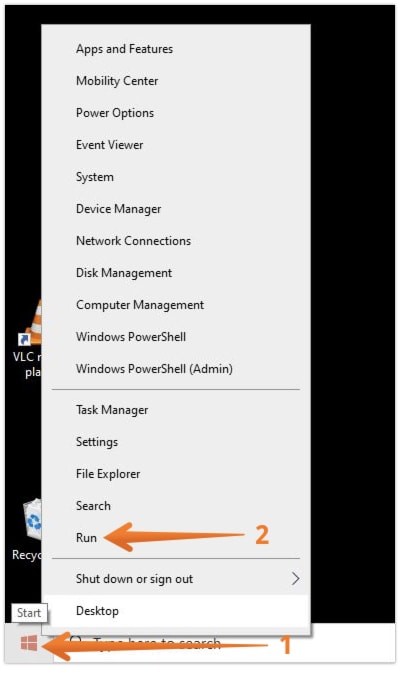
- Now, type C:\Windows\System32\ctfmon.exe in the Run Dialog box.
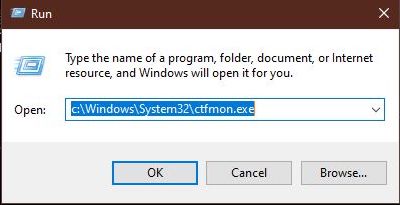
- Hit OK.
Now, check if the Windows Search issue has been resolved or not.
5. Use the Windows Search Troubleshooter
You can also try the in-built troubleshooter for fixing the Windows search problem. To fix Windows 10 search bar not working problem, check how to run Windows Search Troubleshooter in Windows 10.
- Click on the Start button.
- Go to Settings.
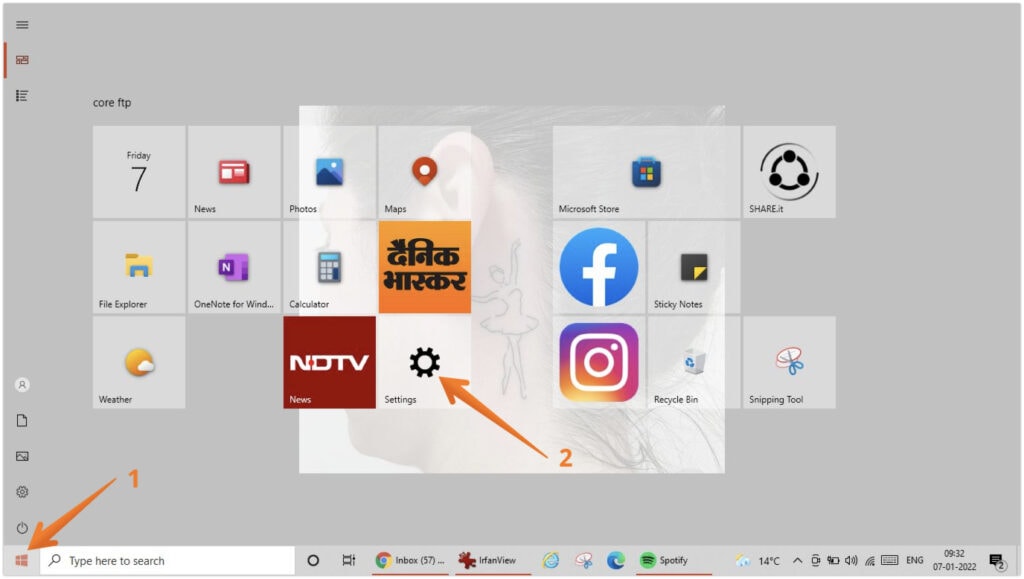
- Click on Update & Security.
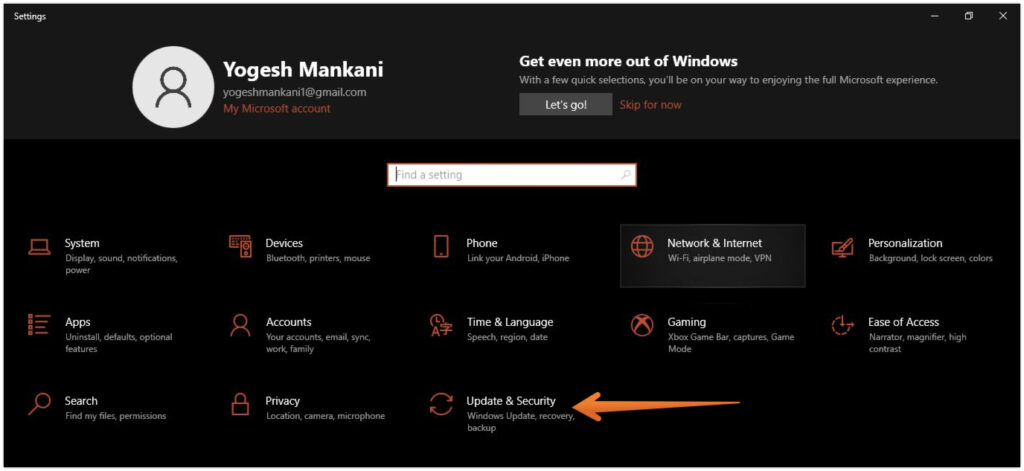
- On the left pane, click on Troubleshoot followed by Additional Troubleshooters on the right-hand side.
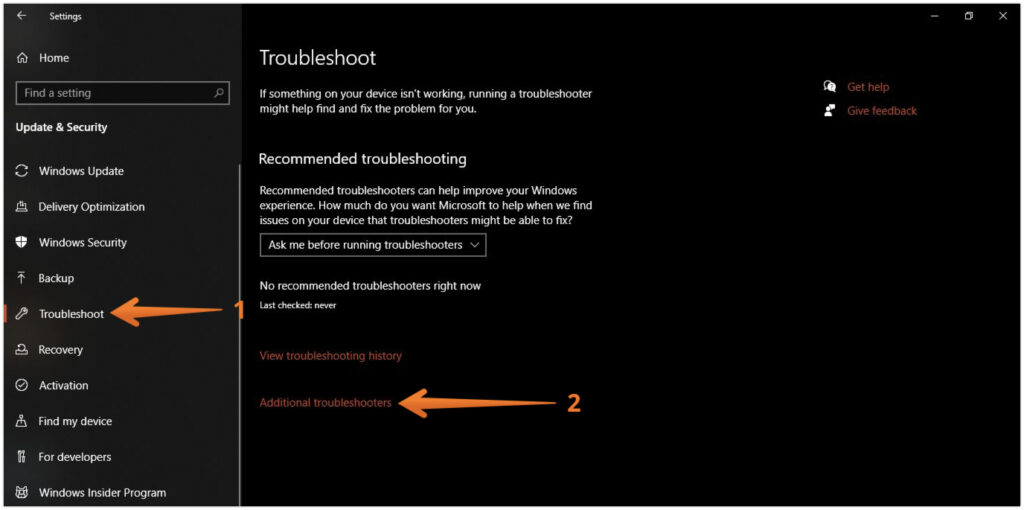
- After that, select Search and Indexing to expand it.
- Now, click on the Run the troubleshooter button.
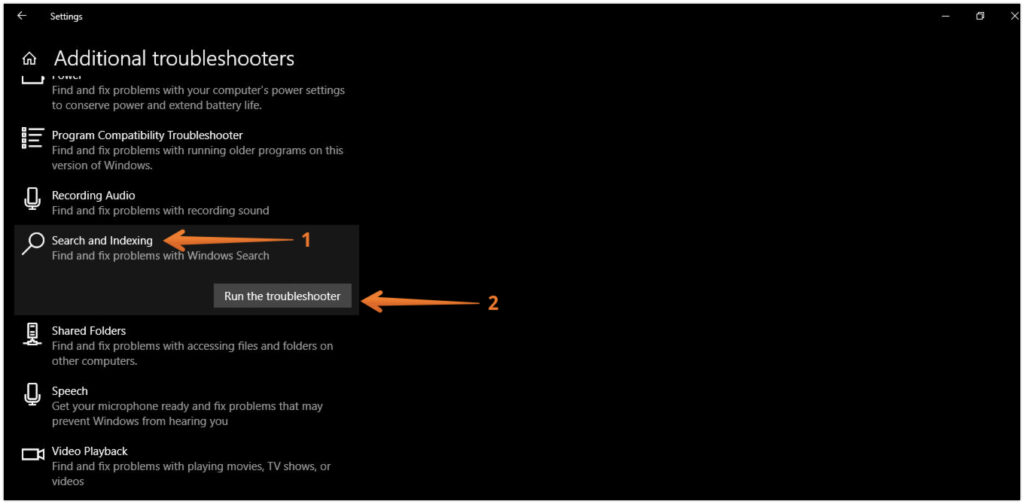
A dialog box will open if Windows Search Troubleshooter finds any issue. Here, you need to tick the boxes that state the issue you are facing and click on Next. You also need to follow the on-screen instructions to solve Windows 10 start menu search not working problem. Do not forget to restart your computer after running the troubleshooter.
6. Build a New Search Index
In some cases, old or broken search indexes can interfere with the Windows search functionality. Here is how you can force rebuild the search index easily.
- Right-click on the Start button.
- Click on Run.
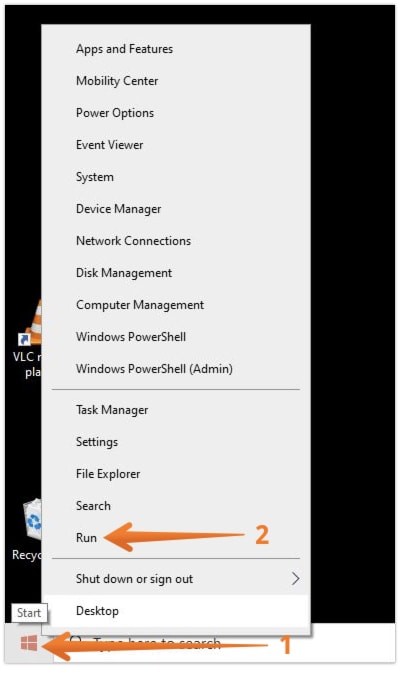
- Type Control Panel in Run Dialog box and hit Enter.
- Click on the View by option and select large icons.
- Now, select Indexing Options.
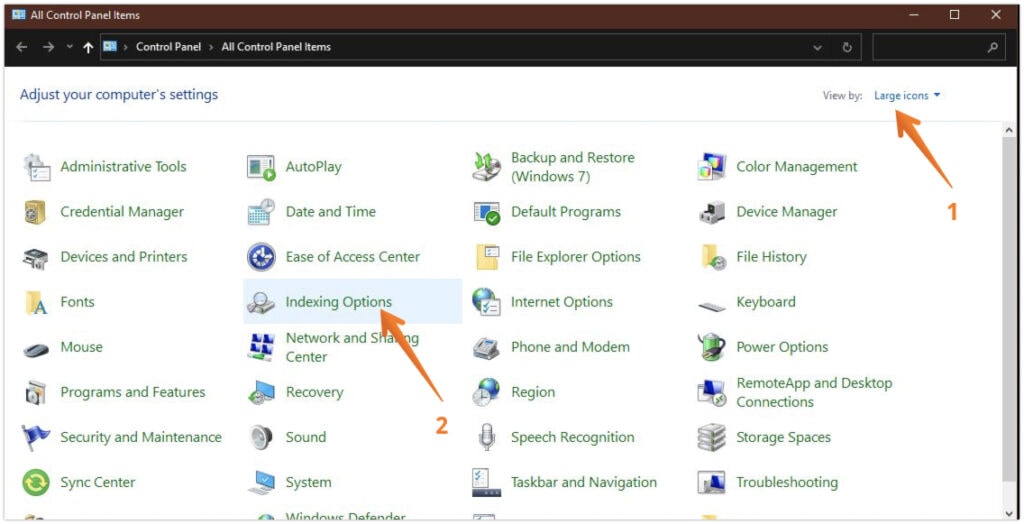
- Click on the Advanced button in the Indexing Options window.
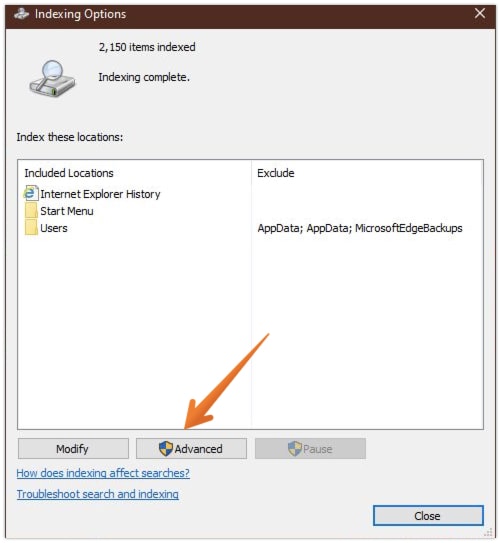
- In the Index Settings tab, click on the Rebuild button.
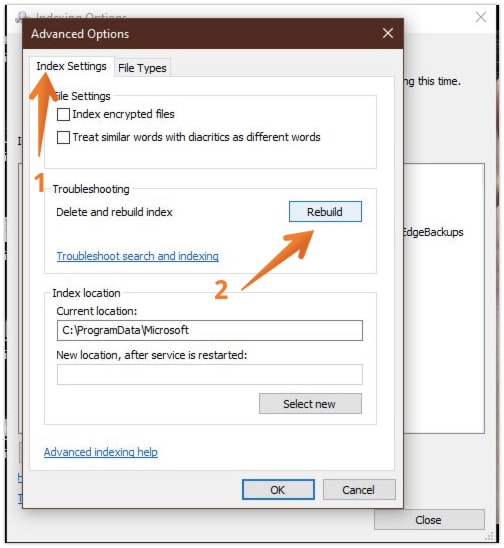
Now, wait for a few minutes to finish the indexing process. Restart the computer and check Windows search not working problem is resolved or not.
7. Try PowerShell Commands
On the Microsoft user support page, you will see PowerShell listed as one of the possible solutions to the Windows 10 search not working issue. You can run a PowerShell command to resolve the problem.
- Right-click on the Start menu.
- Select Windows PowerShell (Admin) from the list.
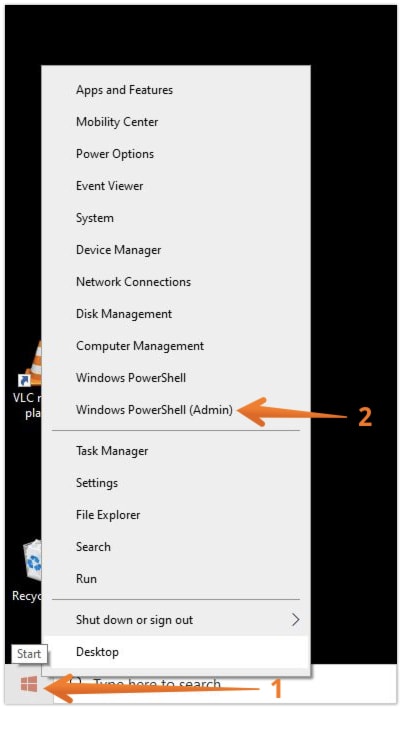
- Enter below command in the PowerShell window and hit Enter:
Get-AppXPackage -AllUsers |Where-Object {$_.InstallLocation -like "*SystemApps*"} | Foreach {Add-AppxPackage -DisableDevelopmentMode -Register "$($_.InstallLocation)\AppXManifest.xml"}
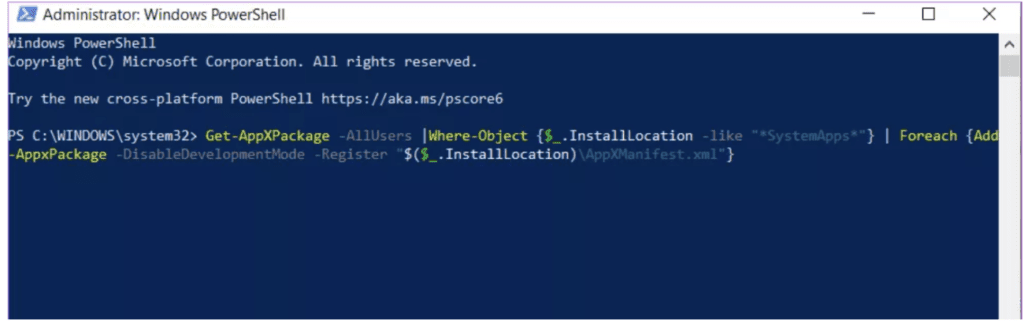
- Close the PowerShell Window and restart the system.
8. Recheck the Keyboard Language
One of the reasons that could lead to the Windows 10 search not working is language incompatibility. You need to ensure that you select a supported language. Here, checking the keyboard language is the key.
Here are the steps that you need to follow to check the keyboard language settings in Windows 10:
- Click on the Start button.
- Go to Settings.
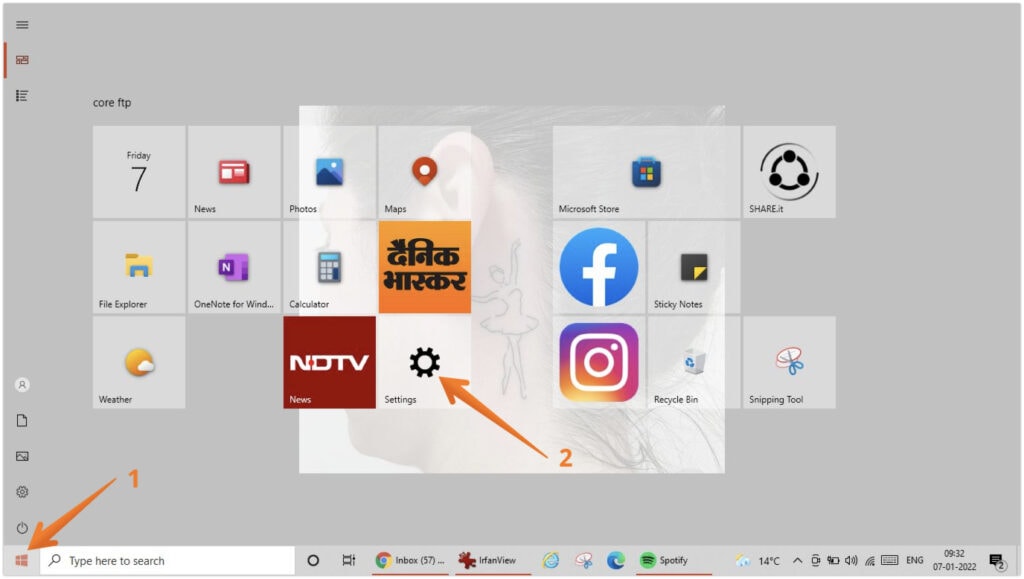
- Click on Time & Language.
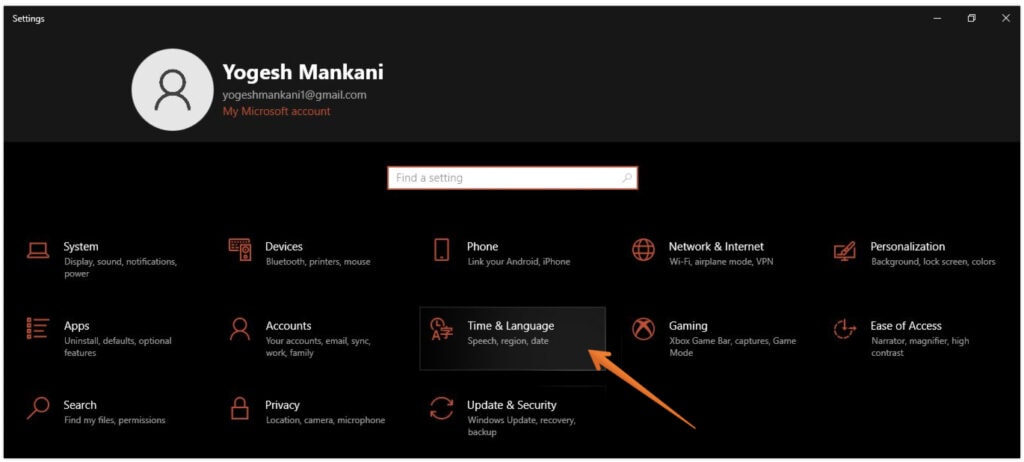
- On the left pane, click on Language followed by Keyboard on the right-hand side settings.
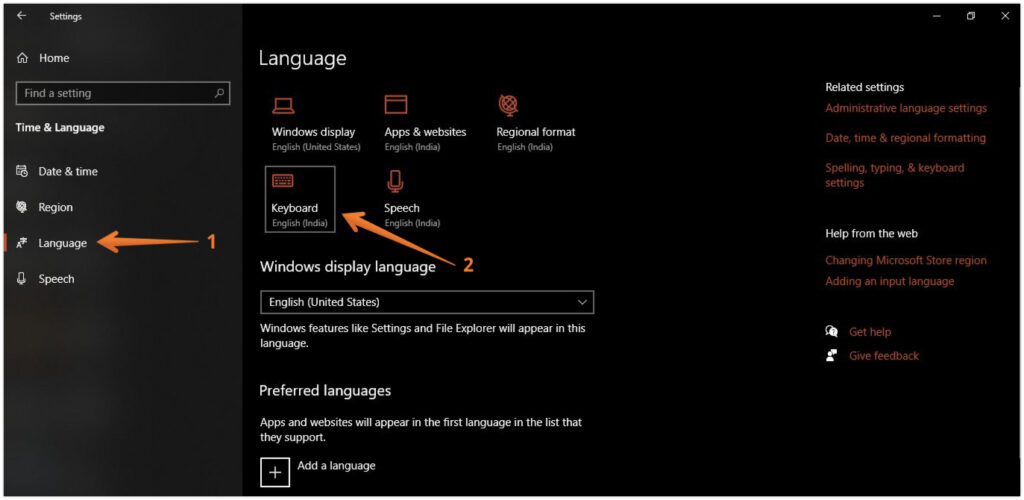
- Under the Keyboard settings, go to the drop-down menu from Override for default input method.
- Here, you can choose the language you want. Generally, the language is set in English (US).
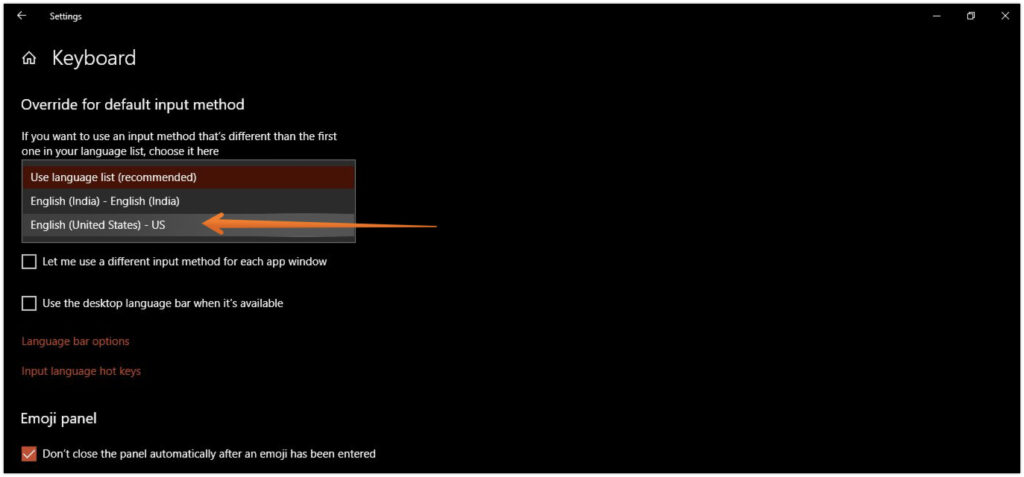
- Restart your computer and see if the problem still persists.
9. Play with Search Settings
Another solution is to disable and enable different settings to see if the Windows 10 search not working problem is resolved itself. For this, go to the Settings and then click on the Search option. Here, you need to re-check if any settings give an error message. If it does, you need to fix that problem right away!
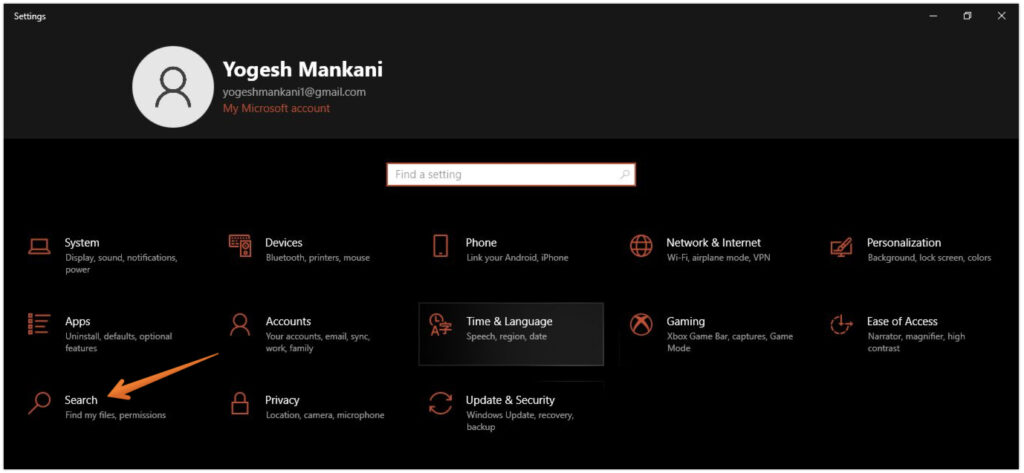
Apart from that, you also need to verify that every setting is as per your requirement. Try enabling or disabling various settings to see if the search issue gets resolved.
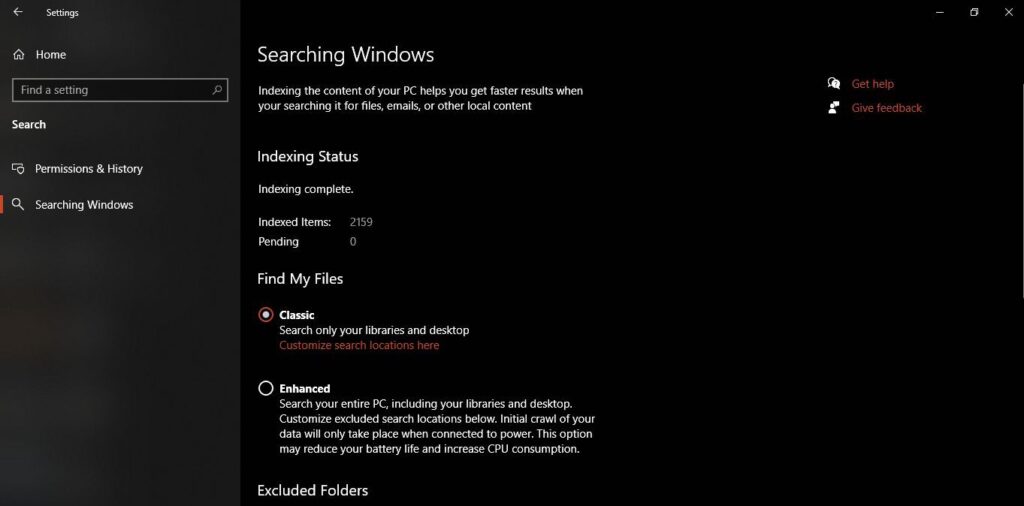
Does the Windows 10 Search Not Working Problem Solved?
These are some of the troubleshooting steps you can try to resolve the Windows 10 search not working issue. However, if these methods do not work, there are a few other simple things you can try. Go to the official Microsoft Support page for more information.
Hope you find our guide to fixing the Windows search not working problem is useful and easy to follow. If you are still facing the issue even after trying all the above-mentioned steps, do let us in the comments section below.
Also, we would appreciate it if you let us know which one of these methods worked for you to resolve Windows 10 search bar not working problem.

Leave a Reply