Valorant comes as one of the most popular characters based on 5 vs 5 tactical shooter games from Riot Games. The title has gained a lot of attention with its unique characters and abilities to fight with tactics and adaptive teamwork. For those same reasons, many new players want to download the title and experience this tactical shooter game.
All things aside, new people that wanted to download the game have experienced a major bug. The Valorant download speed is stuck at 0.1KB/s making the installation part very slow and making it more frustrating. Not only Valorant, but many users have experienced the same while downloading applications or other games. We have a few resolutions that can fix Valorant download speed stuck at 0.1KB/s issue for Windows users.
Reasons behind Valorant Download Speed Stuck at 0.1KB/s
One of the main reasons for the Valorant download speed being stuck at 0.1KB/s could be a weak internet connection. There are other factors too which might have affected the speed of the Valorant download. The main culprits which are accountable for the speed issue are:
- The Windows Defender Firewall has the ability to block a few unwanted Riot Client services which can lead to low download speed.
- There can be issues with the network drivers that can arise problems with the speed of the connection.
- Any ongoing issue regarding the DNS server can affect the speed of the Valorant download.
You can either check Riot Games Support’s Twitter account, where they post regarding server-related issues. Or, directly head over to their official support page and check if there is any maintenance scheduled at the time of your download.
Here are the different methods that help you solve the Valorant download speed stuck at 0.1KB/s problem easily:
Method 1: Restart the Download of Valorant
You can try some basic methods of restarting the application which can solve the issue in most cases. The problem can be a result of temporary errors with the Riot Client which takes place quite often.
- Exit the Riot Games Launcher.
- Go to Task Manager and stop the processes of Riot Games by clicking “End Process”.
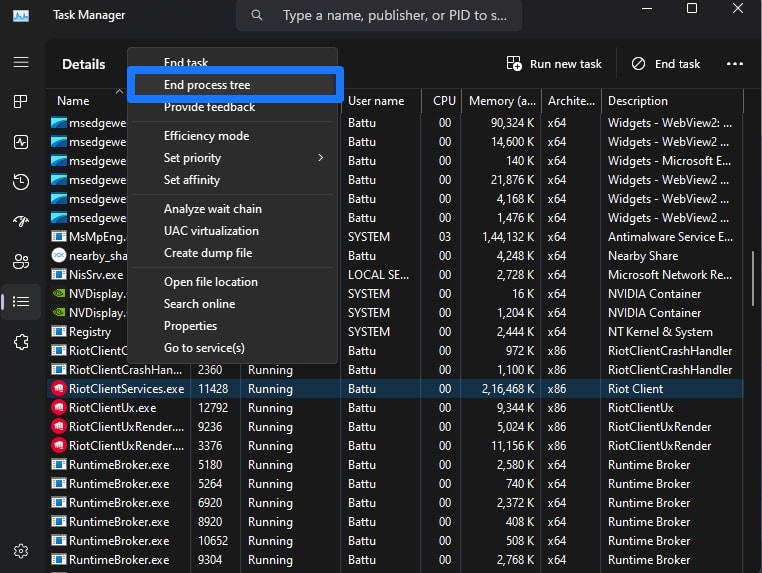
- Restart your PC.
- Start the download again.
This way, you can restart the launcher, end the processes and give the download of Valorant a fresh start without any hiccups.
Method 2: Allow the Riot Client through Windows Defender Firewall
You can witness the Valorant download speed stuck at 0.1KB/s due to the Riot Client being blocked in the Windows Defender settings. Remove the Riot Client from the Windows Defender Firewall to resolve this issue.
- Open the Start menu and go to Firewall and Network Protection.
- Then, allow the Riot Client through the Firewall of Windows Defender.
- Enable checkboxes for both Public and Private provided next to Riot Client.
- Lastly, click on OK and save the preferences.
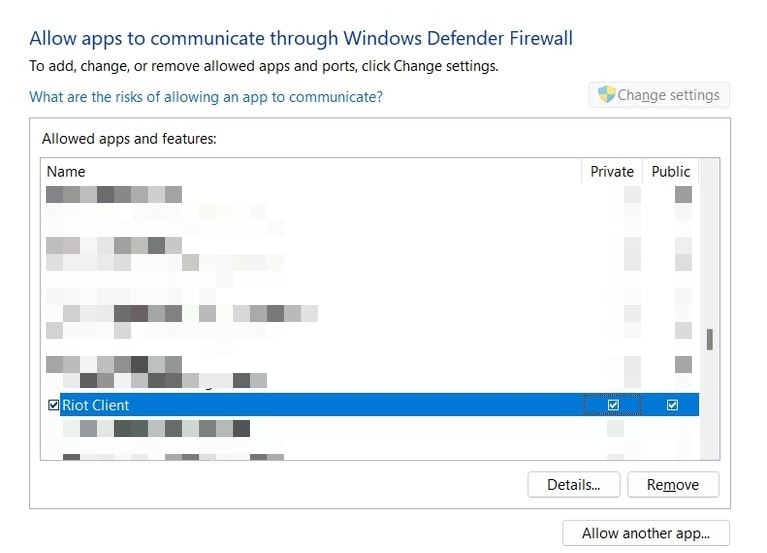
Method 3: Check your Internet Connection Stability and Speed
The Riot Client will not update or download the Valorant game successfully if there’s a weak and inconsistent network. You can make sure that your computer has good stability of the connection and high speed to complete the download without interruptions.
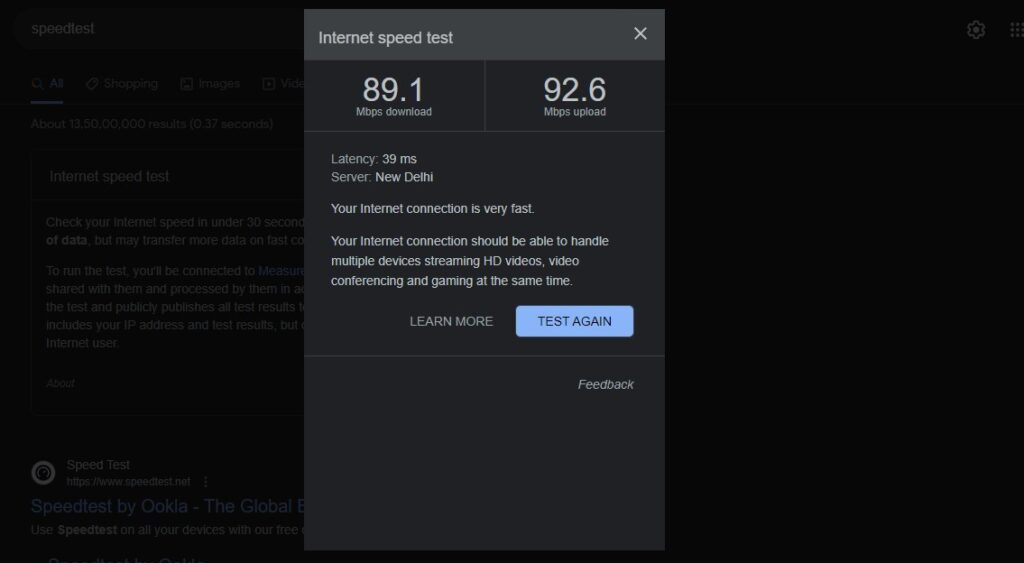
You can try to reboot your router that connects to your PC to see an improvement in the connection. Even after the power cycle, if the connection still feels sluggish, it makes an ideal choice to get in touch with your Internet Service Provider.
Method 4: Update Network Adapters
The network drivers play a key role in your Windows system in providing seamless and stable speeds of internet. Checking for any updates on the network drivers and installing them will fix these issues once and for all.
- Open the Device Manager by searching on the Start menu.
- Double-click on the Network adapters option from the list.
- Now, select the installed network driver for the ethernet or Wi-Fi on your PC.
- Right-click on the appropriate driver and click on Update Driver.
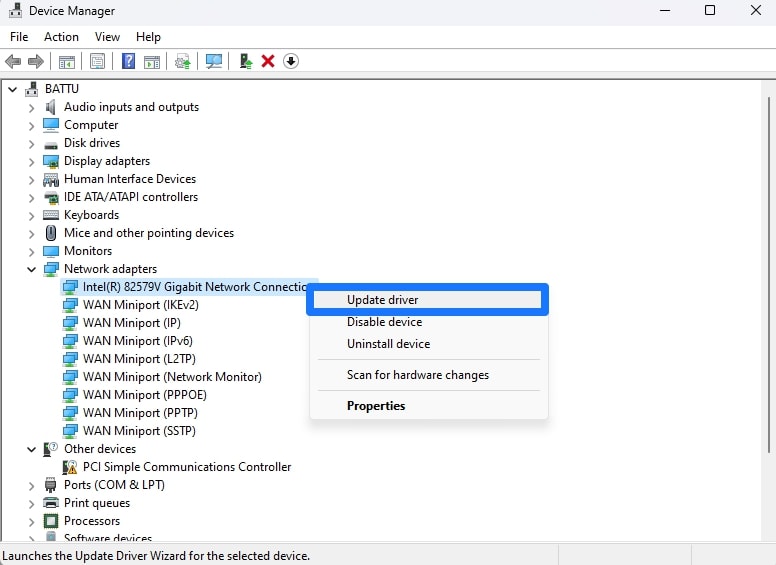
Method 5: Change the DNS Server
There is a high chance for the Riot Client to feel sluggish, if the DNS server has any issues with stability. You can switch to a different DNS server that can help you to stop the download issues. Changing the DNS server to the Google server on your PC can bring some changes with the download of the game.
- Open the Settings menu on your Windows PC.
- Go to Network & Internet option provided on the left side menu.
- Now, click on Ethernet or Wi-Fi and look out for DNS Server Assignment.
- Click on the Edit button beside the DNS Server Assignment.
- Then, select Manual from the Edit DNS Settings drop-down menu.
- Enable IPv6 and set the DNS of IPv6 to 2001:4860:4860::8888 and 2001:4860:4860::8844 in Preferred and Alternate DNS respectively.
- Click on Save and you are connected to Google’s DNS server.
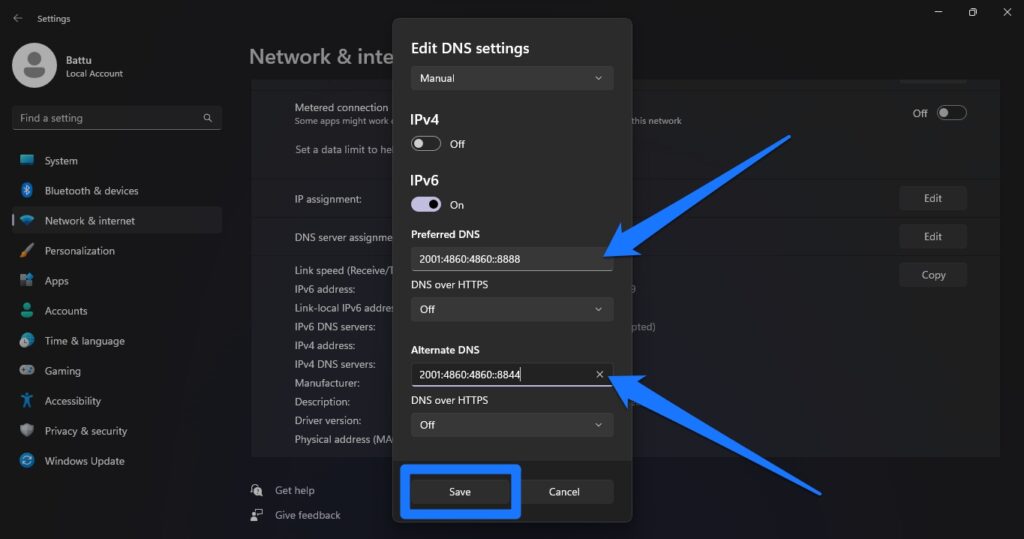
Method 6: Flush the DNS Cache
The cache of the DNS on our computer can store all the data with regard to the DNS queries for forthcoming events. In that case, there can be a chance of the DNS cache getting outdated and causing network issues while downloading the game.
We can easily clear this DNS cache data using the command prompt on our Windows PC. The removal of the DNS cache will flush out the DNS records as well as IP addresses. Let’s flush out the DNS cache on Windows 11 using the command prompt.
- Open Command Prompt on your Windows system.
- Type
ipconfig/flushdnscommand. - Press Enter and you’ll see the “Successfully flushed the DNS Resolver Cache” message.
- Reboot the system.
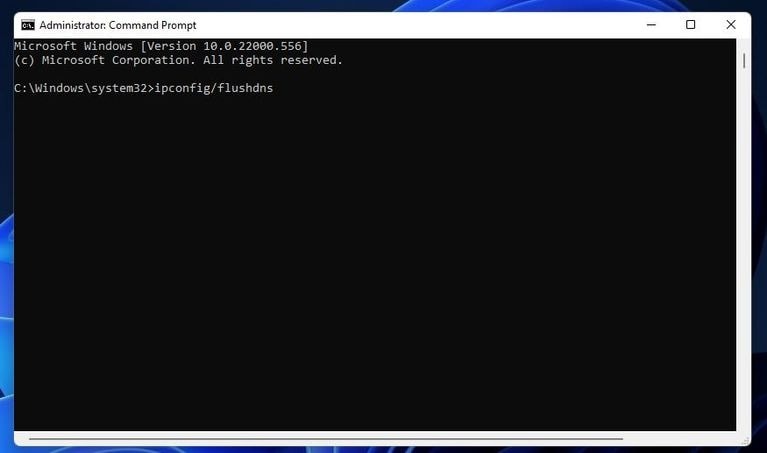
Method 7: Change the priority of Riot Client
The other solution for fixing the download or update issue of Valorant would be to change the priority of the Riot Client. You can change the priority of the Riot Client to the highest setting possible and fix the issue right away.
- Go to Task Manager on your Windows PC.
- Change the tabs to Details.
- Then, right-click on RiotClientServices.exe for the drop-down menu.
- Here, Go to Set Priority and change it to the High option.
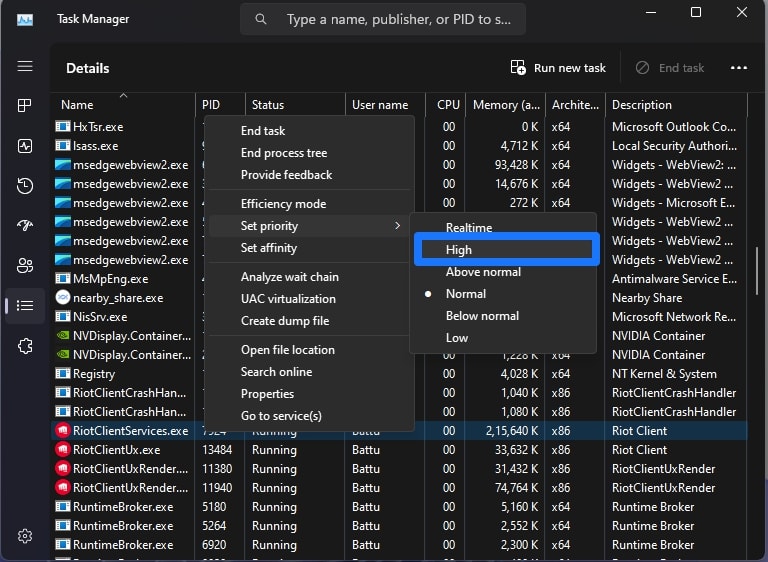
Method 8: Reset the Network Settings on Windows 11
A few times, the current network settings of your connection can have an impact that slows down the download speed. The simple solution for reducing these chances of slowing down on Windows is to Reset the network settings. Resetting the network settings will reinstall the existing network adapters and brings back the other network services to the default state.
- Open the Settings menu and go to the Network & Internet page.
- Click on Advanced network settings and then look for the Network reset option.
- Here, click the Reset Now button to reset the network settings.
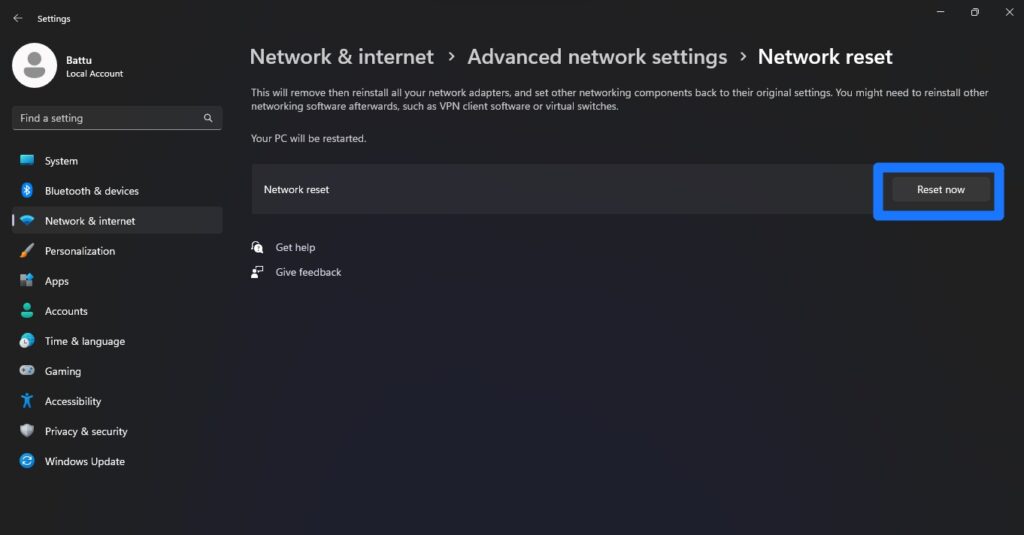
Download Valorant at High Speeds without any Limitations
These were some of our tested and thoughtful methods to fix the Valorant download speed stuck at 0.1KB/s on Windows. It’s sometimes a persistent issue while updating or downloading the Valorant game on a PC.
You can try any of the above mention methods that can solve the issue and let you enjoy the game. If you have a better method that can fix this issue feel free to comment down below and let us know.
