One must admit, Google Chrome is one of the best web browsers available today with plenty of features and rich looking interface. With so many features, comes more bugs and problems. Recently we faced issues with passwords sync, blurry text and colour and DNS Probe Finished No Internet. Luckily we are able to solve most of the errors in Google Chrome. Recently we faced another problem – This webpage is not available error and we’re unable to access any website using Google Chrome.
To our surprise, internet is working fine on smartphones and other web browsers. Since the problem is only on Chrome, we tried many things to fix this webpage is not available error and succeeded.
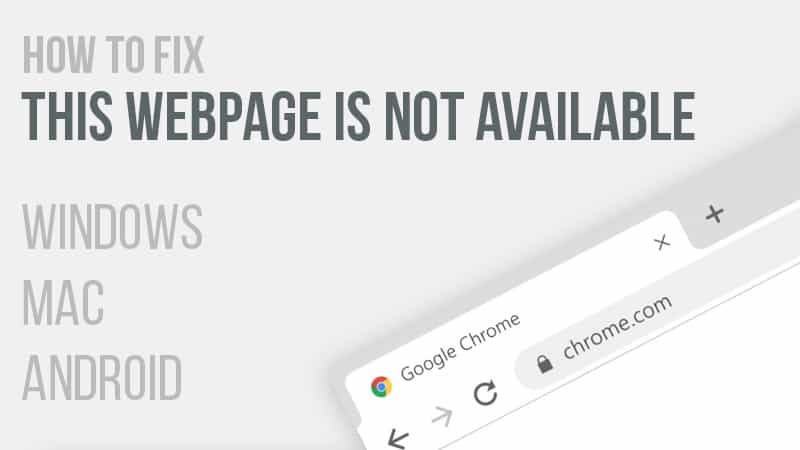
A quick Google search showed we are not along but many other people are struggling with same problem at some point of time. So we decided to write this article explaining how to troubleshoot and solve the problem easily.
Easy way to Solve “This webpage is not available” error in Google Chrome
When you see this error, you need to first make sure the problem is at your end. Sometimes when the website you are visiting is down for any reason, you will see errors like “This webpage is not available” , “this site can’t be reached”. If you are able to open other websites, then probably the website is down.
If you are unable to open any website you visit and website keeps loading on white screen, then you need to troubleshoot to solve This Webpage is not Available error.
4 ways to fix “This webpage is not available” error in Windows
1. Clear Browser Data
Google Chrome saves our browsing history, cookies, sessions, website cache, passwords and lot of other information. Technically this saved information is useful when you are revisiting a website. It makes the webpage load faster than normal. But sometime this history can be a culprit due to outdated information. Clearing the Chrome browsing history, cache and cookies should be the first thing you should do to fix This webpage is not available error.
- Click Google Chrome menu.
- Select History.

- Click Clear browsing data.
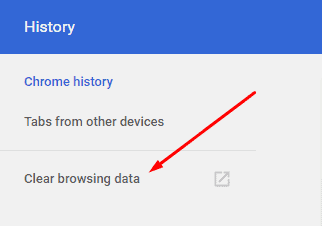
- Choose Time range to All time.
- Tick all checkboxes in both tags.

- Hit Clear Data button to empty the stored information
2. Flush DNS
This error can also occur due to changes in DNS servers. Flushing your old DNS will regenerate the DNS information when you visit the websites again and it can solve This webpage is not available problem in few cases.
- Open Command Prompt as Administrator.
- Type
ipconfig /flushdns
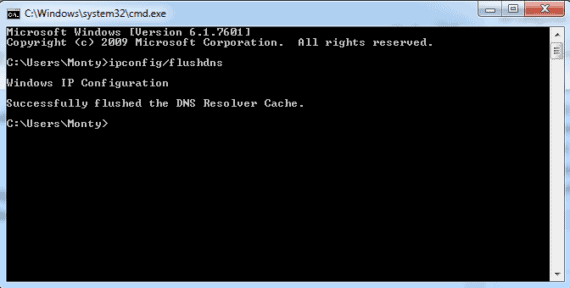
- Hit Enter to run the command.
- Close the Command Prompt when you see “Successfully flushed the DNS Resolver Cache” message.
- Reboot your computer or laptop to apply the changes (Optional)
Watch this animated video to know how DNS works:
3. Reset Transmission Control and Internet Protocols
To reset the TCP/IP type the following commands one after another followed by Enter key.
ipconfig /releaseipconfig /allipconfig /flushdnsipconfig /renewnetsh int ip set dnsnetshwinsock reset
After running all above 6 commands, you must restart your Windows device to make the changes reflect immediately.
4. Change DNS
Most of the web browser’s error can be solved by using the custom DNS servers. If the above solutions are not working for you and you are getting This webpage is not available error every time you connect to internet, then there might be some problem with your router and ISP DNS. Try changing to Google DNS and see if it solves the problem
- Open Network and Sharing Center.
- Select your WiFi and LAN Connection and click Properties

- Open TCP/IPv4 properties.
- Select “Use the following DNS server addresses“
- Type 8.8.8.8 in “Preferred DNS server“
- Type 8.8.4.4 in “Alternate DNS server“
- Click OK to apply the changes.

After changing the DNS to Google DNS or other custom DNS, reboot the router and it should fix the error. Using custom DNS will also make the initial load of webpage faster than normal.
2 Ways to Fix “This webpage is not available” error on Android
Google Chrome will be the default and inbuilt browser for Android smartphones and tablets. Very few people will install other browsers like Firefox, Opera or UC on their Android devices. Since Google Chrome on all platforms is built on Chromium framework, the chances of getting “This webpage is not available” error is very high on Android devices as well. Here are the 2 quick things you need to immediately do when you see this error on your Android device.
1. Clear Browsing Data
Steps to clear browser data on Android:
- Open Google Chrome.
- Open Menu and select History.
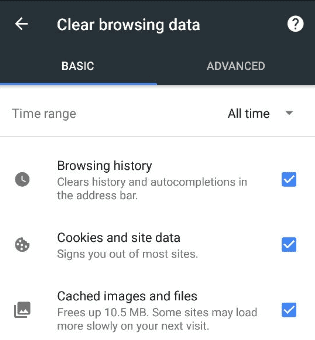
- Tap on “Clear Browsing date“.
- Enable all checkboxes and set Time range to “All time”.
- Hit Clear Data.
2. Clear App Data
On Android you can easily manage the options like storage, permissions, app defaults etc of any installed application. Since Google Chrome on Android is pre-installed, it might be not possible to reinstall Chrome on many devices. The only option we have is clearing the app data to reset Chrome to factory settings.
Follow the steps to fix this webpage is not available error in Android:
- Open phone Settings.
- Tap on Apps.
- Select Google Chrome from the list of applications.
- Open Storage.
- Hit Clear Data and Clear Cache.
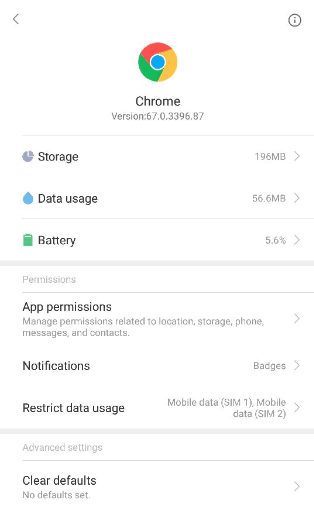
Fix This webpage is not available issue on Mac
Generally, Mac users prefer Safari over Google Chrome. But for those who use Google Chrome on their Mac and struggling with This webpage is not available error, here are the possible solutions for you.
1. Clear Browser Data
As mentioned earlier, Google Chrome runs on Chromium on all platforms. The first and basic solution (always) is cleaning the cache and history.
- Open History in Google Chrome.
- Click Clear Browsing Data.
- Choose all options from both tabs.
- Click on Clear Data button.
- Quit and Reopen the Chrome.
2. Using Custom DNS Servers
If clearing browser history, cache and cookies didn’t solve the error, then you should try the custom DNS servers.
- Open System Preferences
- Select Network.
- Choose your connection (WiFi or Ethernet) and go to Advanced.
- Open DNS tab.
- Click on + icon.
- Add custom DNS servers.
The popular DNS server is Google DNS (8.8.8.8, 8.8.4.4)and Open DNS (208.67.222.222, 208.67.220.220).
So, these were the best solutions for “This webpage is not available” error. To conclude, this error could occur when the actual website you browse is down due to server misconfiguration or due to website maintenance. The second possible way is due to problems on your device or at internet service provider. Clearing the app data or cache will solve This webpage is not available error if problem is on your device. Using custom DNS servers will fix the error if problem is at ISP side.

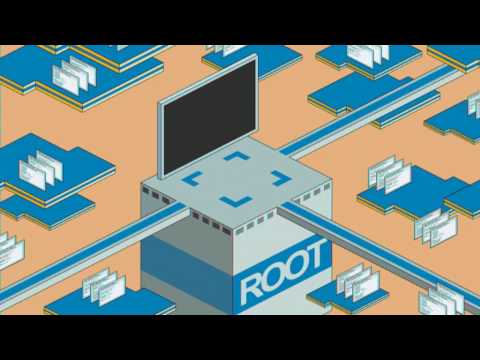
Can we view any online page offline?