This Site Can’t be Reached is one of the most common error we face while browsing websites in Google Chrome. This error popups mainly due to two reasons – one is internet connection problem on your device and the second is the website you are trying to open is literally down.
Google is working on enhancing the user’s browsing experience by redesigning the Chrome to material design. An error like This site can’t be reached is very common while making major changes in a product like Chrome and it error might also occur due to DNS server failure.
Solve “This Site Can’t be Reached” Error in Google Chrome
We already talked about how you can fix DNS Probe Finished No Internet Error and This Webpage is not available Error in Google Chrome. The process to solve this error is almost the same.
This Site Can’t be Reached Error is generally caused by DNS servers which are not working correctly or you need to reset them. So, here are the best ways to solve this error.
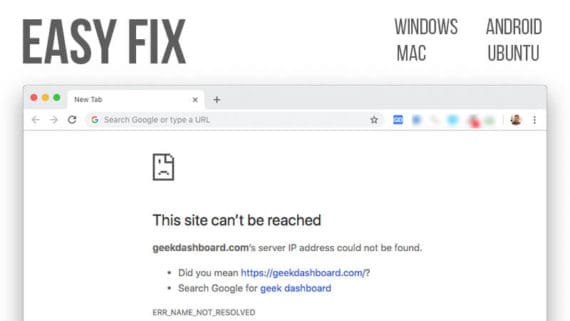
Fixing “This Site Can’t be Reached” Error in Windows
So, firstly, we are gonna solve this error for Windows users. The solution is very simple which can be applied by a non-technical person as well. Follow the steps below to fix “This Site Can’t be Reached” problem.
1. Restart DNS Client
First of all, look if the DNS client if it working fine. We simply need to restart the DNS client service from the system services. This should probably fix this error.
- Open Run by pressing Win+R.
- Type services.msc and click Enter.
- Find the DNS Client services, right-click on it and select the Restart option.
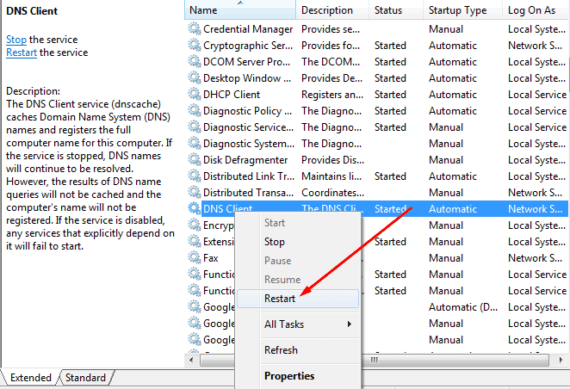
2. Change DNS
You need to change the DNS servers to solve this internet connection error. Additionally, it is recommended to use alternate DNS when your internet connection is slow. So, it will help you increase your internet speed by few percent. As DNS servers might be the reason for This Site Can’t be Reached error, you need to first know which DNS you are using and try changing your computer’s DNS servers to open DNS or Google’s DNS if you are not using them already.
- Right-click on the network tray icon and select Open Network and Sharing Center.
- Click on the properties of the device with which you are connected.

- Open TCP/IPv4 properties by selecting it and set the DNS server to Google’s DNS or Open DNS as shown in the image below.

- Google DNS:
- Primary DNS Server: 8.8.8.8
- Secondary DNS Server: 8.8.4.4
- Open DNS:
- Primary DNS Server: 208.67.222.222
- Secondary DNS Server: 208.67.220.220
This solution might fix your problem as it is the DNS which is causing the “This site can’t be reached” error.
Also Read: How to Auto Shutdown Windows PC or Laptop to Save Power and Battery
3. Flush Old DNS
This Site Can’t be reached error can also occur when the DNS cache is outdated or invalid. You need to flush the old DNS cache to update them to correct IP addresses.
- Open CMD as Administrator.
- Type the command
ipconfig /flushdns.
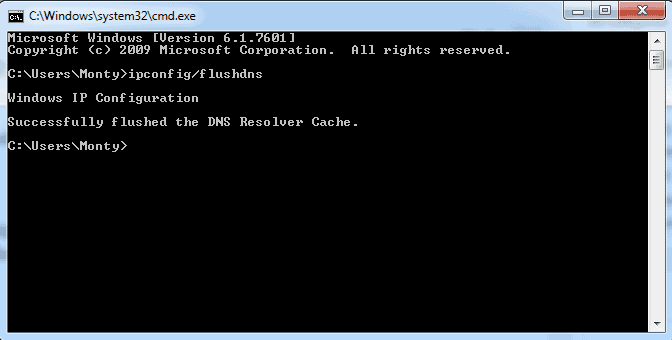
- Hit Enter and you’ll see a message saying “Successfully flushed the DNS Resolver Cache”.
- Restart your computer to fix This site can’t be reached error.
4. Reset TCP/IP
Another Command Prompt trick to solve this site can’t be reached error is by resetting the TCP/IP of your computer. You just have to open CMD as Administrator and execute the following commands.
ipconfig /releaseipconfig /allipconfig /flushdnsipconfig /renewnetsh int ip set dnsnetshwinsock reset
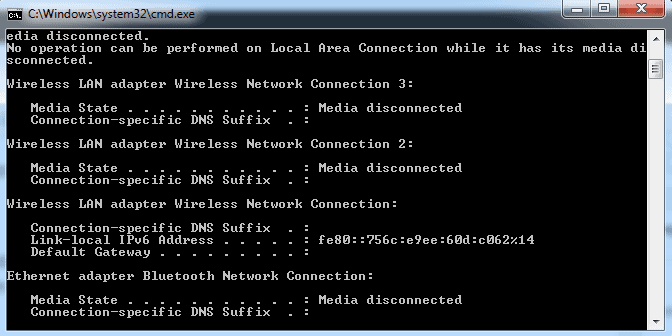
Now, restart your computer once you have executed all the commands (Make sure to hit enter before entering the next command).
5. Other Solutions
- Uninstall the Google Chrome properly removing all its files and reinstall it.
- Disable your Antivirus temporarily and check if it fixes the issue.
- Update Google Chrome to the latest version.
- Reinstall your network drivers (LAN, Ethernet, etc).
- Reboot your router.
Bonus: Remove VideoDownloadConverter Toolbar Permanently from Windows Browsers
Fixing “This Site Can’t be Reached” Error in Android
You can also get this error in your Android devices. Android also has this DNS services but are abstract. You can change the DNS server from phone settings or you can install any DNS changer app on your phone and change the DNS.
Alternatively, you can still use these methods below to solve “This site can’t be reached” error in Google Chrome.
1. Clear Browser Data
So, you need to clear browsing data of Google Chrome and it can certainly help you fix this “This site can’t be reached” error. Here are the simple and easy steps to do this.
- From the upper-right corner of the screen, Tap on the three vertical dots and go to history.
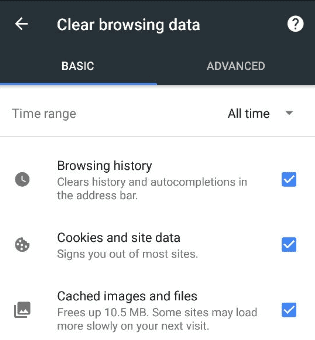
- Select all options in Basic and Advanced Tabs and hit Clear Data.
2. Clearing App Data
There might be changes in the DNS server with the site you are browsing and Chrome is trying to open the old IP address stored in DNS cache. You need to clear Google Chrome’s App Data and App Cache in order to invalidate the DNS cache.
- Go to phone Settings and open Apps.
- Scroll down and select Google Chrome.
- Tap on Storage.
- Click both Clear Cache and Clear Data.
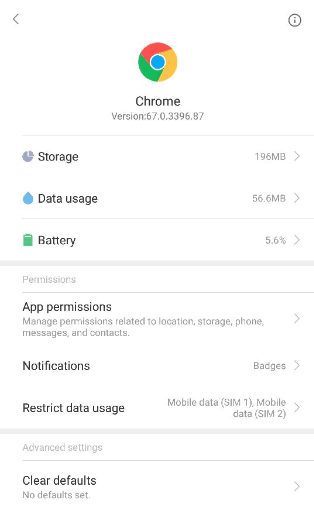
3. Other Solutions
- Reboot your phone and try again.
- Restart your router.
Fixing “This Site Can’t be Reached” Error on Mac
Mac has its own web default Safari browser and half of the users use the same. Few users still perfer to use Google Chrome and also set it as primary web browser. Same like Windows, we can change DNS servers in macOS too. Follow the methods below to solve “This site can’t be reached” error in macOS.
Method 1: Change DNS
- Go to System Preferences and select Network.
- Click Advanced option from WiFi connection tab.
- Switch to the DNS.
- Click on the plus icon and change the DNS servers to either Google DNS or Open DNS.
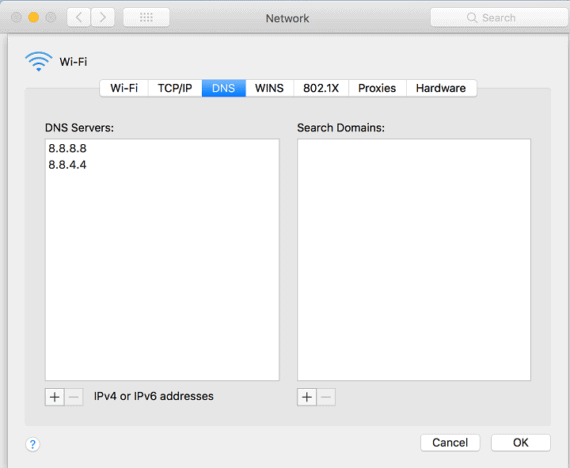
Method 2: Change TCP/IP4
The above fix should be able to solve the error, if not, you should try chanding the TCP/IP4 in Mac. Follow the step-by-step guide to fix This site can’t be reached error in Mac.
- Go to System Preferences and select Network.
- Click Advanced from WiFi connection tab.
- Choose TCP/IP and select “Using DHCP“.
- Delete all the entries in the DNS tab (if any).
- Finally click on “Renew DHCP lease” from the TCP/IP tab.
- Restart your Mac.
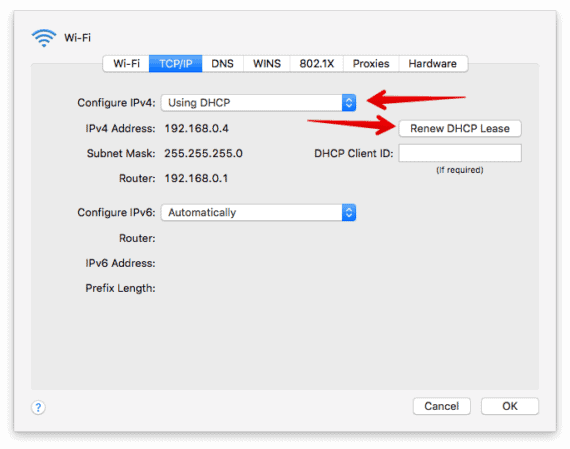
Solve “This Site Can’t be Reached” Error on Ubuntu
In other Google Chrome error fixes, I already told about removing these types of errors in Ubuntu. There are two ways to solve, either change the DNS or restart the network manager. Here are the possible working solutions.
1. Using Terminal
Just like Windows CMD, all the Linux distribution has Terminal. You can easily solve this error with just one simple command.
- Open the Terminal.
- Type the command
sudo service network-manager restartand hit Enter to execute it.
2. Changing DNS
- Go to the WiFi/Ethernet option by clicking on it from the lower-right corner of the screen.
- Here, select the Network Connections.
- Open on the connection to which you are connected.
- Click Edit.
- Switch to the IPv4 tab.
- Select the Automatic ( DHCP ) Addresses only option.
- And finally, add the Google’s DNS or Open DNS in the “additional DNS services“.
- Click Save.
Also Read: Best GBA Emulators for Android (Top 10)
You need know it is not necessary that the problem is originated by your side. It might be from the server side where the website is down due to techinal glitches. So, try and check the website from different devices and if the same is happening, it is not your device fault. It is the website which is down and showing DNS server error. Do share your experience on how you are able to fix This site can’t be reached error in the comments section below.

Leave a Reply