If you constantly have troubles with your internet connection on your computer then you might be facing the default gateway is not available error on your Windows PC. This is a very common issue faced by a large number of Windows 10 users along with Windows 7 and Windows 8 users too. The issue persists even in newer versions of Windows and is most commonly caused by outdated or corrupted network adapters.
This issue can be highly frustrating as you cannot connect your computer to the internet and you cannot carry out your important work. The problem “default gateway is not available” in Windows 7 or Windows 10 is shown when you run the network troubleshooter. The connectivity issue can also be caused by a virus and Windows troubleshooters are infamous for not giving the required fix or solution to a problem.
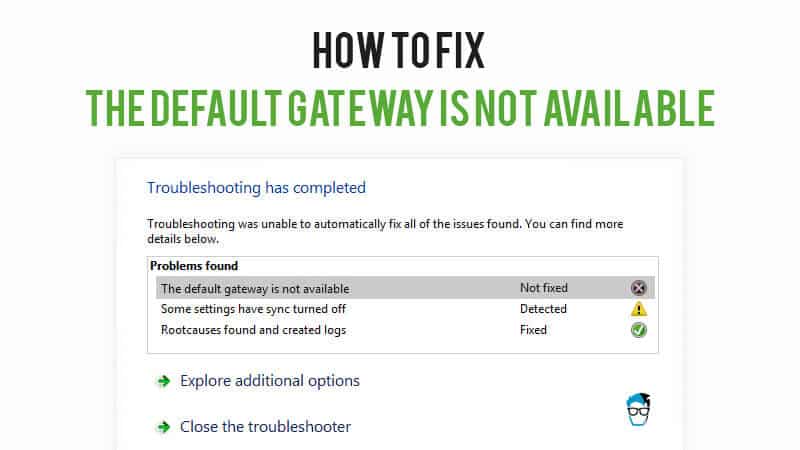
Read on to know how to fix the default gateway is not available error and make internet connection on your computer stable:
5 Ways to Solve The Default Gateway is Not Available Error in Windows
Here are 5 solutions to solve “the default gateway is not available” error in any Windows PC. You might need to go through all of these fixes and see what works for you as it can be any one of the following. It is hard to accurately predict which one of these might be the issue for your particular computer but one of them might just do the trick.
Fix 1: Restart your Router and connect to a different device
You might have already done this a million times but still, if you haven’t tried restarting your router then we recommend you to do that immediately. Completely power off your router and connect it again. Check whether you still have “the default gateway is not available” issue.
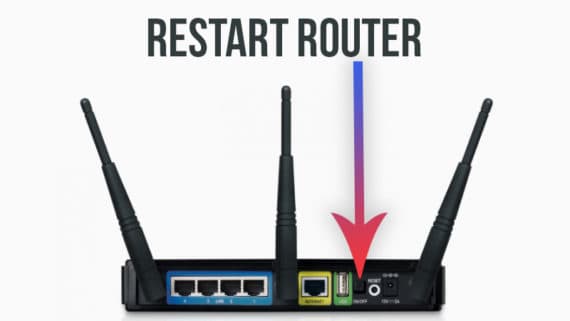
You should also connect your router to a different device in your home to check if the new device is also getting the same problem. If the new device also gets “the default gateway is not available” problem then you might need to contact your internet service provider and ask them to fix your internet connection.
Fix 2: Remove McAffe Antivirus
Many users have been experiencing the default gateway is not available problem due to McAffe antivirus on their computers. If you are using McAffe, then you might need to uninstall it once to check if it removes the error. If it doesn’t, you can install it again and move on to the other steps. Follow the below steps to uninstall McAfee antivirus from your computer.
- Go to Start and click Control Panel.
- Under Programs category, click on “Uninstall a program“
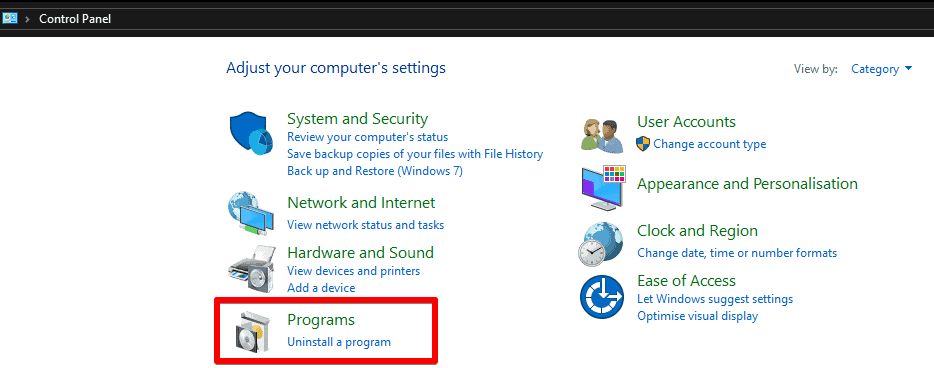
- From the list select McAfee Antivirus and Uninstall it from your computer. After uninstalling it, restart your PC and try connecting to the internet.
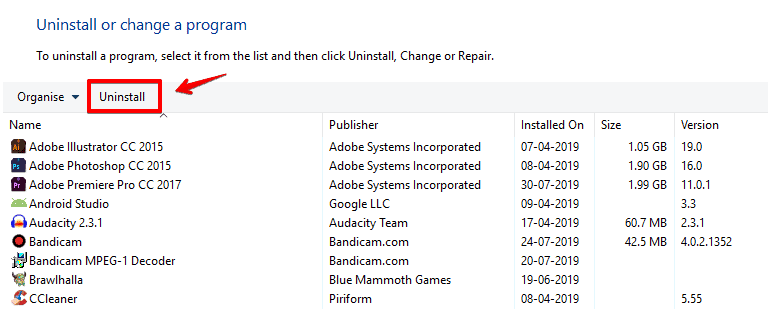
After uninstalling McAffee use an alternative anti-virus software like Avast, or Kaspersky to keep your computer protected at all times. Windows will automatically enable Windows defender as soon as you uninstall McAffe for added protection until you download and install third-party anti-virus software.
Fix 3: Uninstall Network Adaptor
Sometimes your default Network Adaptor might get corrupted due to a rogue virus or a bug in Windows. This might result in the default gateway is not available problem. Uninstall your network adaptor and Windows will automatically install the required network adaptor again.
- Go to Start, search for “Device Manager” and open it.
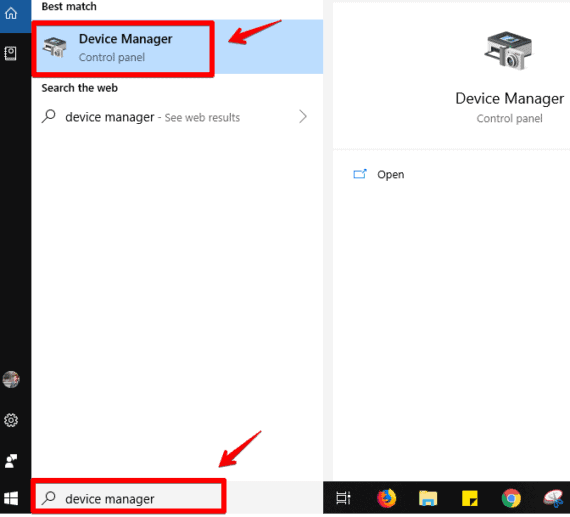
- You will see a list of devices on your computer along with peripherals. Go to Network Adaptors and expand the list. Right-click on your network adaptor and select “Uninstall device“.
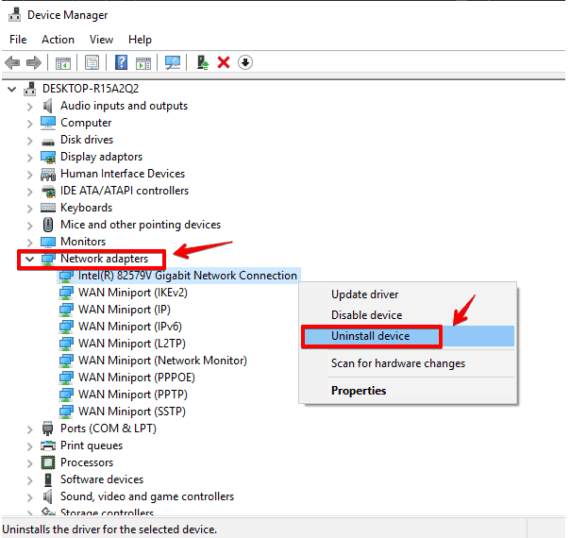
- Check the “Delete the driver software for this device” option and click Uninstall in the warning dialog to completely delete the network adaptor drivers.
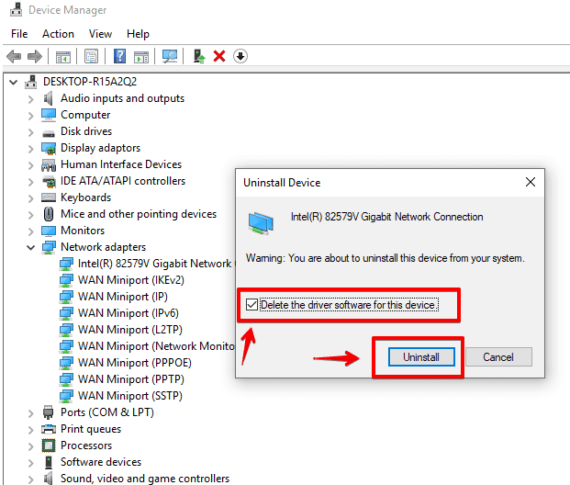
- Restart your computer after uninstalling the network drivers. Now Windows will automatically try to install the correct network adaptor for your PC and it can fix the default gateway is not available problem.
Fix 4: Update your network adapter drivers
If you haven’t updated your Network drivers manually, now would be a good time to do it. Network drivers are just like software updates. Newer updated versions are better than the previous ones. Not only it may solve the issue but it will also make your drivers up to date and more secure.
- Open Device Manager again from the Start menu.
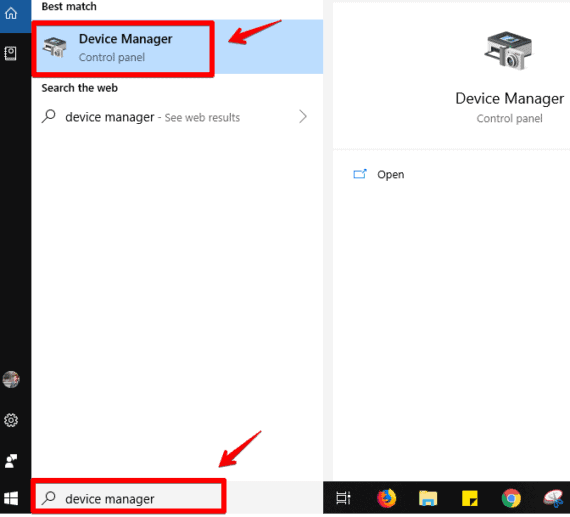
- You will get a new window with a list of all the devices attached to your computer. Go to Network Adaptors and expand the list. Select your network adaptor, right-click on it and select “Update driver“.
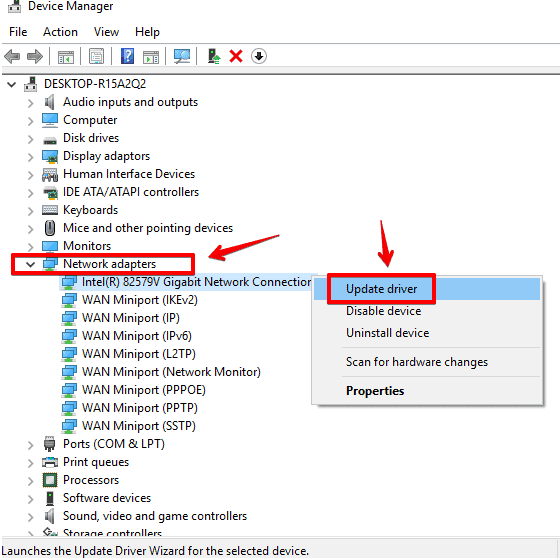
- Select Search automatically for updated driver software and Windows will search for the appropriate driver for your network adaptor. If there is the latest version available, Windows will automatically install it. If you have any temporary internet connection like mobile hotspot, use it while trying this method. It helps Windows to search for suitable drivers from the internet.
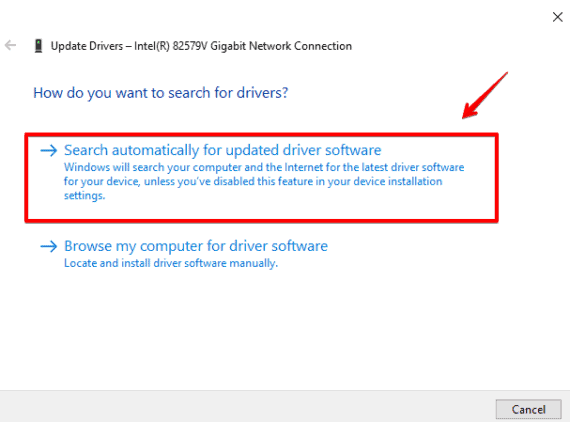
- Restart your computer after Windows finishes updating your drivers.
Windows is notorious for not getting the correct drivers or any drivers at all when searching even if an update is available. You may need to manually go to your network adaptor manufacturer’s website and download the latest network adaptor driver onto your computer.
You might need to download it from your mobile phone or another PC and transfer it to your computer using a USB drive. Once you have the latest network drivers available follow these steps below to install them manually.
- Once again open the Device Manager.
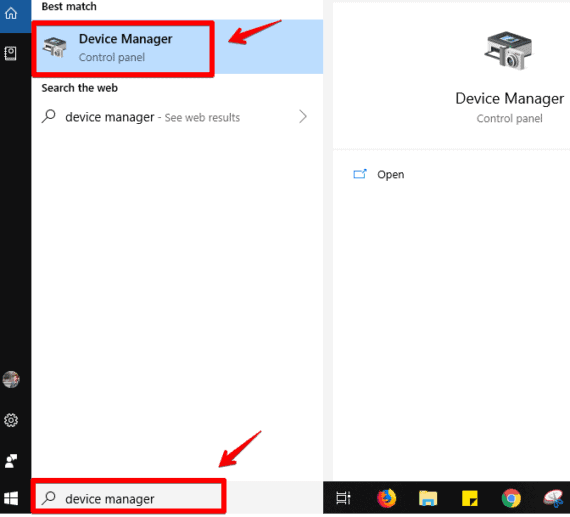
- In the new window go to Network Adaptors and expand the list. Right-click on your network adaptor and select “Update driver“.
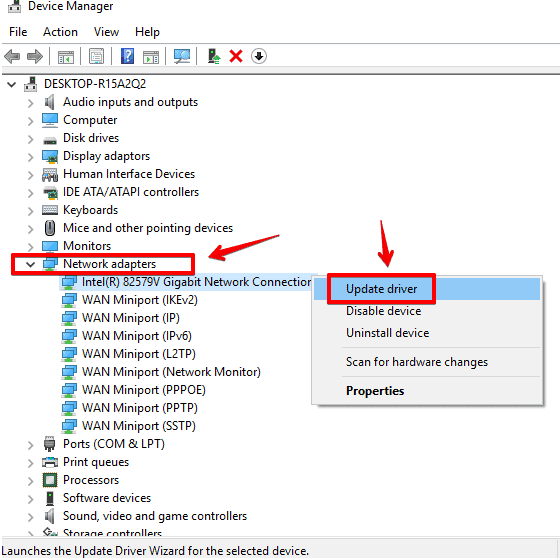
- Now select Browse my computer for driver software.
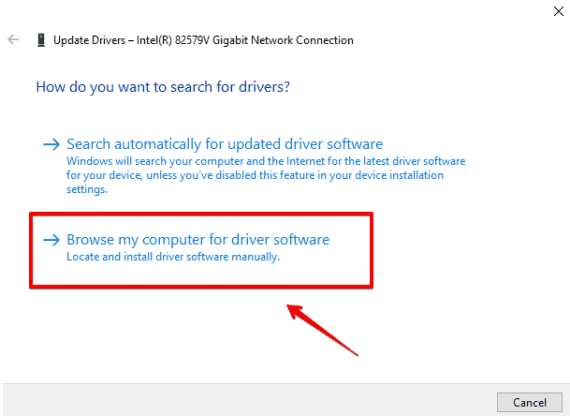
- Click on Browse… and select the location where you have copied the drivers. Make sure to enable the “Include subfolders” option and click Next. Windows will search for the drivers in the specified directories and update your network adaptor. This will fix the default gateway is not available error in any Windows PC.
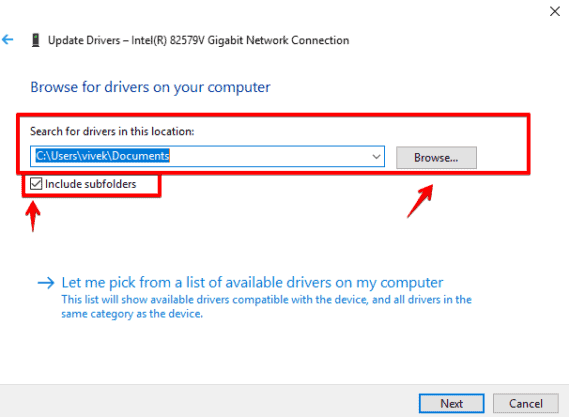
Fix 5: Change your Network Adaptor
If updating or uninstalling your current Network Adaptor doesn’t work for you, then you might have to change it entirely. Changing your Network Adaptor is not a daunting task but you need to be careful. If you uninstall an incorrect driver from a different manufacturer, you may get a blue screen of death in your Windows.
Follow these steps very carefully and at your discretion. This should be your last resort. Only try this if all else fails.
- Go to Start and open Device Manager.
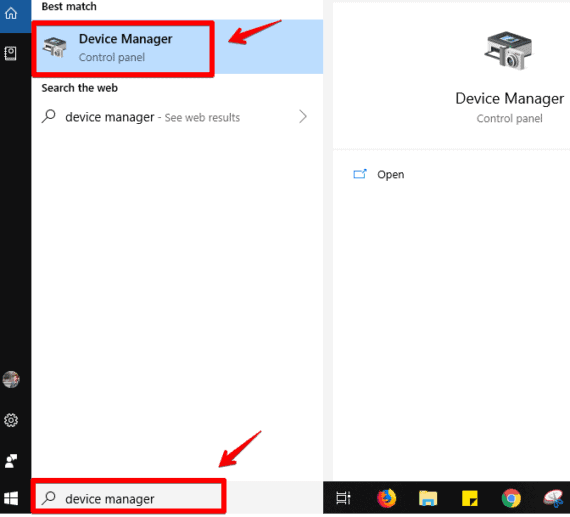
- Go to Network Adaptors and expand the drop-down list. Note down the id/name of your current Network Adaptor and its manufacturer. In my case, the driver is from Intel.
- Right-click on your Network Adaptor and select Update Driver Software.
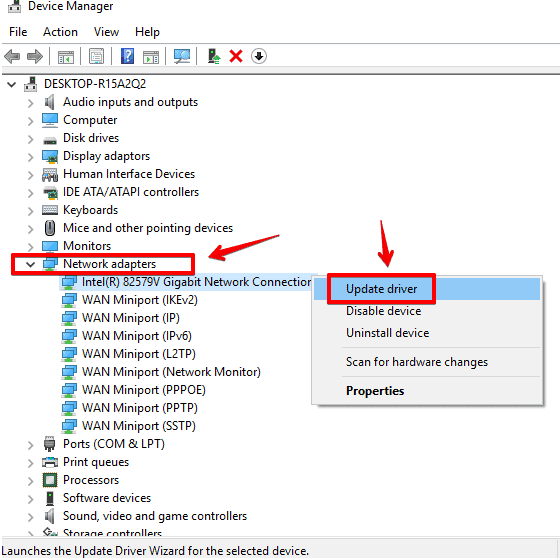
- Choose “Browse my computer for driver software” option.
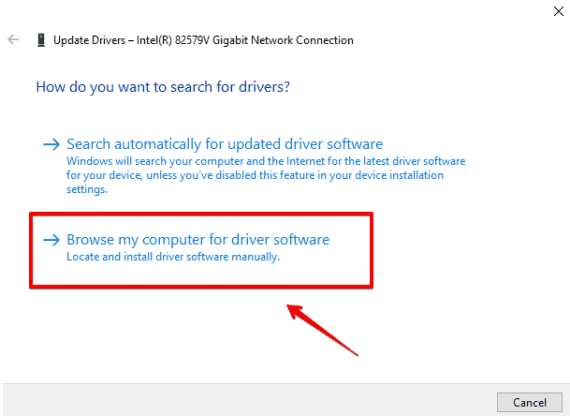
- Select Let me pick from a list of device drivers on my computer.
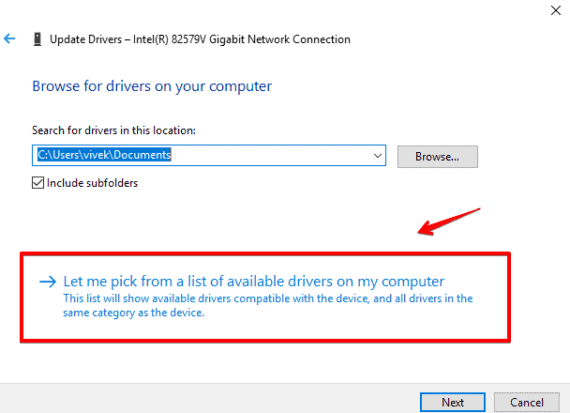
- Untick the option Show Compatible Hardware and you will get a big list of different manufacturer’s and their drivers. Search for your manufacturer, which in my case is Intel Corporation and select a different driver than the one that was already installed. Finally, click on Next to overwrite your drivers to a different version.

- Restart your computer to see if it fix the default gateway is not available error completely.
This method is by far the most popular in this list and has worked for a lot of people. Make sure that you get the manufacturer right as installing a driver that is not compatible can result in the blue screen of death.
Final thoughts on fixing “the default gateway is not available” problem
The default gateway is not available error in Windows PC is very frustrating. And it’s a very serious issue as it restricts your computer to connect to the internet and it becomes more difficult to search and download fixes directly to your computer.
You might even be reading this from your phone or a friend’s laptop to figure out what is wrong with your computers internet connection. I would suggest using a simple USB drive or a cable to transfer any drivers to your computer. Tell us in the comment section how you fixed the default gateway is not available error in your computer.

Leave a Reply