iPhone text message communication is standard for many users who want to stay in touch with their close ones. Even though there are other applications like WhatsApp, Telegram, and Signal, many users, still stick to regular text messages. If you’re one of those and stopped receiving text notifications out of the blue on your iPhone, we have some quick solutions for the no sound and no text alert issue on your iPhone.
These workarounds provided in the article will help you in scenarios like text messages not showing up on your iPhone; when the device is locked and the iPhone doesn’t make any sound when receiving a message; you cannot see the incoming message or SMS on the iMessage application and more.
We have curated a list of working solutions that will help you solve these issues on your iPhone.
iPhone Not Alerting Text Message Alerts?
You’ll get to know that the text notifications are not working on your iPhone, if:
- Red dots or numbers not showing up on the Messages app
- There’s no alert sound while receiving text messages on iPhone
- Not receiving any notifications or alerts that appear on the lock screen of the iPhone
In such cases, you can try turning your Wi-Fi or mobile data on and off to receive the text alerts back again. You can even try turning on and off the airplane mode, as this will refresh all the connectivity features on the iPhone. If you are still not receiving the alerts after trying them, the reasons for this issue could be:
- A bug that was caused because of the updation of the latest software.
- Unknowingly tweaked the notification settings on your iPhone.
- Accidental changes to the volume settings of the device.
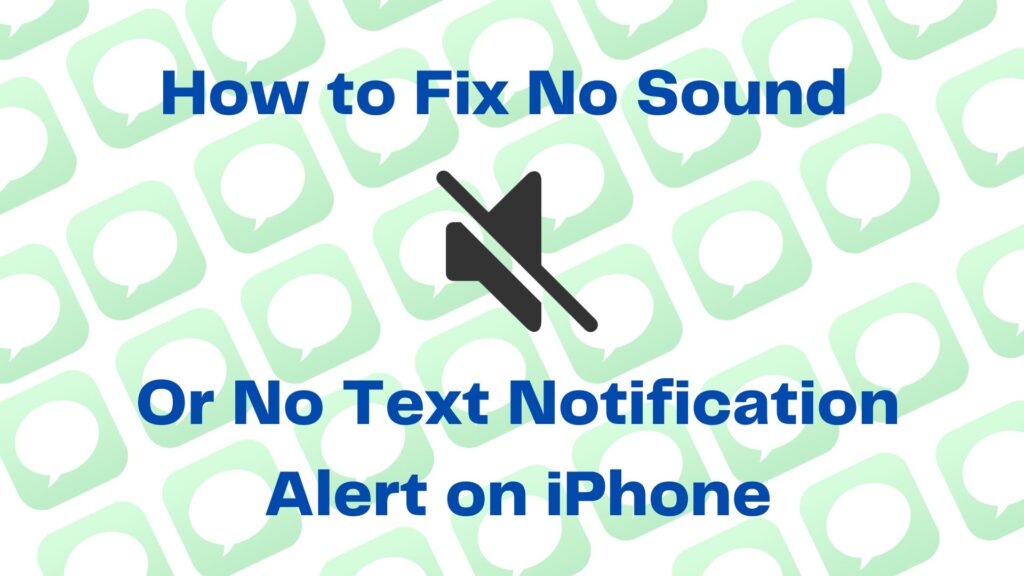
How to Fix No Message Notifications or No Sound Alerts on iPhone
You might miss crucial updates or messages that are important to you if there’s no sound or text notification alert on your iPhone. You can try our fixes mentioned below to regain the sound alert and message notifications on your iPhone.
1. Check the Text Message Sound
The first step in fixing the sound alerts on iPhone is by checking the message tone settings. If the message tone settings are kept to none, then you cannot hear any notification sound.
- Open the Settings application on your iPhone
- Go to Sounds & Haptics
- Tap on ‘Text Tone’ and change the tone to a different alert in the menu
You can purchase a tone of your choice from Tone Store or download third-party text message tones on your iPhone.
2. Check Notification Settings for Messages
If the iPhone is not showing the notifications on the iPhone, then you need to look at the Notification settings of the Messages application. You need to permit the Messages app to show notifications on the Lock Screen, Notification center, and everywhere else on the iPhone.
- Open Settings and go to the Notifications menu
- Here, tap on the Messages application to reveal its notification options
- Then, turn the switch ON for Allow Notifications and make it green
- After that, enable Lock Screen, Notification Center, and Banners options
- Lastly, go to Sounds and change the tone to a louder tune to hear alerts.
The alert and sounds from the Message application should work fine now. The notifications from the Message app should show up on the lock screen of the iPhone when received. In the same way, they should show up on the Notification Center and as a banner when the device is in use.
3. Unblock and Unmute Contacts in Messages
On an iPhone or any device, if a contact is blocked, the application will stop all the notifications from the specific contact. Furthermore, if the contact is not blocked but muted, then you won’t receive any sound or notification alert. You can easily Unmute and Unblock a contact on the Messages app on your iPhone by following the below steps.
- Open the Messages app and check for the contact that you aren’t receiving alerts
- You can identify the contact as muted if there’s a crossed bell icon next to the name
- Now, swipe left the contact and tap on the bell icon to unmute the person
- Next, go to Blocked Contacts and see if you’ve accidentally blocked the contact
- If you find the contact in the Blocked list, Swipe left and tap on Unblock option.
4. Turn off DND and Silent Mode
If your iPhone is on the Do Not Disturb or DND mode, then the device won’t vibrate or give alert sounds when you receive a notification. Furthermore, you can’t even see any received notifications on the Lock Screen. You can change this by turning OFF DND from the Control Center. When the DND option is turned off, the crescent moon symbol will turn yellow.
Even after turning off DND, if you still don’t hear any sound while receiving notifications on your iPhone. You can simply turn off the Silent mode on the device to start hearing the alert sounds of all the notifications.
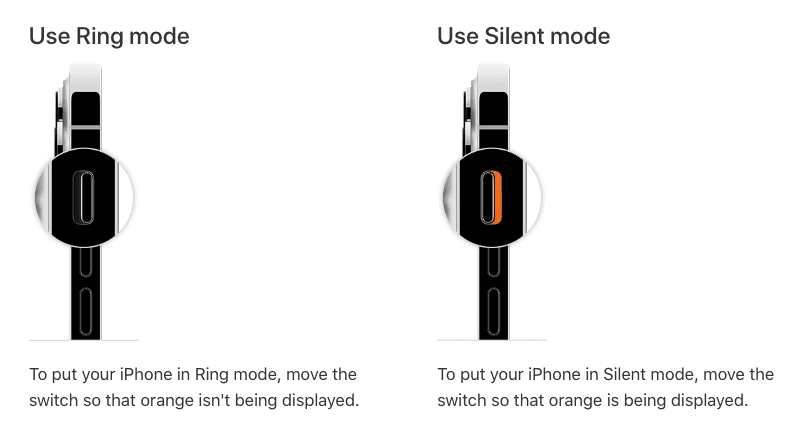
If you just push the mute and unmute switch available above the volume rockers on the side of the device, you can turn off silent mode. Ensure that there’s no red color when you push the switch and this will remove the Silent mode on the device.
5. Force Quite the Messages Application
There can be an issue with the Messages application on iPhone, so you might not receive alerts or notifications. In this case, you can force quit the application and open it freshly to fix the issue. There’s no force-stop option like the Android on iOS. You can simply go to the multitasking page on your iPhone and Swipe up the application to force close it.
6. Turn Off Filter Unknown Senders
Apple has added a feature in its Messages application, where users will not receive alerts or notifications from unknown numbers. This makes the device stop showing alerts from people not on your contact list.
- Go to the Settings app on your iPhone
- In the Settings app, go to the Messages and then to the Unknown & Spam option
- Now, turn off the Filter Unknown Senders in the Message Filtering section.
The feature will filter the messages from unknown contacts and sort them into a separate list on the application. Now that you have turned off this feature, the text messages from unknown contacts will fall under the default list and you can solve the no text or sound alert on your iPhone.
7. Enable iMessage on iPhone
You need to check whether the iMessage service on your iPhone is activated or not. It’s an essential thing to look out for as the alerts won’t show up if the contacts are sending text on the iMessage. You can turn the iMessage service from the Settings of your iPhone.
- Go to the Settings app on your iPhone
- In the Settings app, go to Messages and enable the iMessage service
- Next, tap on Send & Receive and provide the correct email and phone number
8. Turn on Notify Me
In the iPhone’s Messages application, if you have ever muted a group conversation, you might’ve missed important texts due to the same reason. You can let the Messages app alert you when someone mentions you in a conversation and receive only the needed notifications.
- Go to Settings > Messages on your iPhone
- Toggle on the Notify Me option to receive alerts when you get mentioned in a conversation
9. Check for Custom Text Tone is not set to None
If you have set “None” as an alert tone for a specific contact and forgot about the changes you made. This might be a reason for the no sound or no text alert issue on iPhone. You need to change the previously selected option and set a proper tone for the contact.
- Go to Contacts and select the contact that you aren’t receiving any alerts
- Then, Tap on the Text Tone and choose any tone except other than None.
- Tap on Done and you have changed the custom text tone for the contact
10. Turn off Message Forwarding
The Message Forwarding option when turned on will send alerts to your other Apple devices and not to your iPhone. You can turn off this feature and allow your phone to resume receiving alerts on your iPhone instead of other Apple devices.
- Open the Settings app on your iPhone
- Go to Messages > Text Message Forwarding and disable the toggle for all the connected devices
11. Disconnect Bluetooth Devices
If the iPhone is connected to a Bluetooth device, all text alerts might play on that device, instead of the iPhone’s speaker. You can fix this issue by turning off the Bluetooth or unpair the device in the Bluetooth settings. Turn off Bluetooth from the Control Center or long-press the option to unpair any Bluetooth device.
12. Restart your iPhone and Check for Updates
In some situations, it’s not the fault of the Messages application but the iOS software. You can try restarting the iPhone by pressing the side and volume-down buttons. Slide the Power off toggle and turn on the device again to restart your iPhone.
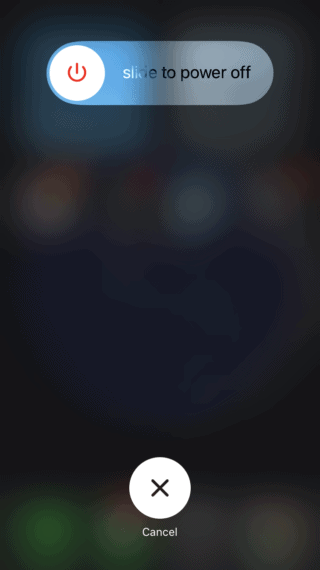
Check out for new software updates on your iPhone and install them, as many bugs get fixed with the installation of new firmware.
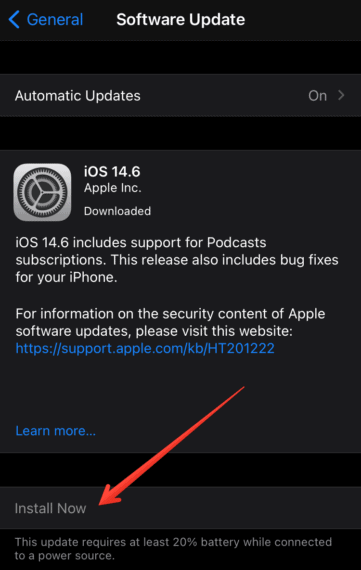
Start Receiving Notifications and Sound Alerts on the iPhone
As we are at the end of this guide, we hope the fixes that we mentioned have helped you in receiving notifications and sound alerts for text messages on your iPhone. It’s an annoying issue faced by many users in their day-to-day lives on their iPhones or Apple devices.
Comment down below and tell us about your experience and which method worked for you in resolving this issue.
