We use the mouse to navigate around the UI with ease. However, there can be times when you see a mouse cursor moving on its own. Don’t worry, and it’s not a ghost if you’re worried.
Many users are facing the same issue and a few of them reported the problem on Reddit to get solutions. This issue could be seen on different computers irrespective of the operating system you’re using, but it’s more common on Windows.
However, in most cases, simple troubleshooting can fix your issue of “mouse cursor moving on its own”. In this guide, we’ll show you different ways to fix a computer mouse cursor moving on its own on Windows.
How to Fix Mouse Cursor Moving on its Own Problem
There are several reasons for your mouse cursor to move on its own. You could face this issue because of a software or hardware malfunction.
Usually, troubleshooting can solve this issue; if not, you might have to get your Mouse replaced. Here’s how to troubleshoot a mouse whose cursor is moving on its own.
1. Keep Wireless Router Away from Your Mouse
If you’re using a wireless mouse, its Bluetooth connection can cause interference with the wireless router. This happens in most cases when the signals from your WiFi router disrupt the Bluetooth connection between your mouse and PC. This is the same reason, for few people the WiFi stops working when an external monitor is connected.

To fix this issue, move away from the WiFi Router to a different place to not interfere with the Bluetooth connection. If you’re using a laptop, then you can also change the place to fix this problem.
The other way to overcome this problem is wrapping ALU foil around the Bluetooth adapter. This might sound funny but it actually works. If ALU foil is not available, you can try Choke Ferrite Core Cable Filter.
Wrapping my monitor cable in tin foil because this fixes my macbook's wifi connection …obviously pic.twitter.com/7Wi42MyLEK
— harry_wood (@harry_wood) July 1, 2020
2. Adjust Mouse Pointer Speed
If you set your mouse pointer sensitivity too high, your mouse will move with the slightest touch of your hand or even with a small table shake or hard disk vibrations. You’ll need to turn down the sensitivity or tracking speed on your Windows PC.
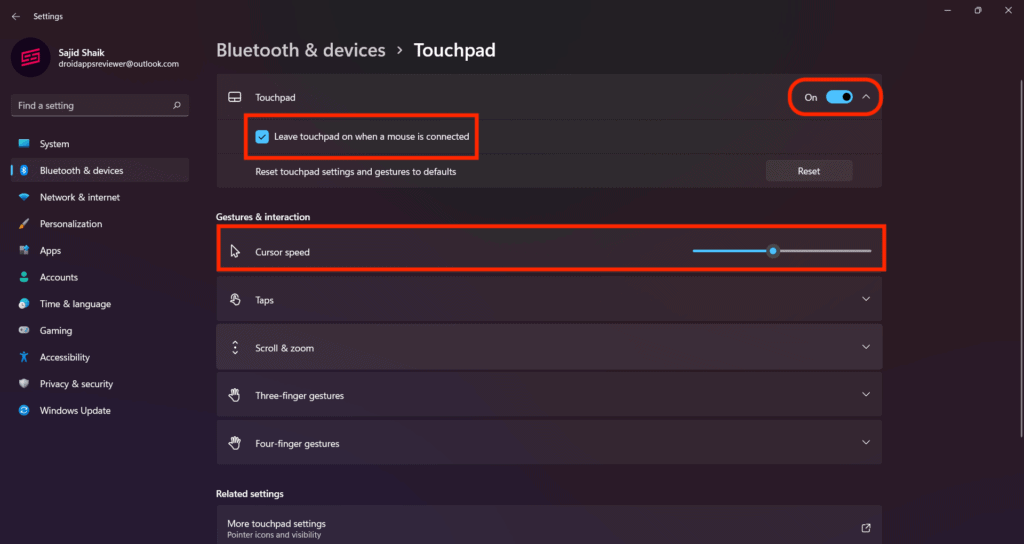
Similarly, if you’re using a Touchpad, you can turn down the sensitivity or pointer speed to reduce the mouse’s sensitivity.
Also, if you use a mouse with the laptop, then you should disable or uncheck the “Leave touchpad on when a mouse is connected.” In addition to that, the touchpad may also contain some dirt or water that might cause ghost touches.
Some Gaming mice come with dedicated software which allows you to control their DPI. So lowering your DPI on the mouse’s software lets you lower the sensitivity of your mouse.
3. Don’t Use Mouse on a Glass Surface
Over the years, mice have transitioned from track-ball mice to optical mice. While they’re all good, the optical mouses come with a disadvantage. Optical mice don’t work on glass surfaces and or surfaces that are very smooth or lacquered.
So if you have got a smooth surface, you should switch to a mousepad, textured surface like a table, or a sheet of cloth if you don’t have a mousepad. Also, look for any scratches on your desk and cover them up.
4. Change Mousepad
If you use a mousepad, you should try changing your mousepad. If it contains any dirt, you might see ghost touches on the mouse cursor.

Also, check if your mousepad is worn out or not. If it is worn out, then you’ll see the mouse cursor moving on its own due to an irregular surface.
5. Check Mouse for any Hardware Issue
Try to figure out if the problem lies with your mouse hardware. If you’ve any other laptop/PC lying around, connect to it, and see if you face the same problem on your old PC. Also, you can try disconnecting and reconnecting the mouse from your PC.
It would be best to disconnect all other components from your PC like keyboards, joystick, graphics tablet, etc. This might also fix minor hardware issues with the mouse if there are any.
6. Check for Driver Updates
Over time, your mouse may need driver updates to function well after being corrupted. Sometimes the faulty or corrupted drivers can affect the functionality of the mouse. All you need to do is update them to the newer ones to keep the functionality normal.
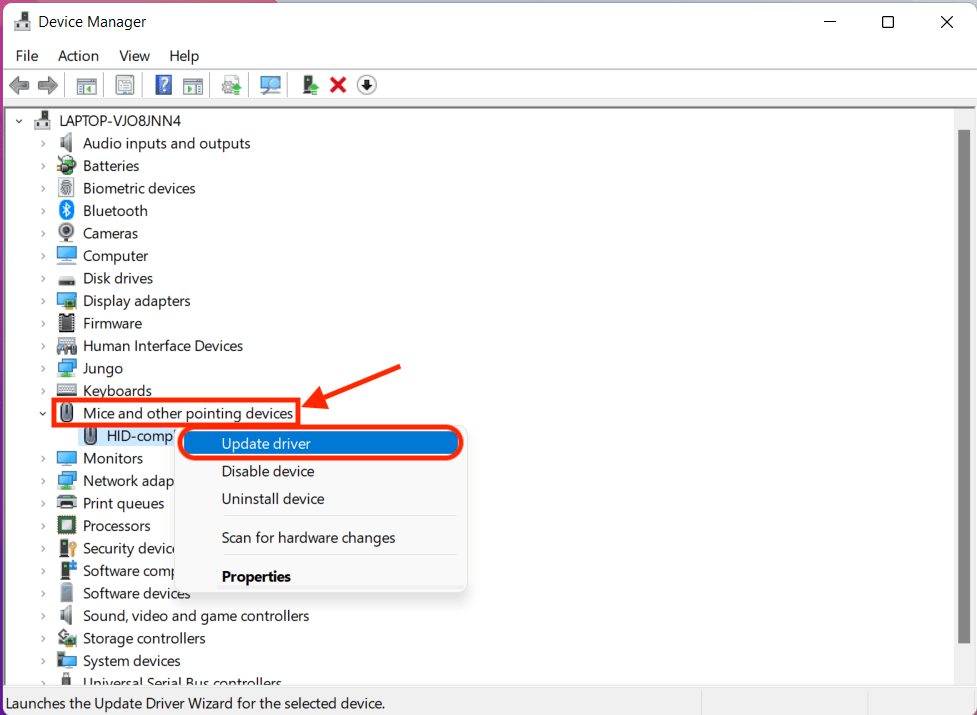
To update the drivers, head over to your Device Manager > Mice and other pointing devices, right-click on the appropriate mouse, and select Update Driver.
7. Toggle Bluetooth ON or OFF
In case if you’re using a wireless mouse, you should turn off and turn on your Bluetooth on your PC/Laptop to see if it fixes the issue of the mouse cursor moving on its own. This may work sometimes or maybe not, but it’s worth giving a shot.
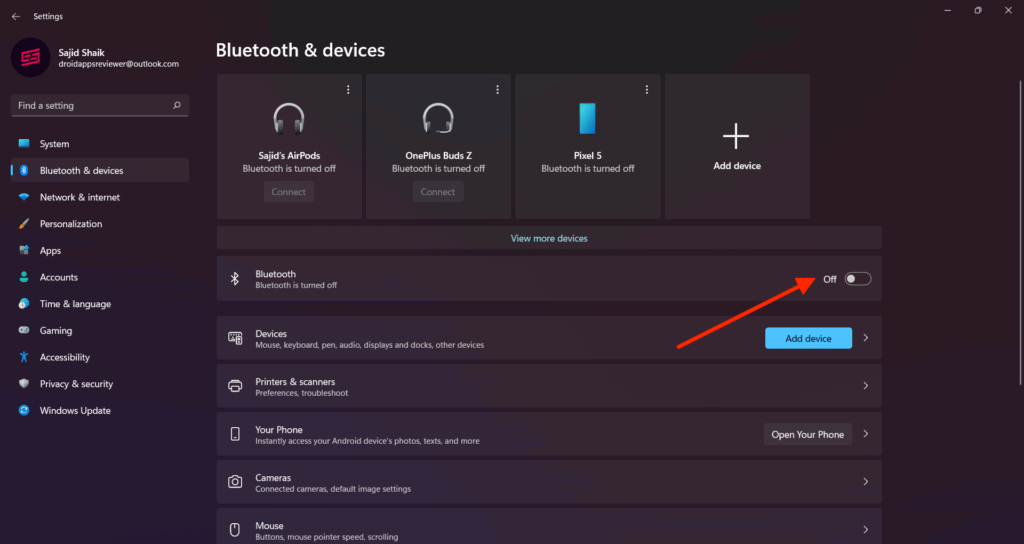
8. Disable Realtek HD Audio Manager
Realtek’s HD Audio Manager drivers are known to interfere with the mouse drivers. You might try re-installing or updating Realtek HD Audio Manager drivers.
If that doesn’t work, you’ll have to disable the Realtek HD Audio Manager from launching at startup on your PC. To do so, follow these steps below:
- Press Ctrl + Shift + Esc keys on your keyboard.
- Head over to the Startup tab.
- Right-click on the Realtek HD Audio Manager application
- Click on the Disable option.
9. Run the Hardware Troubleshooter on Windows
Windows don’t provide a dedicated troubleshooter for your PC, but you can run the hardware troubleshooter on Windows to see if there’s an issue with the hardware. Follow the steps below to run the Hardware Troubleshooter on Windows:
- Click on Start menu.
- Select the Settings app.
- Head over to the Update & Security.
- Select Troubleshoot option from the menu.
- Choose the Hardware and Devices from the list.
10. Check and Clean for Virus or Malware on PC
If you think there’s malware on your PC, you should run a quick scan using the Microsoft Defender. It might take few hours to scan for viruses on your PC; have some patience! You can also use other anti-virus programs, but Microsoft Defender is a lot powerful now and can do the job easily.
Also Read: Latest Ransomware Removal Tools to Clean CryptoWall and Cryptolocker Malware
11. Restart your PC to Fix Mouse Cursor Moving on its Own Problem
If nothing works, try restarting your PC.
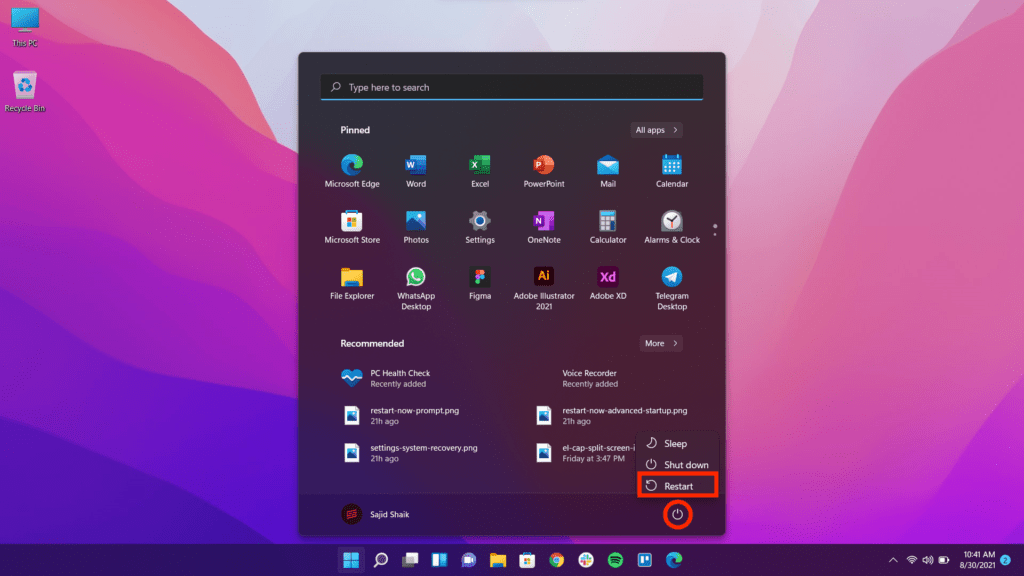
Restarting your PC will reset and restart the applications along with the mouse drivers. Usually, a restart of your PC or laptop will fix most problems on your PC. So give it a shot, even though it’s a hit or miss.
You can also try booting into Safe Mode to cross-check if any third-party software is conflicting with the mouse drivers. If the mouse starts working properly in Safe Mode, one of your recently installed/updated software should be the culprit.
12. Update Windows
If you don’t find any solution to this issue, you should check for updates on Windows. If any updates are pending, you should download them. Updating Windows will install the latest drivers for all hardware including the mouse drivers.
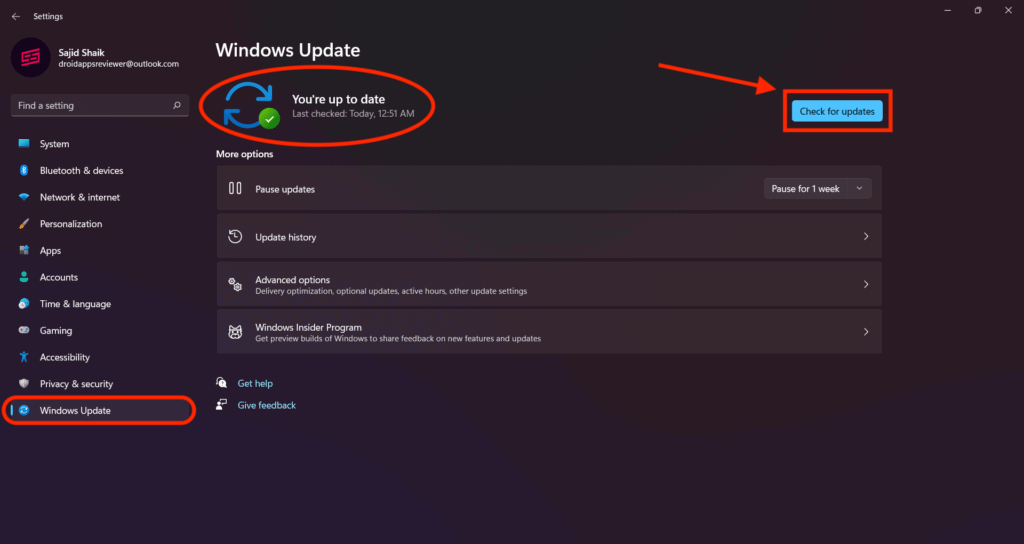
Follow the instructions below to check for updates on your Windows PC:
- Click on Start button.
- Open the Settings app.
- Select the Update & Security
- Click Check for updates button.
- If you see updates, click the Download button to update Windows.
- If no updates are available, you’ll see “Your Windows is up to date” message.
13. Check for Possible Remote Desktop Connections
With a remote desktop connection, the person on the other side can control your mouse cursor and keyboard. Mostly, remote desktop connections are used to share your computer screen with the other person. However, depending on the software you use for remote desktop connection, the order person can also move your mouse cursor and press keyboard keys.
Remote Desktop connections are possible via software like TeamViewer, AnyDesk, and others.
Check the taskbar on your Windows to see if any running program represents a remote desktop connection. In an event where you find suspicious software on your taskbar that you don’t recognize, immediately close the app and uninstall it.
Also Read: Keyboard Typing Wrong Characters in Windows 10 – Here’s an Easy Fix
Commonly Asked Questions
There could be several reasons for your mouse to move on its own. It could be a software issue or a hardware issue. You can find why your mouse is misbehaving using the above troubleshooting methods.
To stop your mouse from moving on its own, use the troubleshooting methods to find the problem and fix it using the trial and error method.
Usually, a mouse moving on its own isn’t a virus. But in some rare cases, it could be a virus. If you suspect that, you should use anti-virus software.
If your mouse pointer is moving on its own, you shouldn’t panic. It’s not a virus, but you shouldn’t strike out the possibility that it isn’t. Check for any actively running remote desktop connections and close them. Also, run a Full Scan using Windows Defender.
Conclusion
We hope this guide fixed the problem of the mouse moving on its own and clicking. There might be several reasons for this. However, if you still see your computer’s mouse pointer running on its own, then you should get a new mouse.
Try to keep your mousepad and mouse clean from time-to-time, so that you don’t face this issue once again.


Leave a Reply