While downloading apps from the Microsoft Store, did you face Microsoft Store acquiring license error? This can be confusing if you are not aware of why the error message keeps popping up.
Microsoft Store, previously known as the Windows Store, was first integrated into Windows 8. Now, users cannot imagine the absence of the Microsoft Store. The in-built store enables users to download and update apps easily. Moreover, the auto-updates feature can fix the security vulnerabilities immediately once they are patched. That is why malfunctioning of the Microsoft Store is a major concern and leads to frustration and anxiety.
This article will totally focus on how to fix Microsoft Store acquiring license error message. But it is always advisable to understand the root cause of the problem before you try to solve it.
Why Do You Get Microsoft Acquiring License Error?
Numerous reasons can lead to Microsoft Store acquiring license error. It is important to understand that Microsoft Store and the Windows Operating System use the same license. Sometimes, the Operating System has no issues reading the license while the Microsoft Store fails to do so. In that case, you will observe the error message.
Other causes of the acquiring license error could be related to the Microsoft account. Moreover, the issue could be with the Microsoft Store itself. In a few cases, a malicious virus can also lead to this error.
How to Fix the Microsoft Store Acquiring License Error
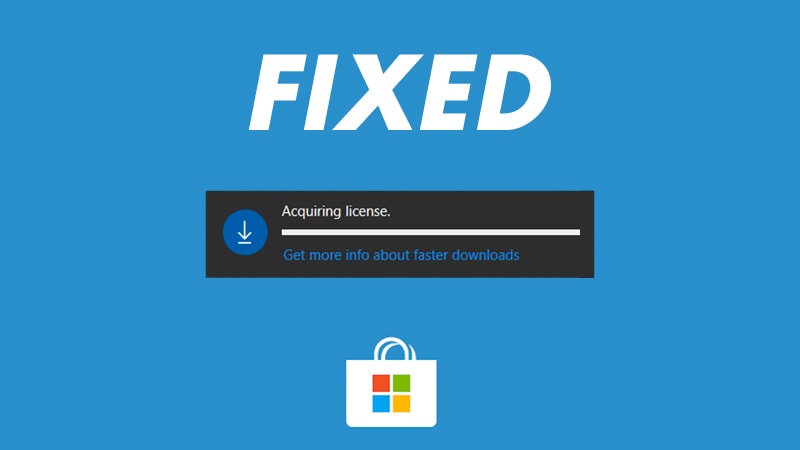
Are you wondering how to fix acquiring license problem in the Microsoft Store? Fortunately, there are several solutions you can try to resolve the error. If Microsoft Store is stuck at acquiring the license while downloading the apps, we suggest you try the solutions mentioned below.
1. Check your Internet Connection
One of the simplest ways to resolve the Microsoft Store acquiring license error is to check your internet connection. The slow or unstable internet connection may lead to the failure of the Microsoft Store to verify your account and license. Ultimately this will lead to the Microsoft Store being struck at acquiring license error.
- Click on the Start button.
- Go to the Settings app.
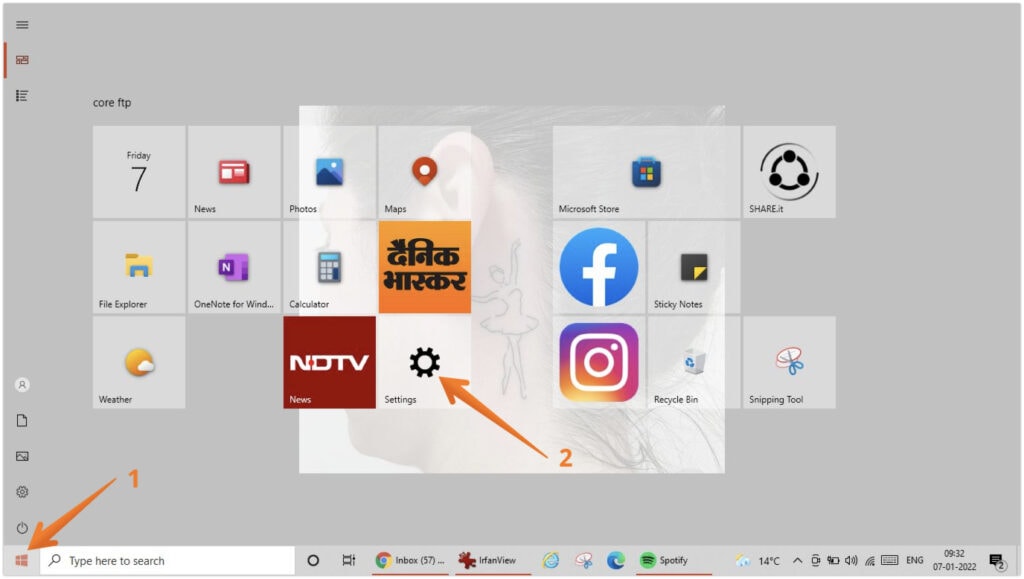
- Select Network & Internet.
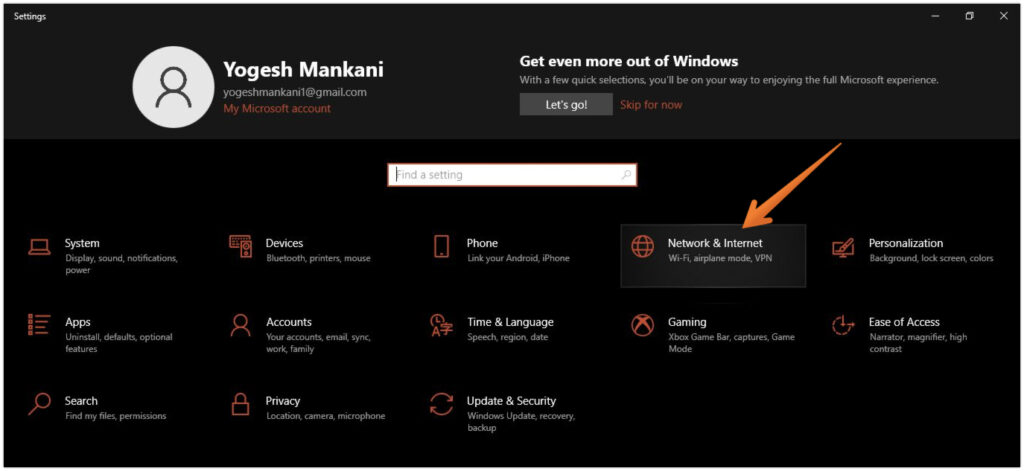
- Verify if the Ethernet or Wi-Fi is connected. You will see the message “You’re connected to the Internet” if you are properly connected.
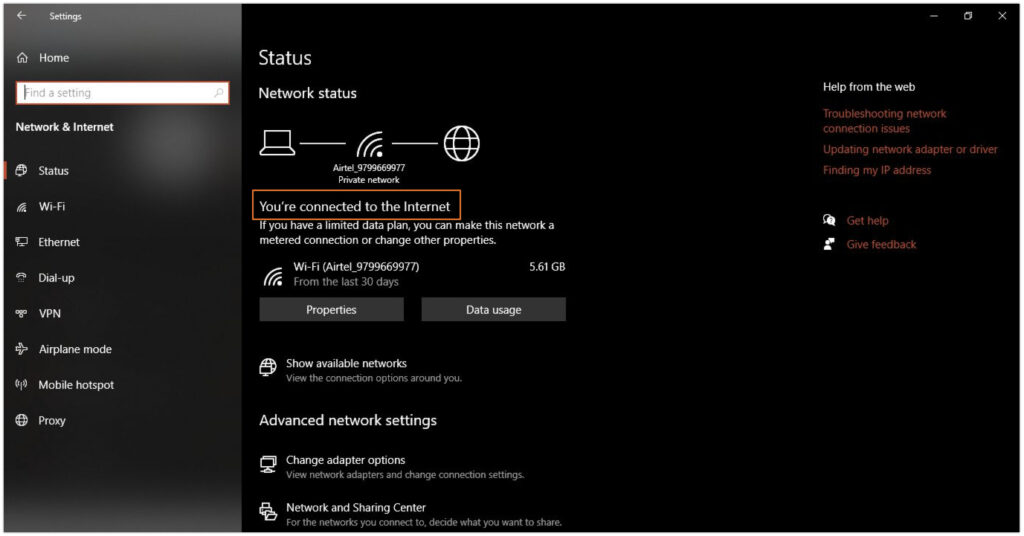
In the case of Wi-Fi, make sure that the computer is connected to the 5GHz frequency for a faster speed. If your internet connection is fine, it would be advisable to check the solutions below that will help you fix the Microsoft Store stuck on acquiring license error.
2. Log Out your Microsoft Account and Log in Again
Failure to authenticate the Microsoft account by the Store often leads to the Microsoft Store acquiring license error. In that case, you can try logging out and then logging in again. Here are the steps to log out of the Microsoft Account in Windows 1o.
- Click on the Start button.
- Go to Microsoft Store.
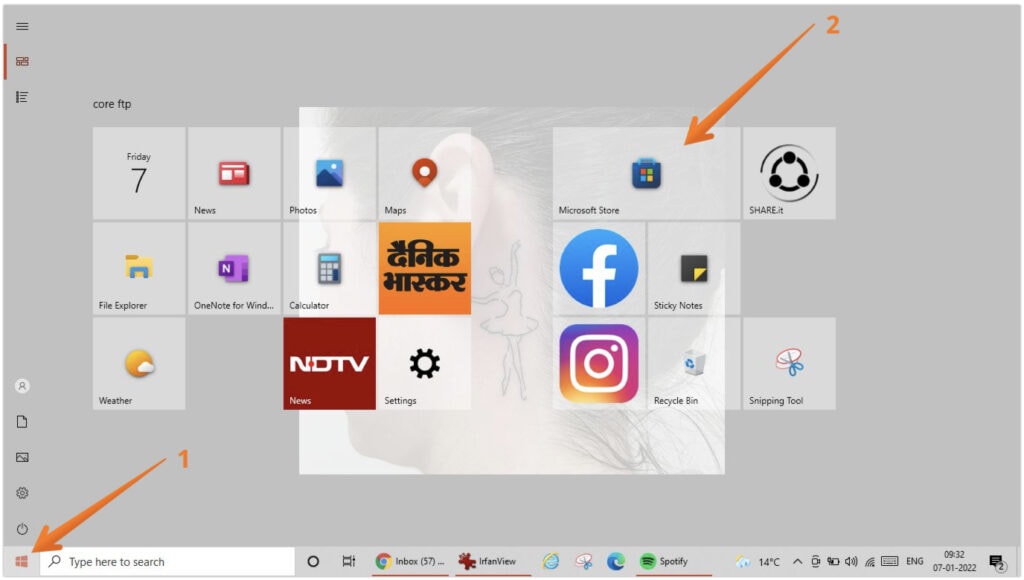
- Click on your Account Picture.
- From the drop-down menu, click on Sign Out.
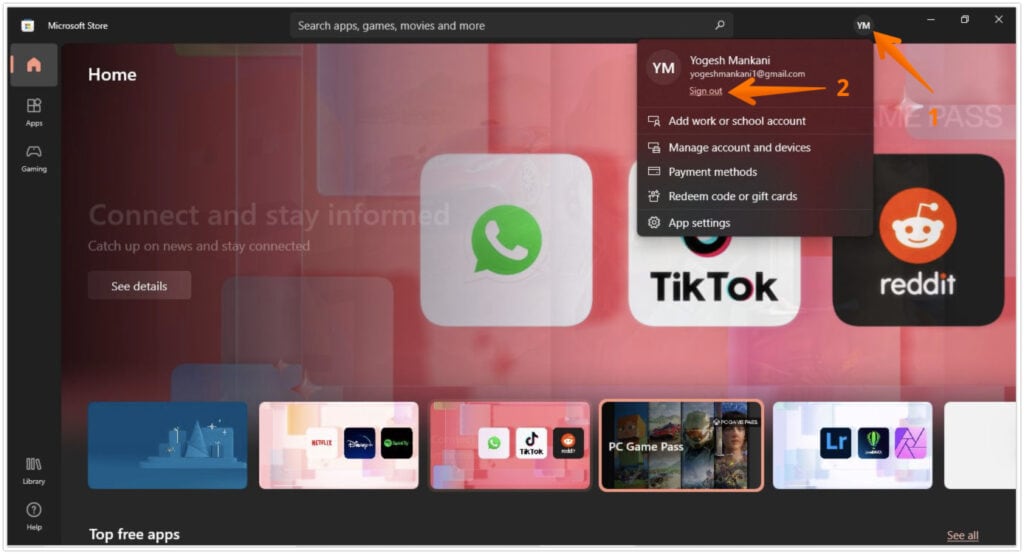
- Wait for a few minutes and sign in again with your credentials.
- Now, try downloading the apps from Microsoft Store to see if the error is resolved.
3. Verify Your Payment Methods
Another reason that could lead to Microsoft store acquiring license errors is due to payment methods. Microsoft Store offers multiple payment options when you want to purchase a game or app from the store.
If your preferred payment method is not validated or has issues, the error could occur. For instance, an expired credit card in your Microsoft account may lead to the Microsoft Store acquiring license error.
- Go to Microsoft Store.
- Click on your Account Picture on the top.
- Select Payment Methods from the drop-down menu.
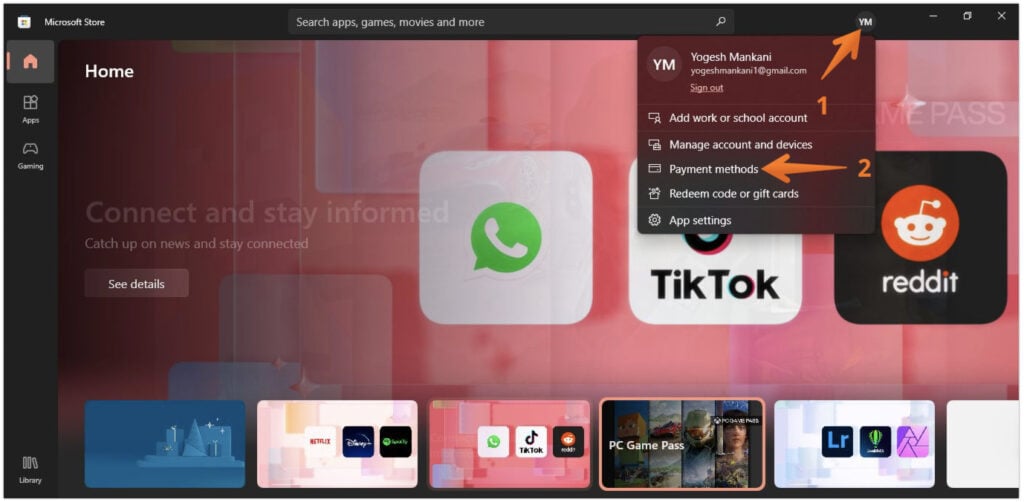
- Now, you will reach the Microsoft account on your default browser where you find the Manage your payments menu.
- Here, you need to check your existing payment methods and remove unwanted or expired cards from the list.
You can also try adding new cards or new payment methods. It is advisable to remove all current payment methods and re-add them to resolve the error. This will hopefully solve the Microsoft Store stuck at acquiring license problem.
4. Run Windows Store Troubleshooter
The Microsoft Store is a native app of Windows. That explains why Microsoft updates the store from the Store itself. It doesn’t come with Windows updates. Another alternative way to fix the Microsoft store acquiring license error is to run the Windows Store apps troubleshooter.
Have a look at how to run Windows Store app troubleshooter in Windows 10:
- Go to the Settings app.
- Click on Update & Security.
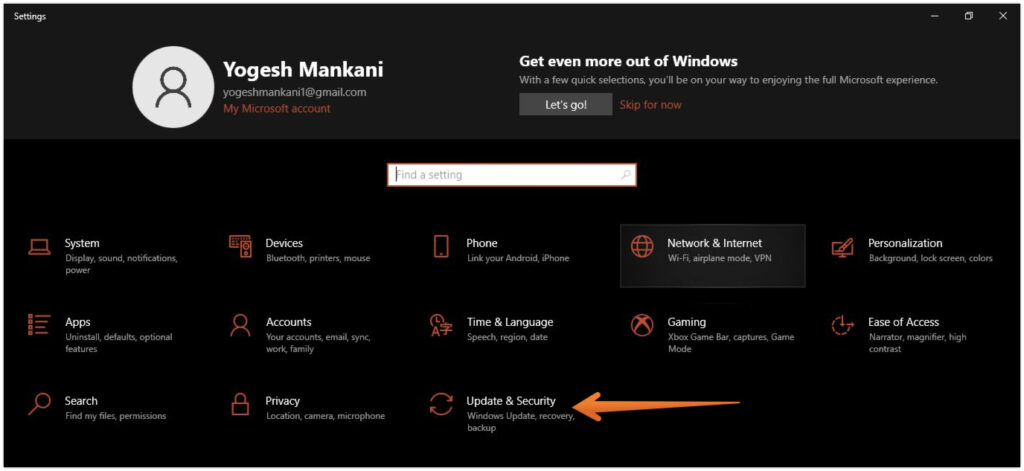
- On the left pane, click on Troubleshoot followed by Additional Troubleshooters on the right-hand side.
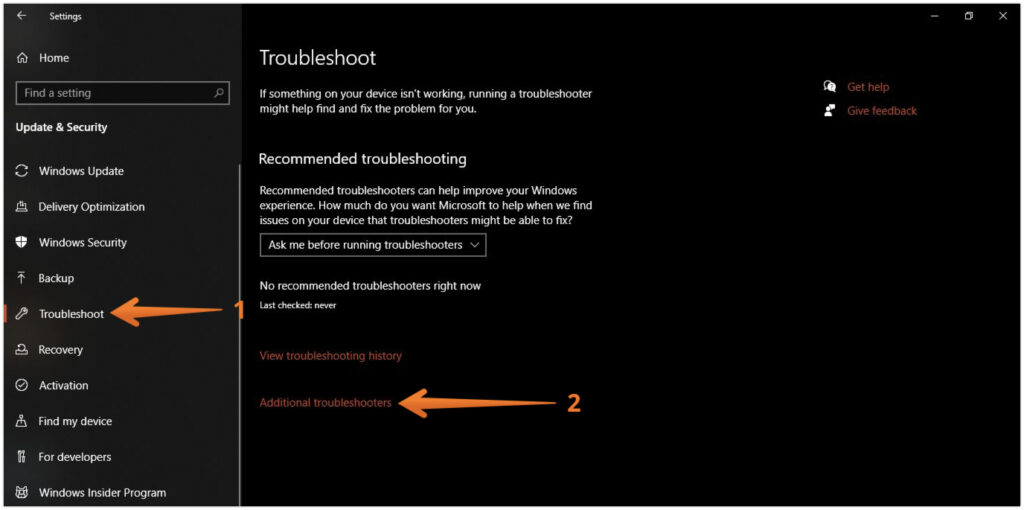
- In the list, scroll down and click on Windows Store Apps.
- Select Run the Troubleshooter.
The process will take a few minutes and hopefully fix the Microsoft Store error 0x803f7000 acquiring license error.
5. Repair Microsoft Store
Often, the cause of the Microsoft Store acquiring license error is a bug in the app itself. To fix it, you need to repair the app. Take a look at the steps listed below on how to repair Microsoft Store in Windows 11/10.
- Go to the Settings app.
- Select Apps from here.
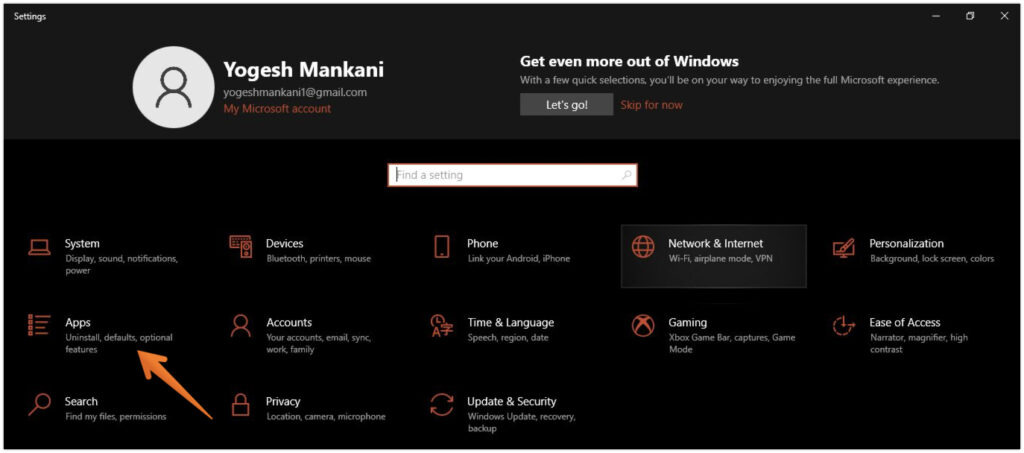
- Click on Apps & features on the left pane.
- On the right side, select Microsoft Store and click on Advanced options.
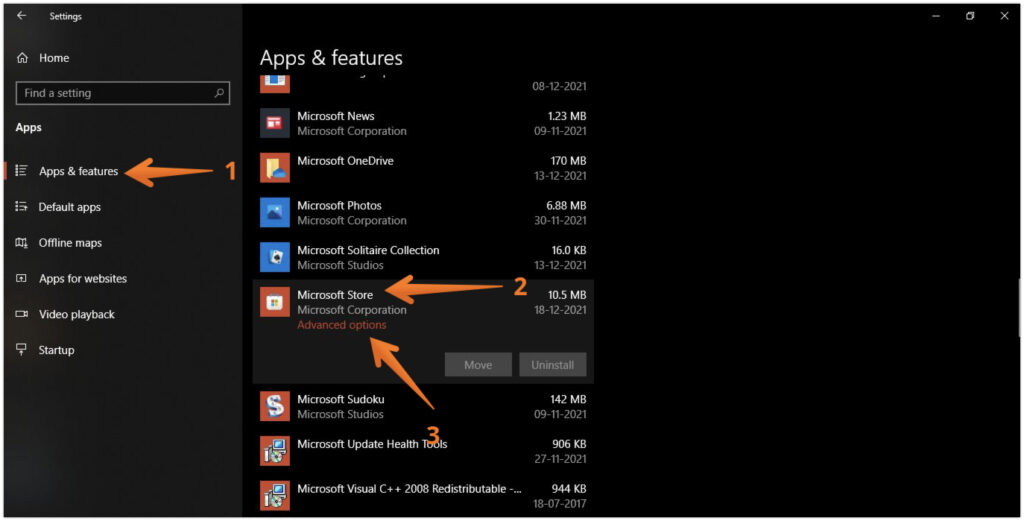
- Click on the Repair button and wait for Windows to resolve the Microsoft Store acquiring license error for you.
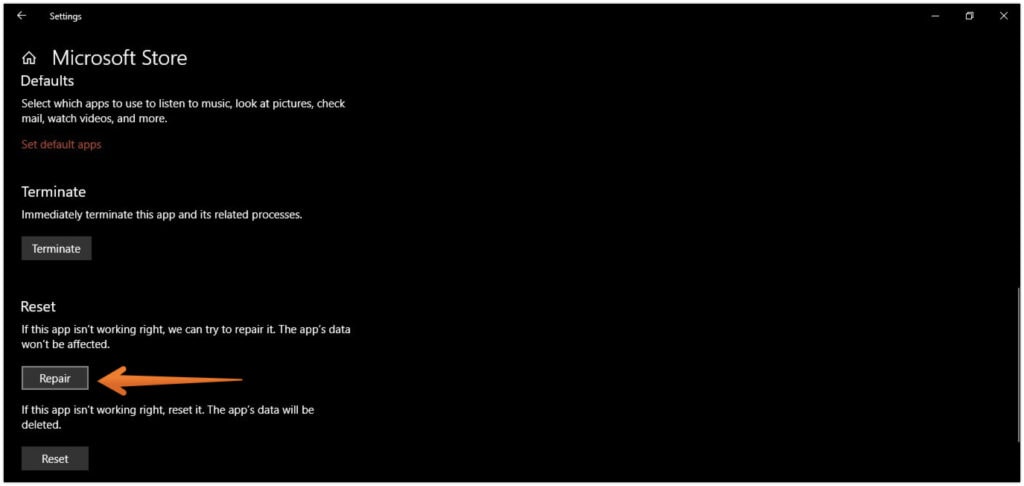
6. Get Rid of the Microsoft Store Cache
Did you know that abundance of Microsoft Store cache can lead to acquiring license error? In that case, the solution is to delete the cache data and see if the issue is fixed.
These are the steps that you need to follow to remove Microsoft Cache in Windows 11/10:
- Type Run in Task Bar Search menu.
- Open Run app from the search results.
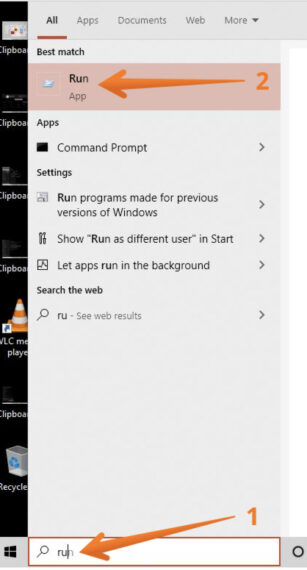
- Type wsreset.exe in the Run dialog box and press Enter.
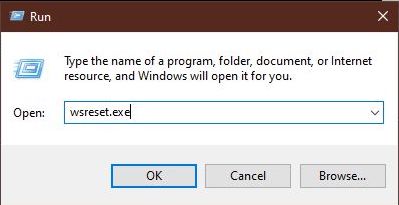
This will automatically clear the cache of Microsoft Store and will reopen without any errors.
7. Keep Microsoft Store Updated
Are you getting Microsoft Store error code 0x803f7000 acquiring license while downloading any apps? You may need to update the Microsoft Store to fix the problem.
It is important to note that Microsoft Store and Windows updates are not tied together. To update the Microsoft Store in Windows 11/10, you will have to visit the Store itself.
- Go to Microsoft Store.
- Click on the Library icon (extreme bottom left-hand corner of the app).
- Here, you need to click on Get Updates.
- If you see any updates are available, you need to install them.
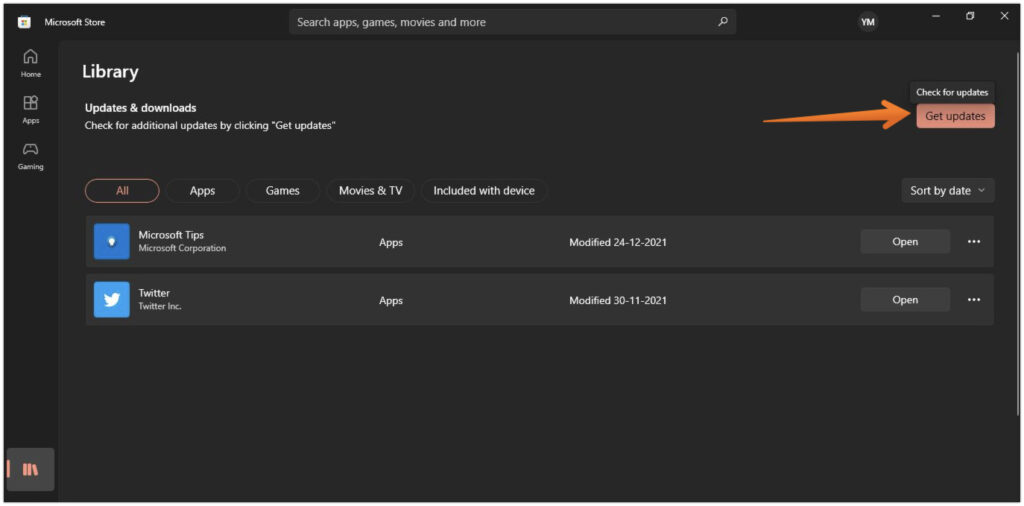
Sometimes, simply updating the Store can resolve the Microsoft store acquiring license error. If you are still getting the same error, keep trying other solutions below.
8. Disable Proxy
You can try disabling the proxy settings on the computer to resolve the Microsoft store acquiring license error.
- Press Windows and R keys at the same time to open the Run box.
- Type inetcpl.cpl and press Enter.
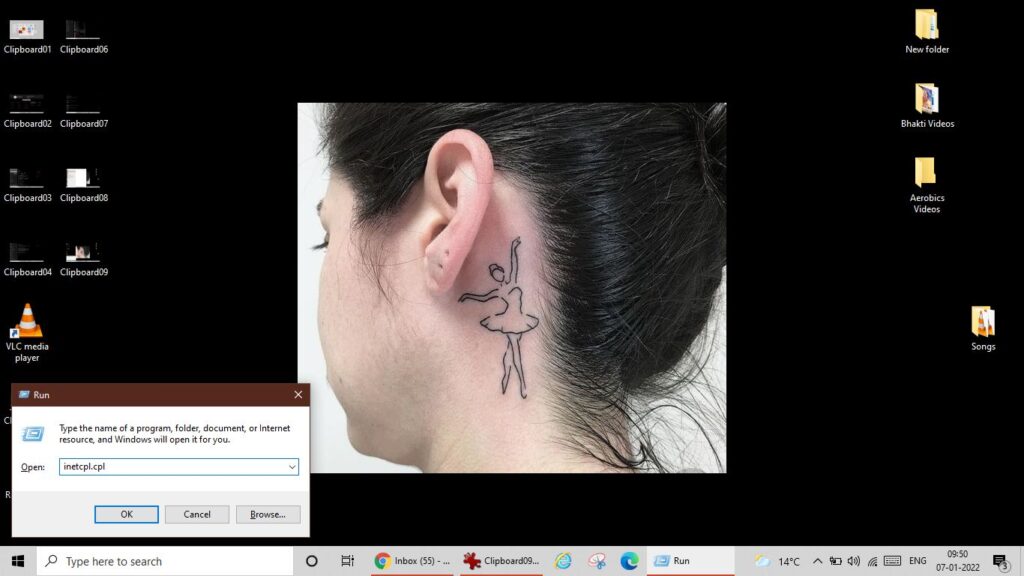
- Go to the Connections tab.
- Click on LAN Settings.
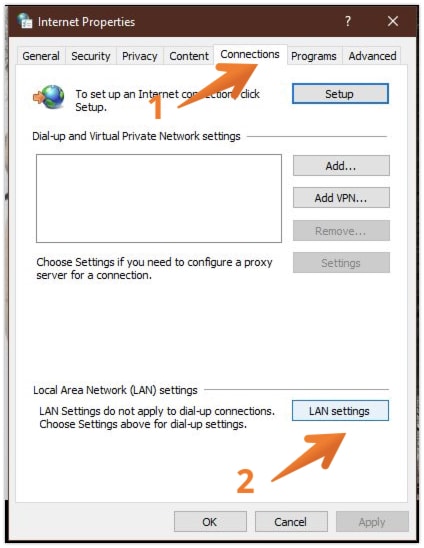
- Here, you need to check “Use a proxy server for your LAN” option.
- Click on OK.
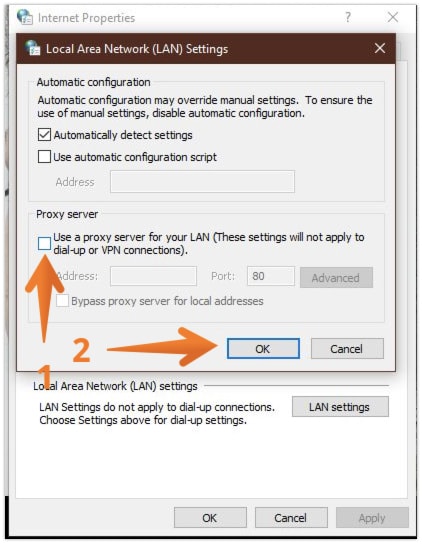
- Click on Apply and then OK on the Internet Properties Window for the changes to take effect.
Now, see if the acquiring license error has been fixed or not. If not, follow the next method.
9. Check the Date and Time Settings
Sometimes, the reason behind the Microsoft Store acquiring license error might be due to the wrong date and time. It generally happens when the app you have downloaded or want to download is available for particular areas only.
Now, if your timezone doesn’t match with the region where the app is available, it may lead to the Microsoft store acquiring license error.
- Open the Settings app.
- Go to Time & Language.
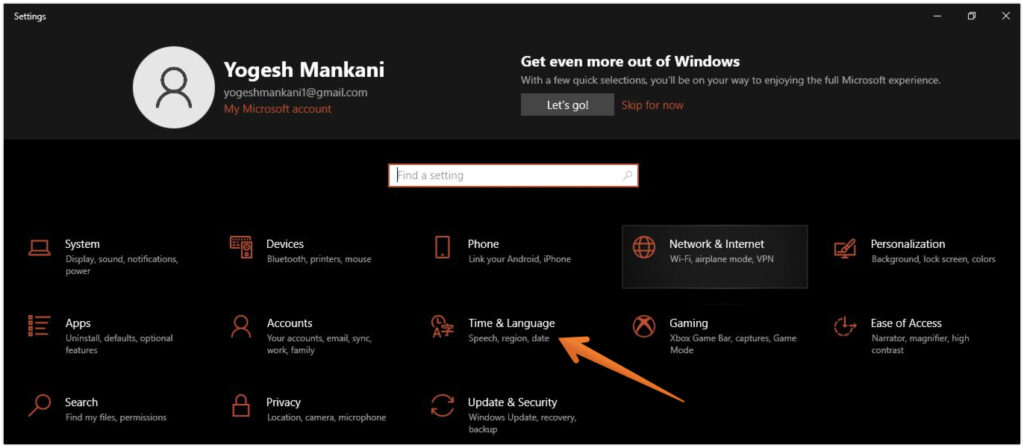
- On the left pane, click on Date & Time.
- Make sure that the Set time automatically and Set time zone automatically is Turned ON.
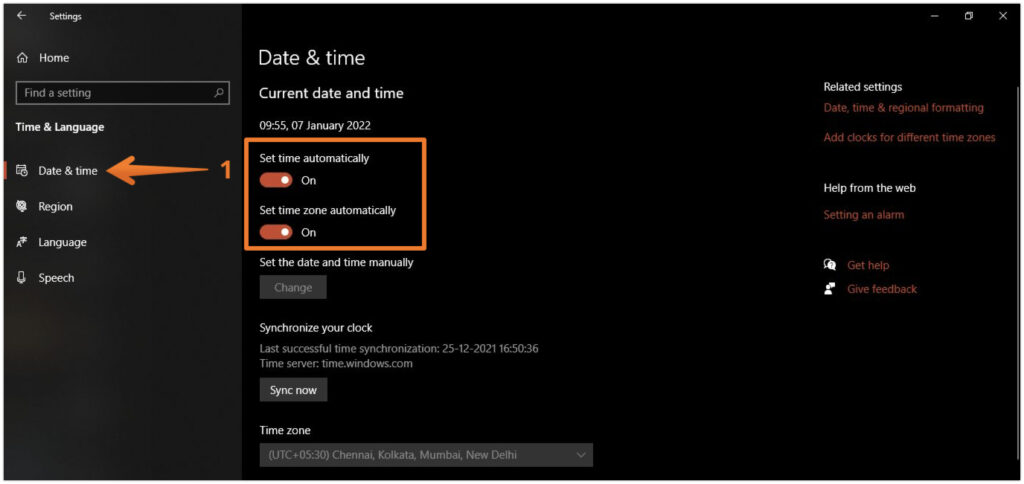
However, if this doesn’t work out, you need to turn these buttons off. After that, click on the Change button under the Change date and time option. Now, you can manually configure the time and date.
10. Enable Relevant Services
For the Microsoft Store to function properly, certain services need to be enabled on the computer. Without these services, the Microsoft store acquiring license error may occur. Take a look at the services that need to be enabled:
- Microsoft Store Install Service
- Cryptographic Services
- Windows License Manager Service
- Windows Update
- Background Tasks Infrastructure Service
Now, take a look at the steps that you must follow to enable them in Windows 11/10.
- Press Windows and R keys at the same time to open the Run app.
- Type services.msc in the Run Dialog box.
- Hit Enter.
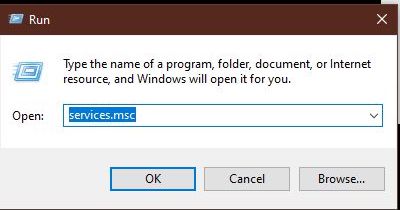
- Here, you need to find out the service you are looking out for. For instance, Right-click on Microsoft License Manager and select Properties.
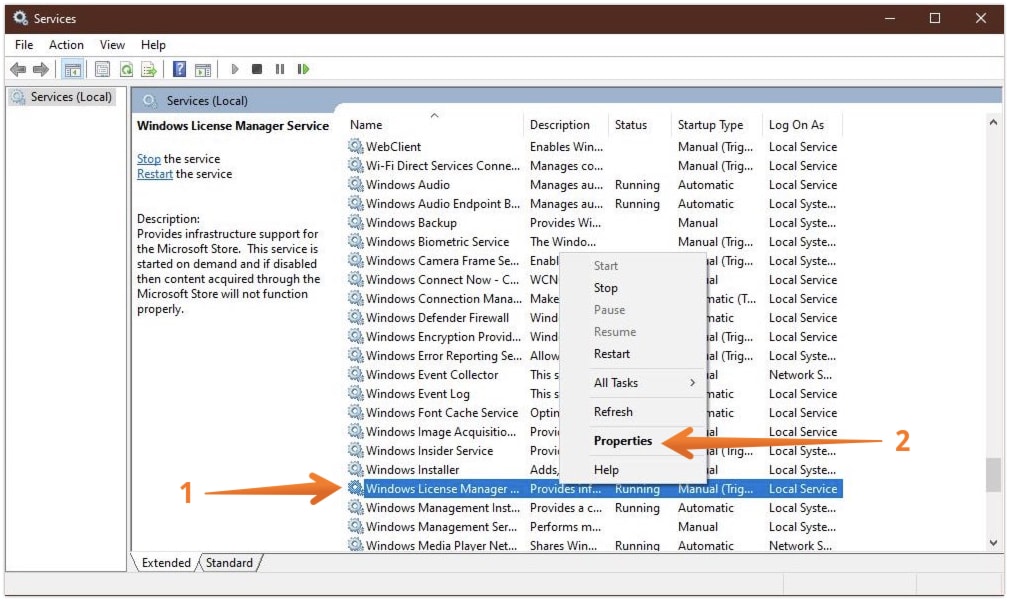
- Go to the General tab.
- Click on Startup type and change it to Automatic.
- Now, click on the Start button.
- Click on Apply and then OK.
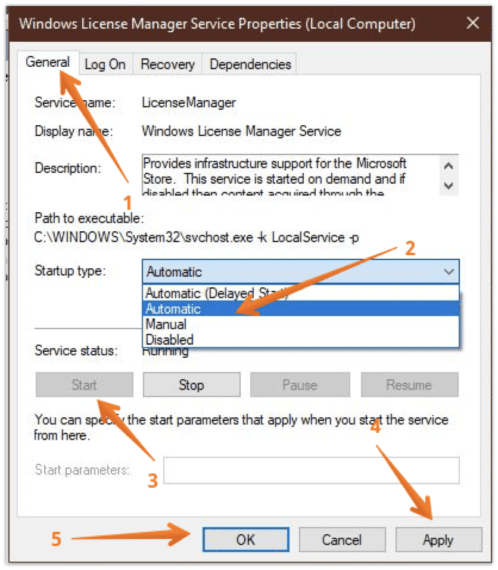
11. Disable Security Software Temporarily
Sometimes, antivirus software can block the downloading of apps on your computer. In that case, the only solution is to disable the antivirus program and then check if the issue has been resolved or not.
Here are the steps that you can follow to disable Windows Security in Windows 11/10 to fix Microsoft Store acquiring license issue:
- Go to the Settings app.
- Click on Update & Security.
- On the left pane, select Windows Security followed by Virus & Threat Protection on the right-hand side.
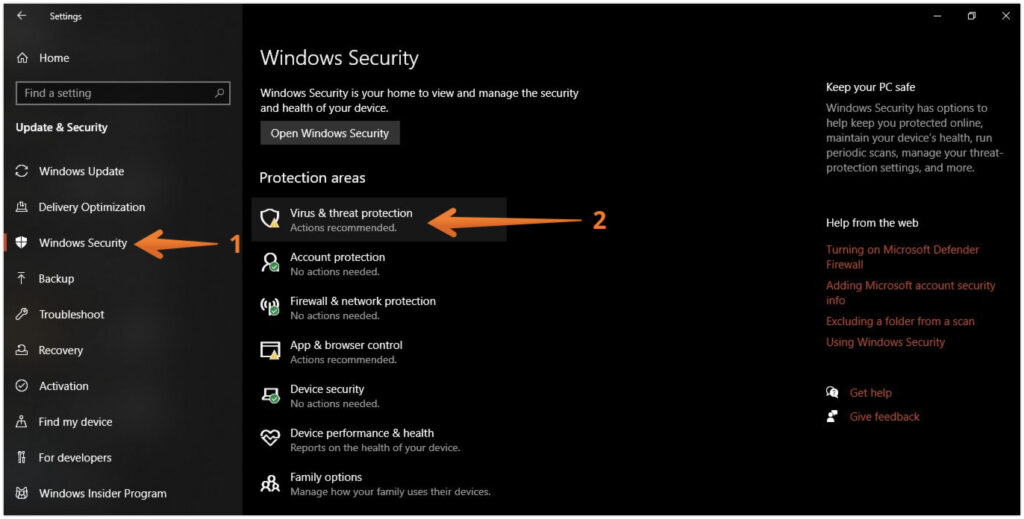
- Click on Manage settings under Virus & Threat Protection settings.
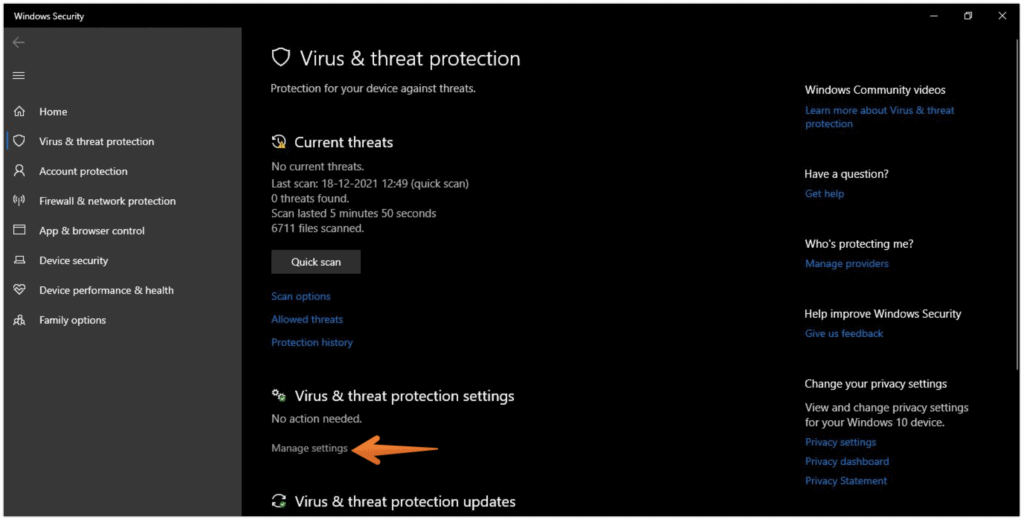
- On the next screen, turn off the Real-time protection toggle.
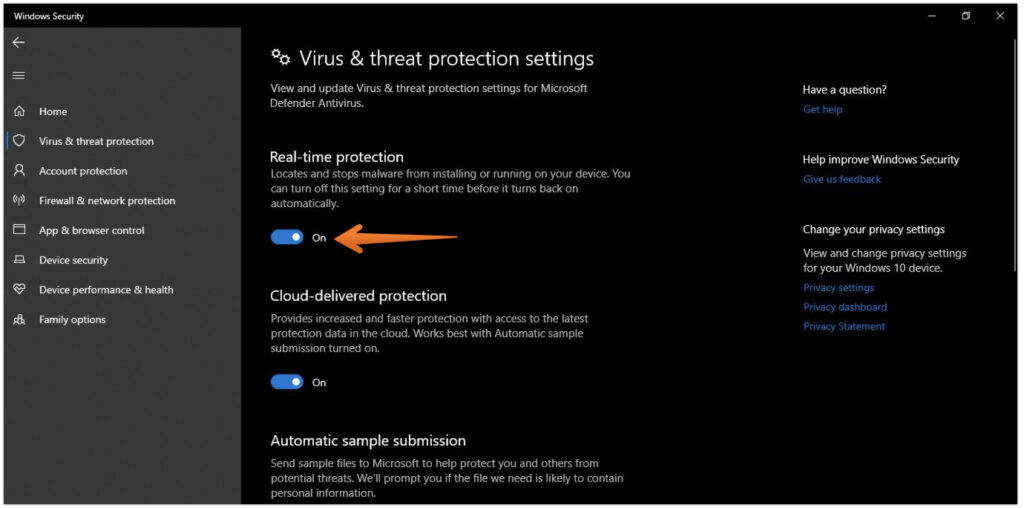
- Click Yes in the pop-up window.
Now try to download the apps you want from the Microsoft Store. However, you need to re-enable the antivirus program once the apps are downloaded from Microsoft Store. You don’t want to endanger your PC with malicious threats.
12. Reset Different Network Components
Internet connection issues can also lead to Microsoft store acquiring license errors. Resetting some network components can resolve the problem. That way, you can revert to the default network settings with ease.
- Type CMD in Task Bar Search menu.
- Select Command Prompt from the search results and select Run as Administrator.
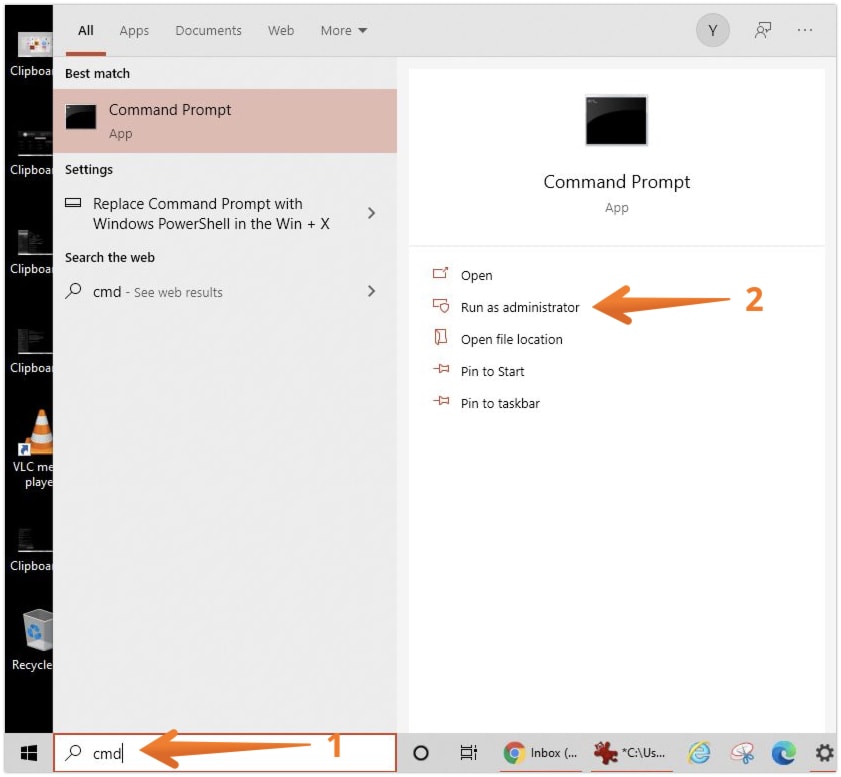
- Run the below commands one by one.
netsh winsock resetnetsh int ip resetipconfig /releaseipconfig /renewipconfig /flushdns
Now, exit the command prompt. Restart the computer to save the changes made. If downloads on the Microsoft Store get stuck on acquiring license, this solution most probably solves the error.
Get Rid of Microsoft Store Acquiring License Error
These are the different solutions you can try to handle the Microsoft Store error code 0x803f7000. Hope the solutions we mentioned above are easy to follow. If you are still facing any problems, do let us know in the comments section below.
Also, let us know which of the above solution helped you to fix Microsoft Store acquiring license error on your computer.

Leave a Reply