Did you just miss an important meeting? Is your partner upset that you forgot a memorable event? Here is when you begin to understand the importance of Reminders in the iPhone. It is without a doubt that Reminders is one of the most useful apps to keep things on track. However, sometimes, it happens that iPhone reminders stop working and might create a problem in missing important events and deadlines.
Reminders on iPhone or iPad are a lifesaver if you have a tendency to forget essential meetings, events, etc. It aids users to remember all the important events at the right time. Some people even print out the reminders so that they can use them later.
Thus, it is natural to feel annoyed and frustrated if your iPhone reminder alerts are not working. It can quickly turn into a bother if you do not know how to fix the issue of the reminder on your iPhone or iPad. That is why you need to make sure that the Reminders app is working perfectly again.
This article will feature some solutions that can find the cause and mention different ways to solve iPhone Reminders app not working problem.
7 Solutions to Fix iPhone Reminder Alerts Not Working Issue
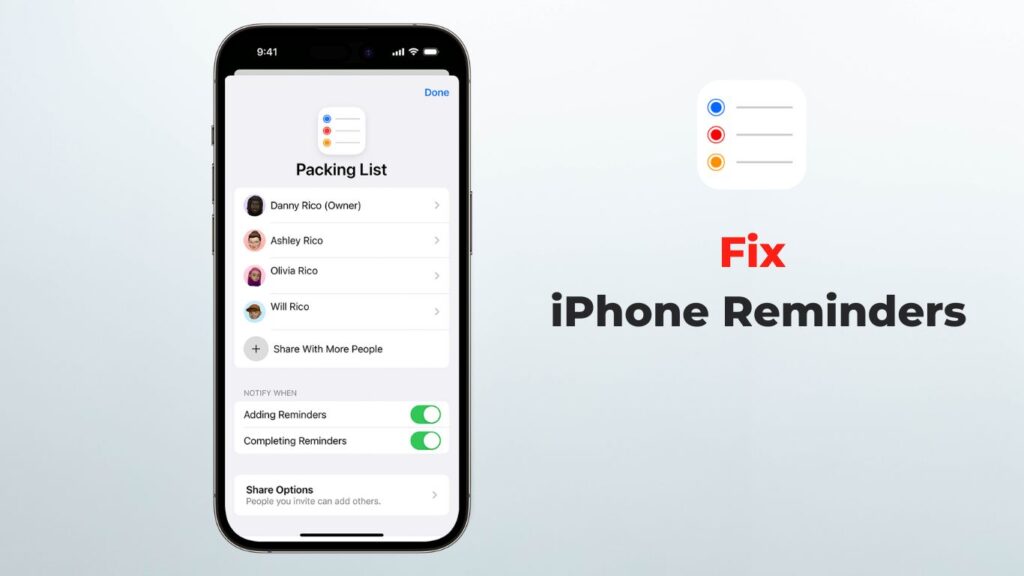
There are various methods that you can use to fix the iPhone Reminders not working problem. Here is a list of the solutions that you can try. Just follow the steps as mentioned and we are sure that you can overcome the problem pretty easily and quickly.
1. Remove the Reminders Widget
Are your iPhone reminder alerts not working? The first and foremost thing you can do is remove the Reminders widget from your iPhone. Sometimes, doing that from the widgets screen usually resolve the problems. Take a look at the steps that you need to follow to remove the Reminders app:
- Swipe right on the main home screen.
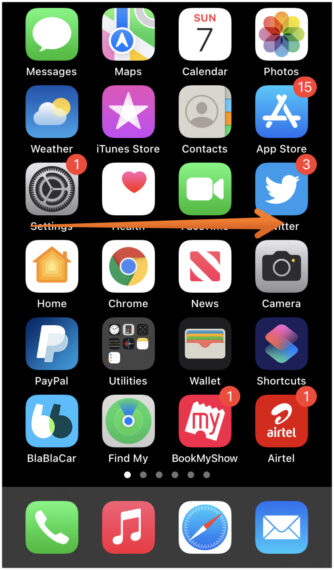
- Keep swiping until you reach the last screen on the right side. Now, scroll down and then select Edit at the bottom.
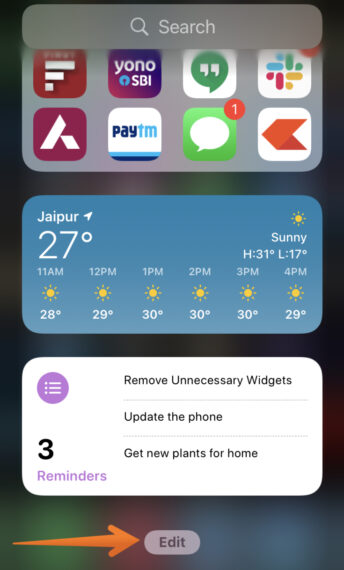
- Look out for the Reminders app widget on the screen. Here, you need to press on the grey Minus icon.
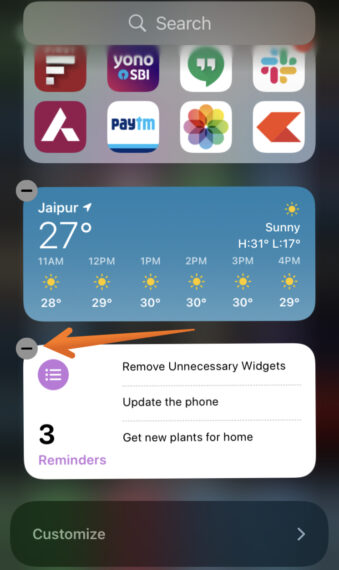
- A confirmation pop-up will appear asking you to confirm whether you want to remove the Reminders widget. Click on the Remove button. You need to press the Home button or Done button at the top-right corner of the screen depending on your iPhone model.
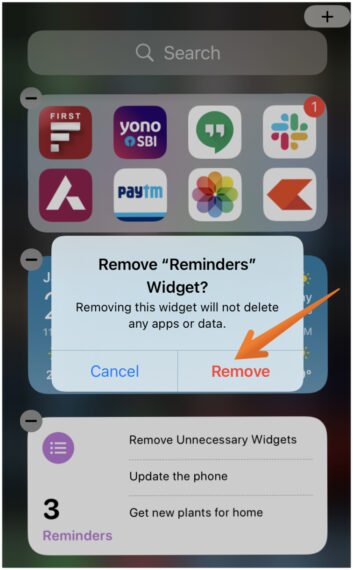
- Restart the iPhone for a safer side. Once your iPhone is restarted, hopefully, the iPhone Reminders app not working issue will be resolved.
2. Check the Notification Settings of the Reminders App
One of the methods to fix the iPhone Reminders alerts not working issue is by checking out the notification settings. Sometimes, the notification settings might turn off accidentally. That can lead to the Reminder alerts not showing. Follow the steps outlined here to check the Reminders app notification settings:
- Go to the Settings app on your iPhone. Scroll down a little and find Notifications settings.
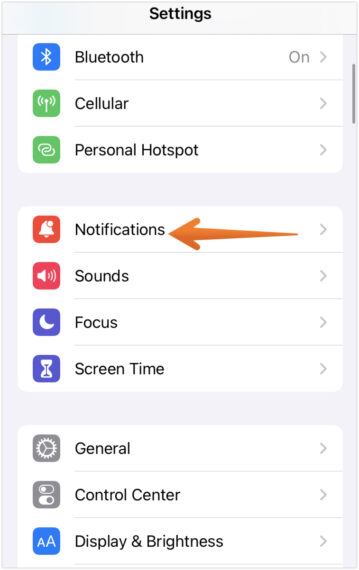
- Once you are in Notifications Settings, scroll down until you find Reminders and tap on it.

- Toggle on the Allow Notifications. Also, make sure that everything is checked under ALERTS.
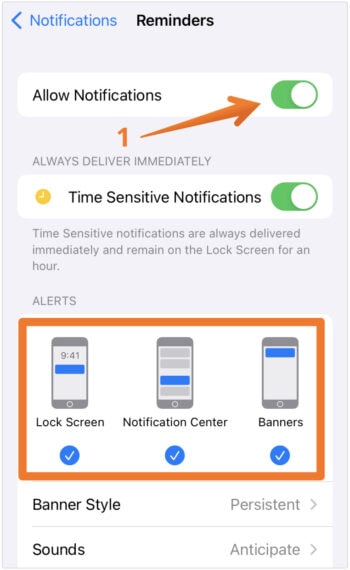
- Go to Sounds and make sure that Alert Tones is NOT set to None and choose the tone which you find audible enough.
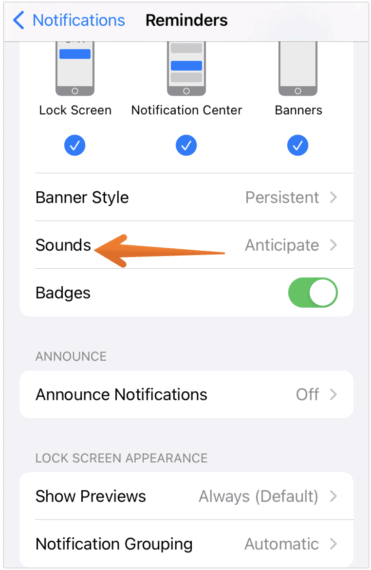
3. Reinstall the Reminders App
Are you still facing the iPhone Reminders not working issue? In that case, you can try deleting the Reminders app and then installing it again. The process is easy and only takes a few seconds. Here is how you can delete the Reminders app and then reinstall it.
- Find the Reminders app on the home screen. In some cases, the Reminders app might be in the Utilities folder.
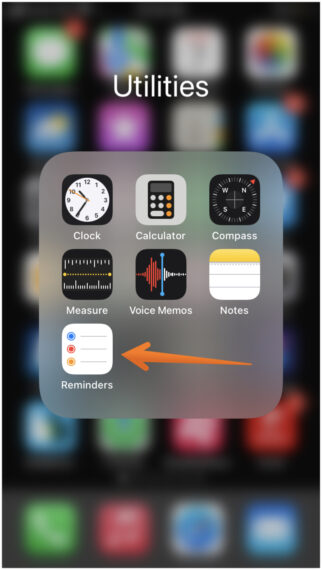
- Now touch and hold the Reminders app icon till you see a dialog with multiple options. From there, you need to select the Remove App option.

- Once done, a notification prompt will appear stating that “Removing from Home Screen will keep the app in your App Library. Click on the “Delete App” option.
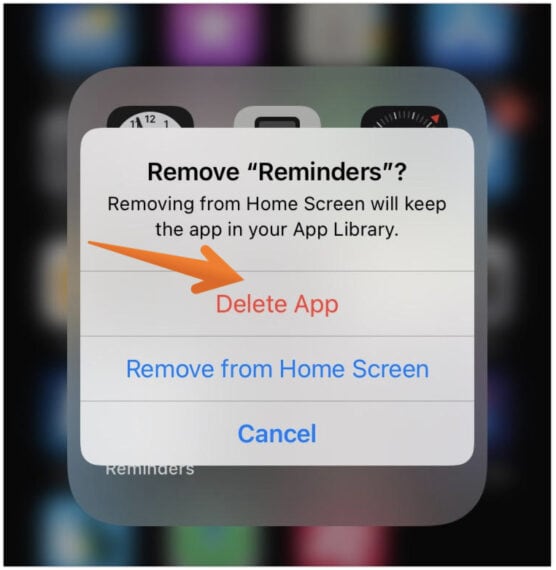
- Once you tap on the Delete App, another pop-up will appear stating that deleting the app will not remove the lists and reminder data. Click on Delete and it will delete the Reminders app from your device.
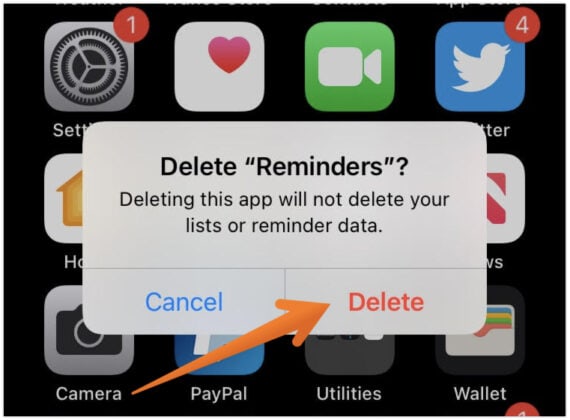
- Restart the iPhone.
- Now go to the App Store.
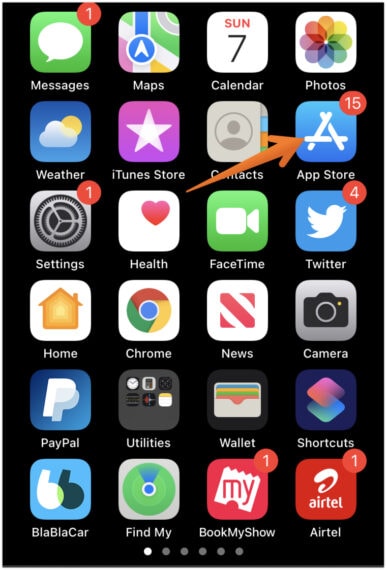
- Tap on Search in the bottom right corner of the screen.
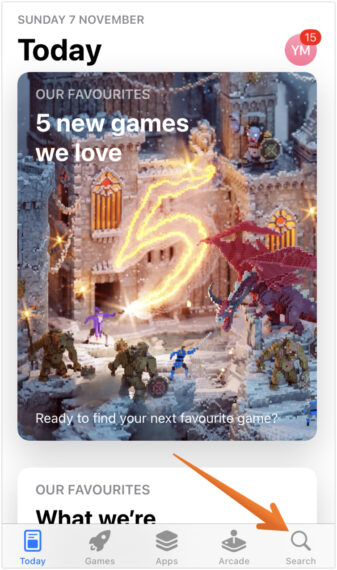
- Type Reminders on the top search bar to find the app. Once you see the app, tap on the Cloud Icon beside the app name.
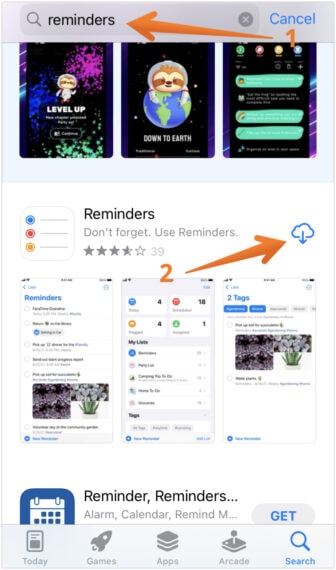
It might take a few minutes to download and install the fresh copy of the Reminder app and this way you can reinstall the Reminders app once again. Usually, by reinstalling the app, reminder alerts on iPhone not working issue will be resolved.
4. Turn Off and On the Reminders App from iCloud
On all Apple devices, iCloud is synced with the Reminders app. There are instances where it can develop temporary problems. As a result, it can stop iPhone Reminders app from working properly. Simply turning the iCloud off and on can resolve the issue. Here are the steps to turn Off and On iCloud Sync for the Reminders app.
- Go to the Settings app on your iPhone.
- Tap on the Name Card showing your name.
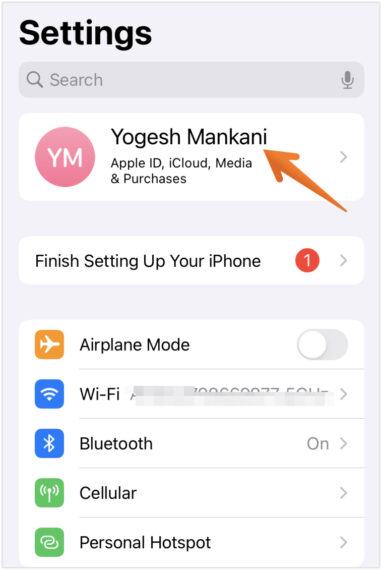
- Down here, you need to select iCloud.
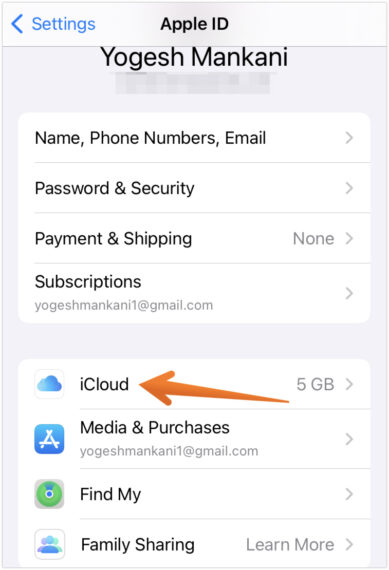
- Scroll down and search for the Reminders app and turn off the toggle.
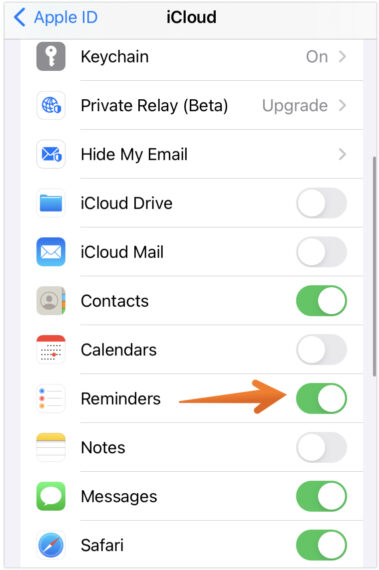
- After that, you will see a pop-up box and you need to select Delete from My iPhone.
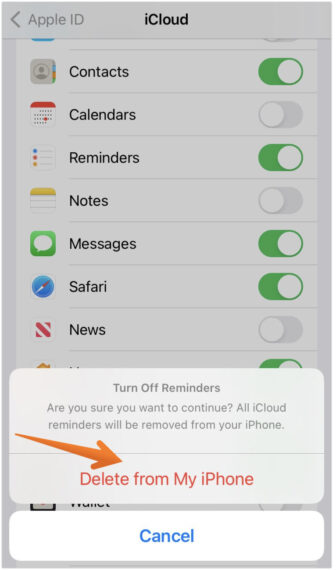
- Let it be for 30 seconds, and then turn on the toggle once again. You must give your iPhone a couple of minutes to sync iCloud with the Reminders app.
5. Install the Latest iOS on iPhone
Did you know that it is possible to fix numerous bugs with an iOS update? Sometimes, the Reminders app not working issue can be due to an incompatible iOS version. A software update might be the right answer. For that, you can check out the following steps to see if your phone is updated to the latest iOS version.
- Open the Settings app on your iPhone.
- Tap on General.
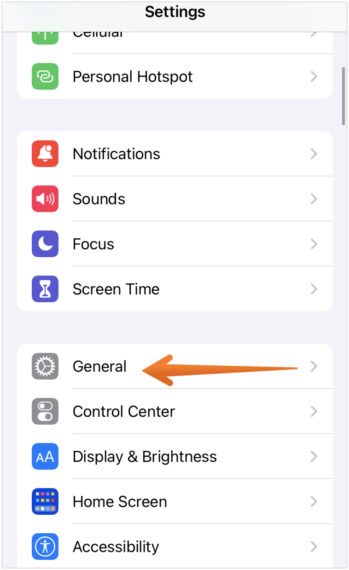
- Select Software Update and if you see an update, click on Download and Install.
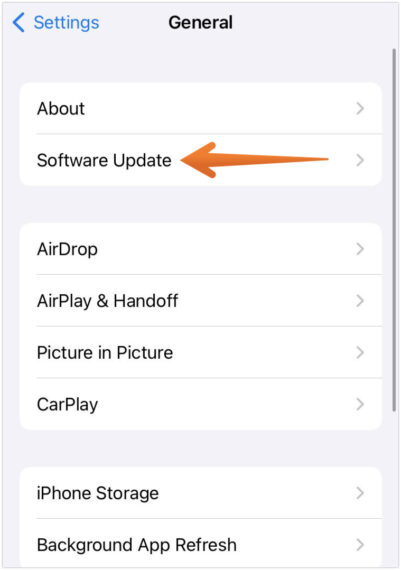
6. Check Reminder App Settings
You must also make sure that you check out the Reminder App settings. For that, you need to make sure that you select a specific Alert Tone for Reminders. Here are the steps to choose an alert tone for the Reminders app:
- Go to the Settings app on your iPhone.
- Scroll down a bit and tap on Sounds.
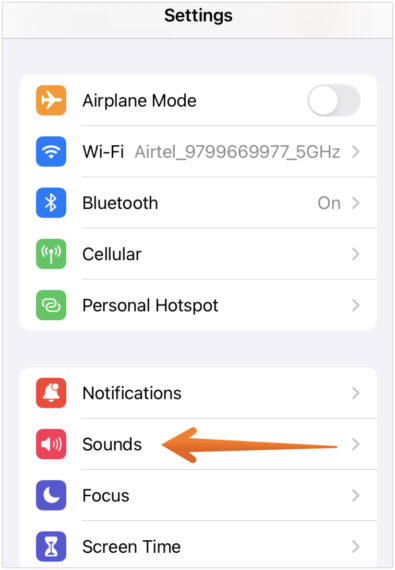
- Under Sounds and Vibrations Patterns, select Reminder Alerts.
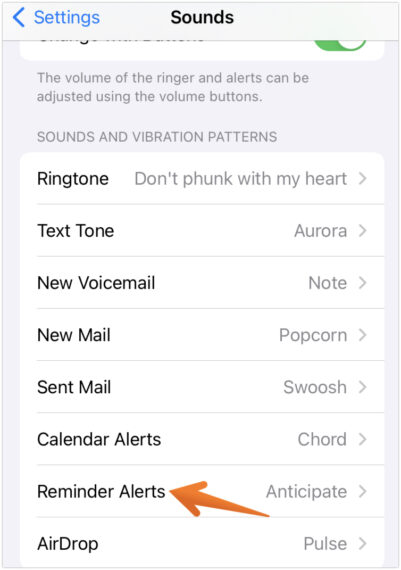
- Now, you must select a tone for the Reminders app.
7. Reset the iPhone Settings
Another way that you can deal with this hassle is to reset all the settings of your Apple device. This is the last resort you can try if none of the above methods work. Check out the steps listed here on how to reset all the iPhone settings:
- Open the Settings app.
- Click on General.
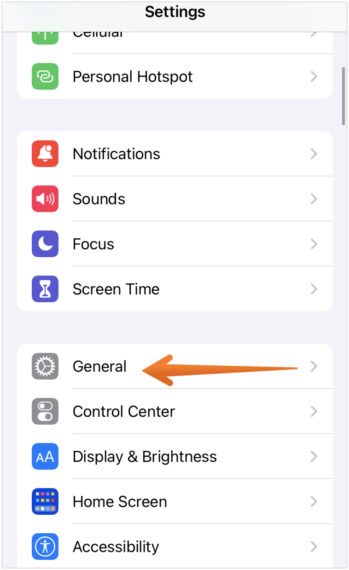
- Scroll down to the end of the screen and click on Transfer or Reset iPhone.
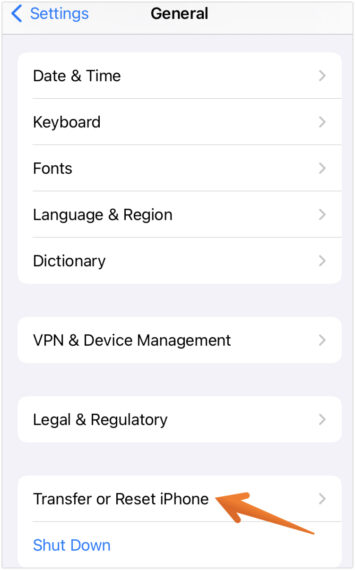
- Now click on Reset.
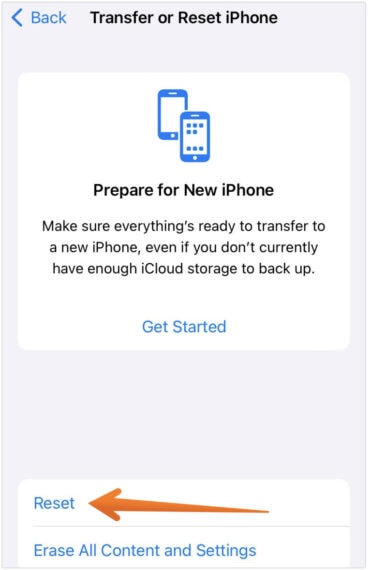
- On clicking Reset, multiple options will appear. Click on Reset All Settings.
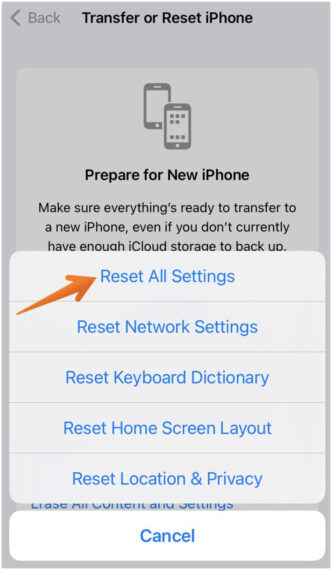
- After selecting “Reset All Settings”, iPhone will ask you to Enter the passcode.
- Once you enter the passcode, select Reset All Settings and this will definitely resolve the iPhone reminders not working problem.
Get Rid of iPhone Reminder Alerts Not Working Problem
These are some of the methods that you can try to fix the iPhone Reminders app not working issue. Apart from this, you can also try restarting the iPhone. Generally, restarting can handle small glitches and resolve minor issues. To reset your iPhone, press on hold the Power button and slide to Power Off. Once the iPhone is turned off, again press and hold the Power button to restart the device.
Another way that you can resolve the reminders on iPhone not working is by restoring the iPhone. However, you need to back up the entire data on your device before resetting the iPhone.
We hope that following these steps will help you to resolve iPhone Reminders app not working issue and you will not miss any important events, birthdays, or parties. If you still facing any problems, do let us know in the comments section below and we will try to resolve them.

Leave a Reply