GPS has become a core function on our smartphones for quick navigation while traveling to new places. Almost all Android and iOS users rely on Google Maps for accurate directions and time of arrival. The application’s user-friendly interface and appealing visuals provide a solid experience for the millions who commute daily.
The straightforward way of navigating using the Maps application from Google is quite handy but with a catch. Oftentimes, many of the users experience the “GPS Signal Lost” issue on their device while navigating through Maps. There can be numerous reasons for this issue, which is also witnessed on the Android Auto platform. Lossing the GPS signal when you are traveling in an unknown location or in heavy traffic can be annoying and terrifying at the same time.
Don’t worry, it is very easy to fix the GPS Signal Lost problem on Google Maps and Android Auto, and here is how you can do it.
How to Fix GPS Signal Lost Problem on Google Maps and Android Auto
The GPS Signal Lost issue is a widespread problem amongst many Google Maps users. It’s an extremely annoying factor if you are in dire need of directions. You can end up in the wrong places making things worse due to the unresolved GPS error. The same error happens in Android Auto too and we have some quick fixes for better navigation without any hiccups.
1. Wait for the Network Coverage to Improve
The GPS signals are transmitted from multiple satellites in space to your device. They travel a lot of distance to your smartphone and navigate you accurately in real time. While traveling, in some areas, these GPS signals may be weak or lost due to numerous factors like tall buildings, mountains, dense forests, GPS service outages, severe weather conditions like heavy rain, interfered with by other electronic devices or radio signals, etc.
In such cases, your device might find it difficult to receive GPS signals from satellites and ultimately GPS Signal Lost message is displayed on Google Maps and Android Auto. It is always better to wait for a minute or two for the issue to resolve on its own. However, if you continue to see the GPS Singal Lost error on your device even after 2 minutes and point your device to a clear sky, then it might be an issue in your device settings and you need to follow the other solutions below to fix the GPS Signal Lost notification.
2. Enable Location Permission for Google Maps
In whichever device you tend to use navigation, you need to first enable the Location permissions for Google Maps on that device. Although, Google Maps prompts prior to the start of navigation to turn on the Location services. It’s better to crosscheck if the application has permission to use the location services at all times during the navigation. The recent versions of the Android operating system automatically remove the granted permissions if an app is not opened for a long time. They may be a slight change in that the location permission for Google Maps on your device might be revoked and you need to re-enable the permission once again.
- Open Settings and go to Apps Section.
- From the drop-down, select See All Apps.
- Select the Maps application from the list or alternatively, you can long-press the Maps icon on your home screen and select App Info.
- Go to Permissions and Select the Location permission.
- Select “Allow all the time” or “Allow only while using the app” as per your preference.
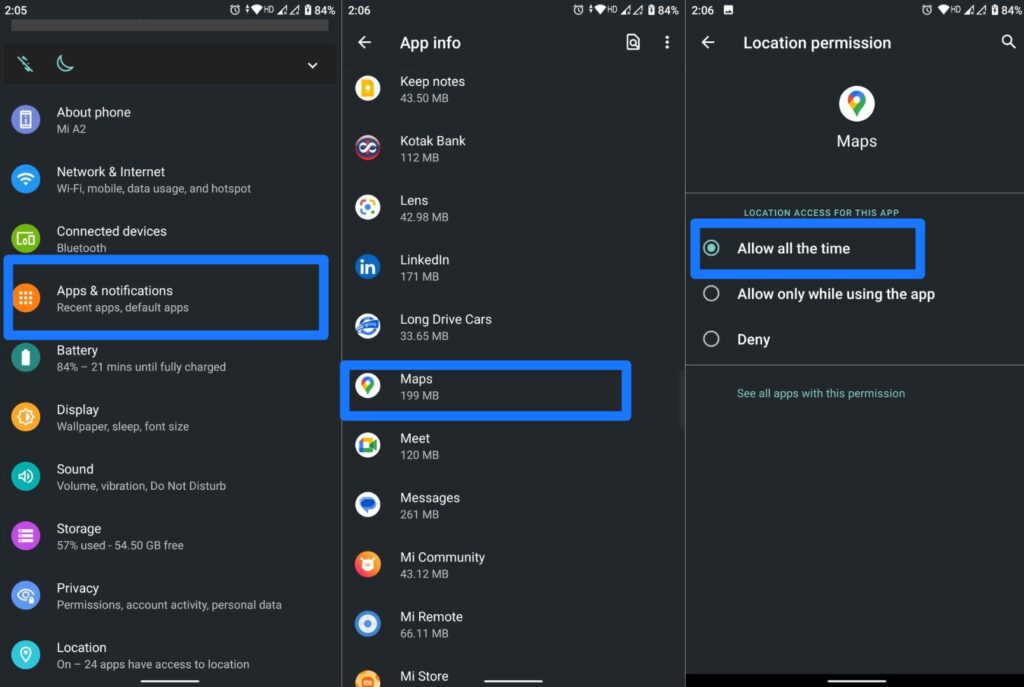
This way, you can check whether the Maps application has the required permission for accurate navigation. In most cases, the issue will get resolved after applying the following steps. If not check out the next methods to fix the GPS Singal Lost issue in other ways.
3. Enable Google Location Accuracy
The Google Location Accuracy feature will enhance the accuracy of your location services. The feature will use Wi-Fi, Bluetooth, Mobile Data, and GPS for estimating the location data. If in case, where your location is not working accurately, enabling Google Location Accuracy can come handy.
- Swipe down and open the Quick-Settings panel on your Android device.
- Tap and hold the Location icon to head over to the Location settings.
- Now, tap on Google Location Accuracy and enable it.
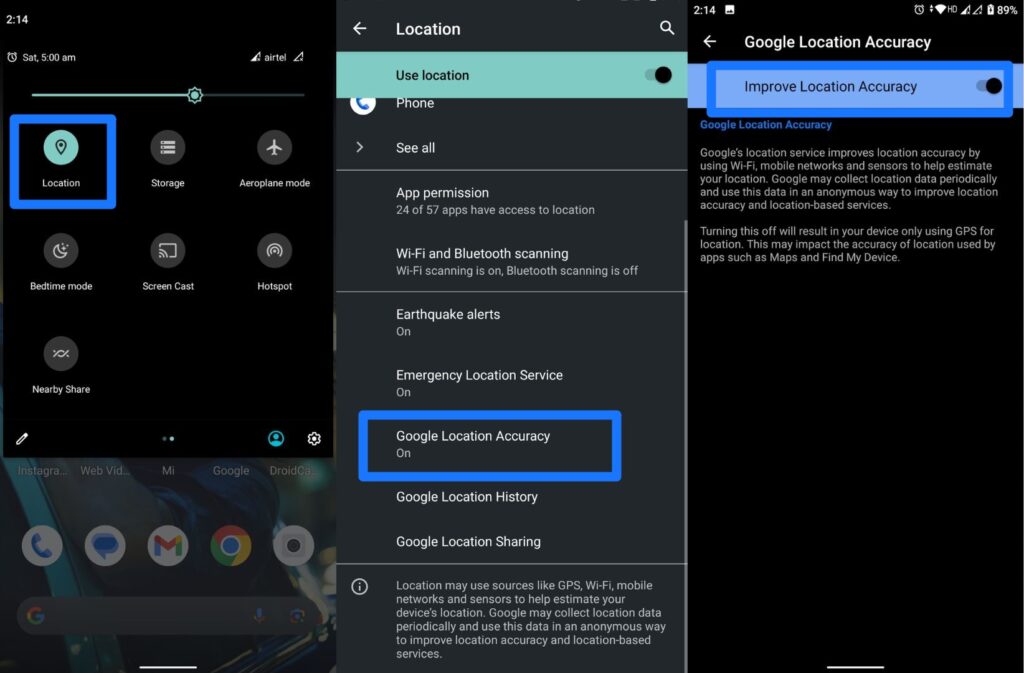
4. Update Google Maps and Android Devices to the Latest Version
The application or your device might have come across a minor bug that can get resolved by a simple update. If you haven’t turned on the automatic updates, you can manually update both the device and Maps.
Update Android Smartphone:
- Go to Settings and tap on the System.
- Tap on the Advanced option and select the System update from the menu.
- Click on Install, if you have any pending updates for your device.
- If your device says “Your system is up to date”, click on “Check for update” button to find if any new updates are available.
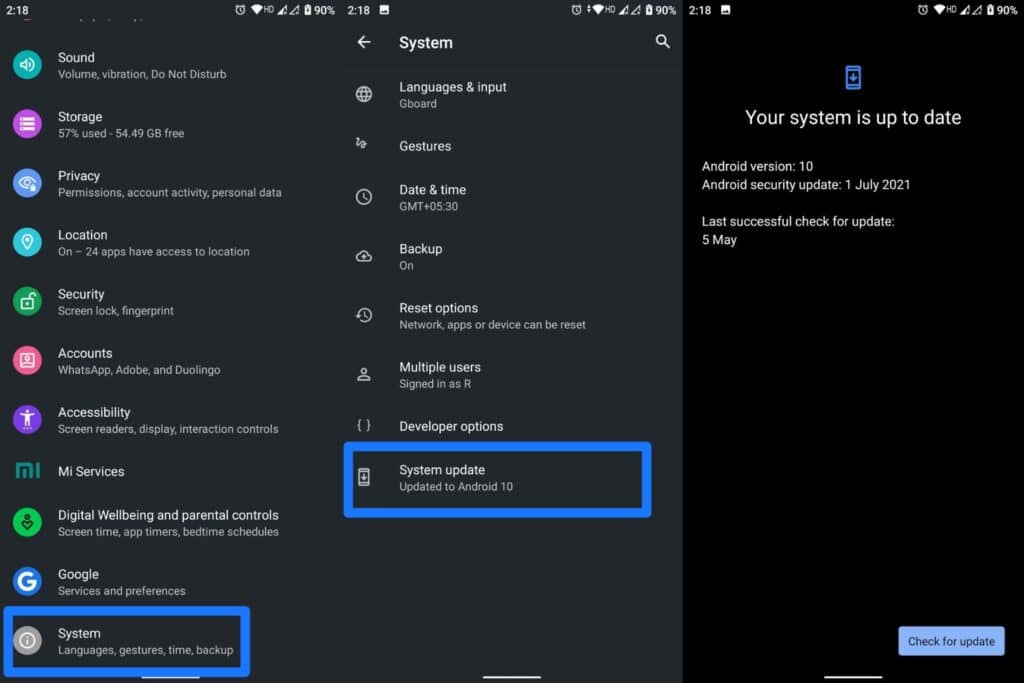
Update Google Maps from Play Store:
- Open the Play Store on your device.
- Type Google Maps in the search bar and select Google Maps from search results.
- Click on Update, if you see an option for newer updates.
- You can even turn on automatic updates from the three-dot menu in the top right.
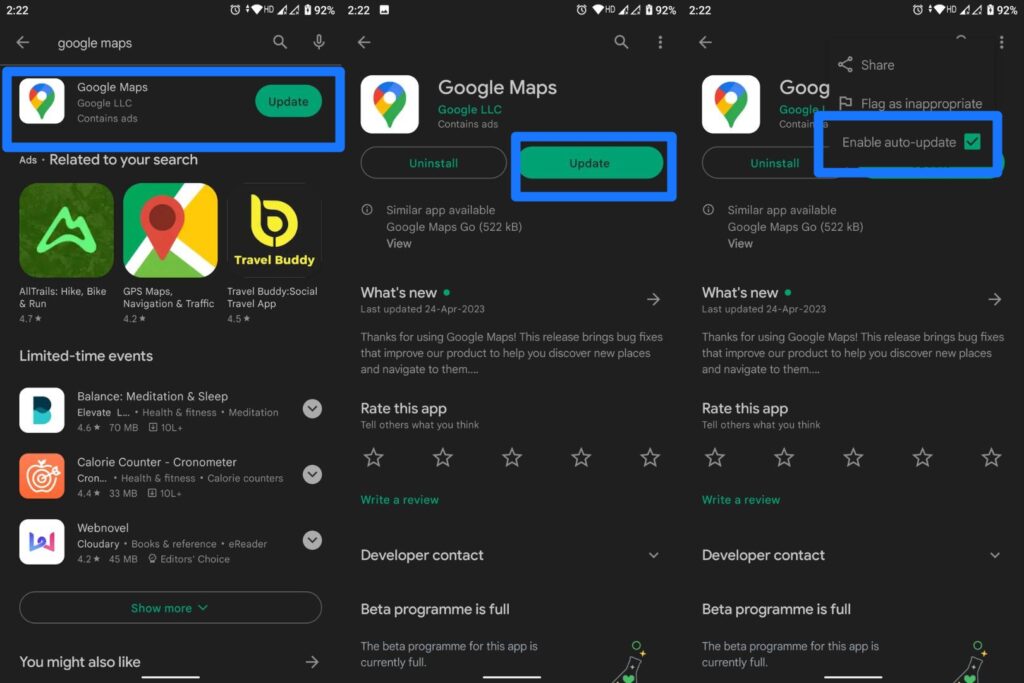
4. Clear Google Maps App Cache
Cache in Android apps helps in the quick retrieval of frequently accessed data making the apps faster and smoother. However, sometimes the same cache may lead to the instability of the app due to outdated information. Clearing the cache of Google Maps will automatically rebuild the cache with the latest information and it resolves issues like GPS signal lost. Here is how you can clear the cache of Google Maps on your Android device.
- Go to Settings on your device.
- Head over to the Apps & Notifications section.
- Open the Google Maps application from the list.
- Tap on Storage & Cache option.
- Finally, click on the Clear Cache button.
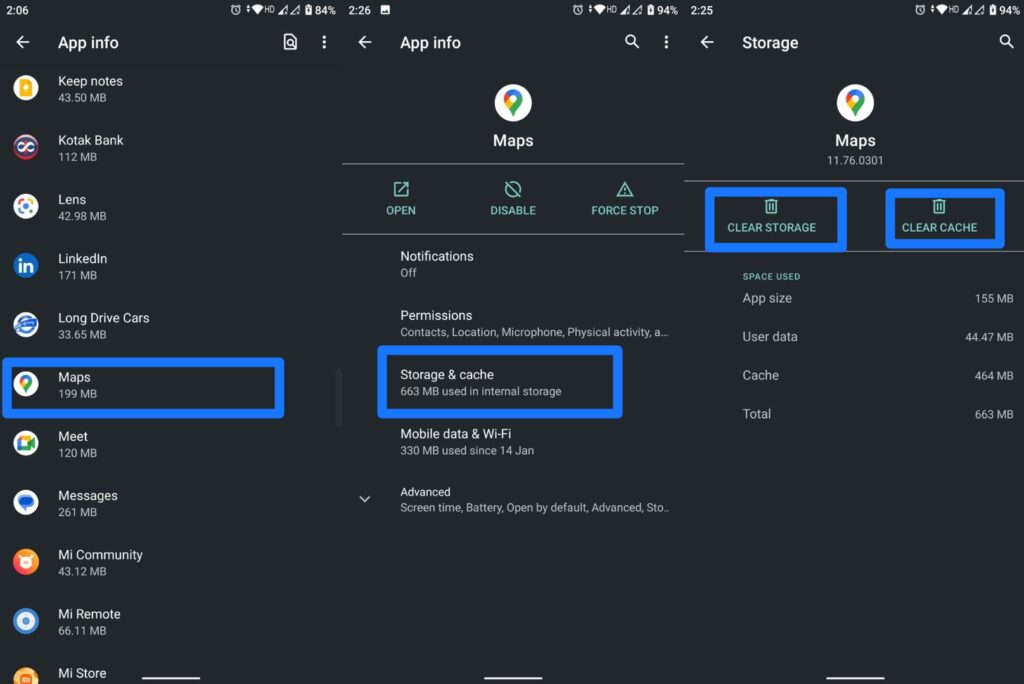
Important: Make sure you are clearing the App Cache but not the Storage. If you clear the Storage too, then you need to set up the Google Maps from scratch which might be time taking if you have multiple Google accounts on your device.
5. Disable Battery Optimization for better GPS Signals
The battery optimization will obstruct the GPS signal receiving capacity and it hinders the functioning of Google Maps. It’s a better choice to turn off the battery optimization for the Maps and let it use the resources fully to provide better and more accurate navigation.
- Go to Settings on your device.
- Head over to the Apps & Notifications.
- Open the Google Maps application from the list.
- Tap on the Battery option.
- In the Background restriction, Remove all restrictions for Google Maps from battery optimization.
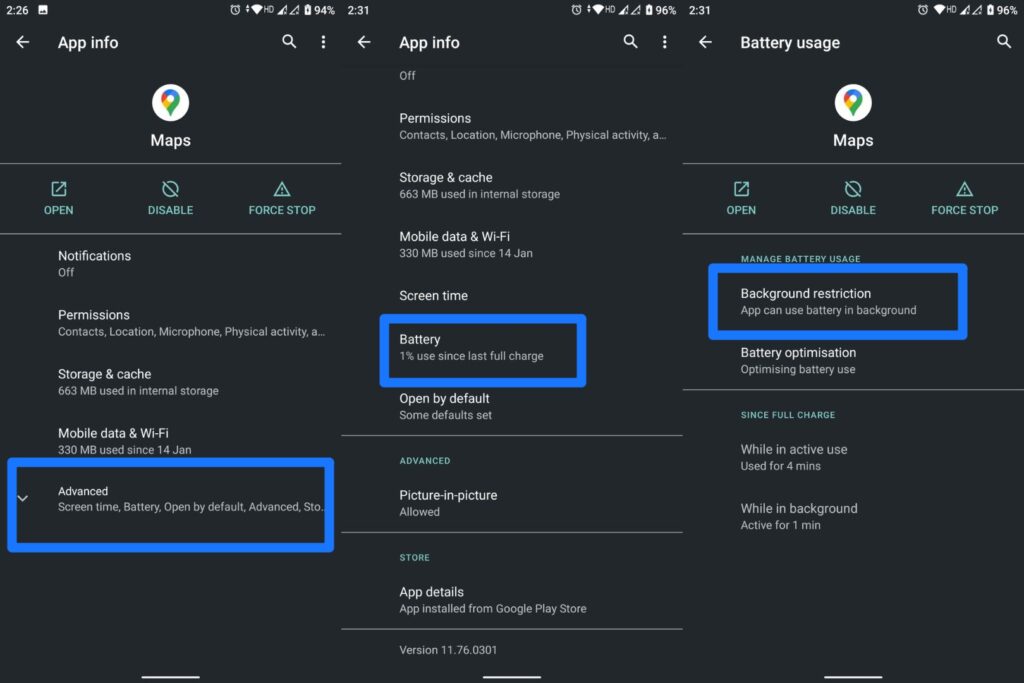
6. Restart your Mobile to fix GPS Signal Lost
In many cases, restarting the device will resolve a lot of problems itself. Restarting your device will help the system to reboot all the processes like Wi-Fi and GPS. To restart your smartphone, long press the Power/Lock button and tap on the Restart button. On certain devices, you might need to swipe the button to the left/right to Restart the smartphone. In case, if your device doesn’t show the Restart option, you can simply Switch Off the device and Power it on again after 1 minute.
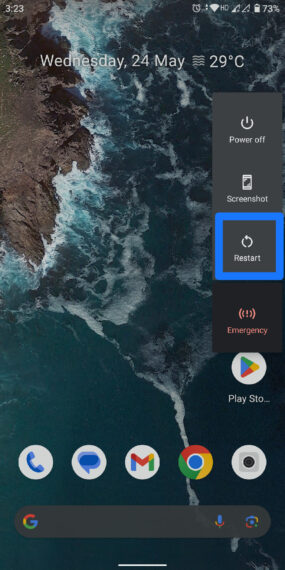
7. Update Android Auto and Restart Android Auto Head Unit
The Android Auto application comes pre-loaded automatically on all Android devices but might feature bugs due to an outdated version. Keeping a check on the latest version and updating the application is the best solution to fix problems like GPS Signal Lost.
- Go to Settings on your device.
- Head over to the Apps & Notifications section on the Settings page
- Open Android Auto from the list of applications.
- Now go App details option at the bottom of the list.
- You’ll be redirected to Google Play Store and check for new updates.
- Tap on Update, if there are any new updates available.
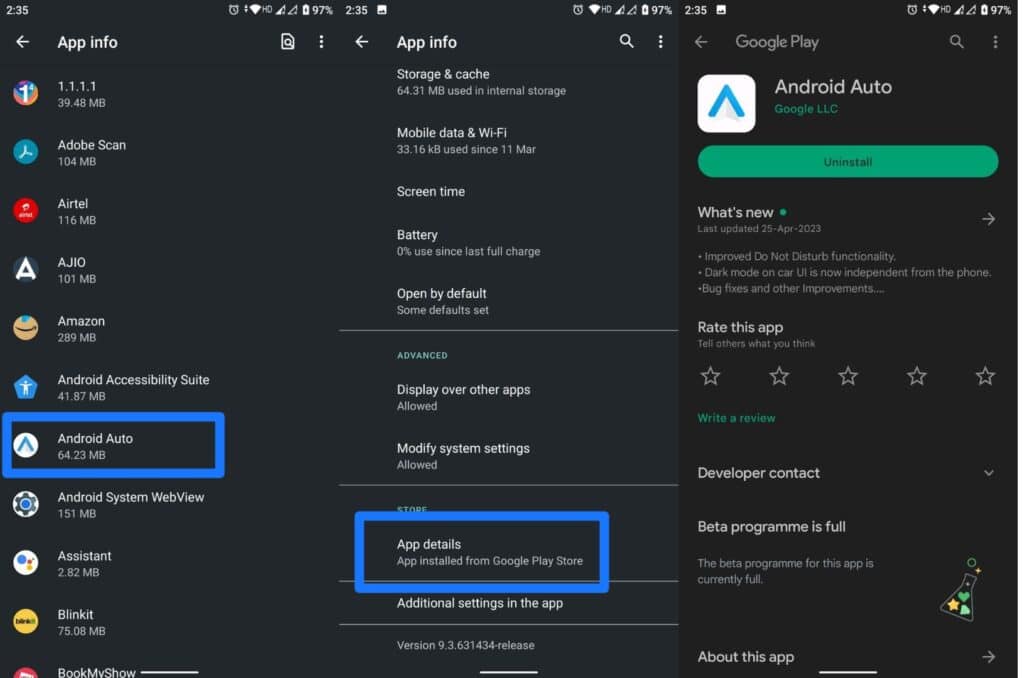
If the problem still persists, you can try restarting the Android Auto Head Unit by rebooting the infotainment system. Just turn off the ignition of your car and let the head unit power off automatically. After a while, turn on the ignition of the car and let the infotainment system boot up. Now, connect your device to the Head Unit and the Android Auto should work fine.
Reach your Destination Accurately
Anybody who uses Google Maps on a daily basis has at least once experienced a GPS signal loss issue. If you were one of them and landed here, you can solve the issue simply by following the solutions above for better and more accurate directions. Hope, these methods have helped you in reaching your destinations quickly and accurately.
Frequently Asked Questions on GPS Signal Lost
1. Why is the GPS Signal Lost?
The GPS Signal Lost error can happen due to numerous factors. The most common reason is due to natural occurrences like mountains, tall buildings, heavy reasons, etc. The other reasons might be due to aggressive battery optimization and location permissions issues in Google Maps. Any of these can restrict the GPS services and Maps will start showing you the GPS signal lost notification.
2. How can I reset the GPS signal on my device?
You can reset the GPS services on your device by quickly turning on and off the Airplane mode of the device.
3. How do I increase the accuracy of GPS in Google Maps?
You must re-calibrate the compass if the blue dot circle is too broad or pointing in the incorrect direction in Google Maps. To fix it, open the Maps application and move your device in ∞ / 8 shape sequence. You need to repeat the same sequence 5-7 times to recalibrate the compass on your device.
