When you want to change something with the Group Policy Editor, you’ll type “gpedit” in the Run dialog. If you didn’t know, Group Policy Editor is a tool that most administrators use to configure computers and their networks. In simple terms, Group Policy Manager (gpedit.msc) is a configuration manager for Windows used to configure group policies.
To open Group Policy Editor, you need to open “gpedit.msc” to configure users, settings, and many other things. If all things are good, you’ll see the Group Policy Editor window to make necessary changes.
In the worst-case scenario, you might see an error dialog saying “Windows cannot find ‘gpedit.msc’. Make sure you’ve typed the name correctly, then try again.“
In the end, you’ll have no choice but to proceed to click on the OK button. Don’t worry, this guide will explain why you see this error and how to fix it.
What Causes “gpedit.msc not found” Error?
The most common cause for “Windows cannot find ‘gpedit.msc’.” is that you might NOT be running the Pro edition of the Windows operating system.
If you ask why, Windows 10 Pro comes with network-management capabilities, while Windows 10 Home Edition doesn’t have these capabilities. You will see this error whatever Windows version you are running, whether Windows XP, Vista, 7, 8, 8.1, or 10.
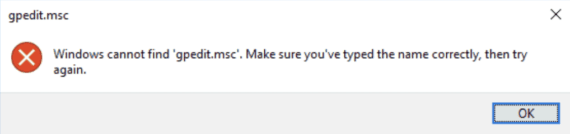
It puts you at a disadvantage, given that you might need Group Policy Editor to make changes on your local computer as well. Besides, making changes through Group Policy Editor is safer than making changes through Windows Registry Editor.
How to Enable Group Policy Editor in Windows Home Editions
There are multiple ways to enable Group Policy Editor on your Windows Home Editions. Here is the three most effective and working methods to fix the “gpedit.msc not found” error in Windows Home Edition.
Method 1: Download and Install GPEdit.msc Using PowerShell Script or Command Prompt
You can download a simple script and use it to install Group Policy Editor through PowerShell or Command Prompt. Here’s how you can do it.
- Download the GPEdit Enabler Script from here.
- Right-click the gpedit-enabler.bat file and select Run as Administrator. This will start the installation process in PowerShell or Command Prompt.
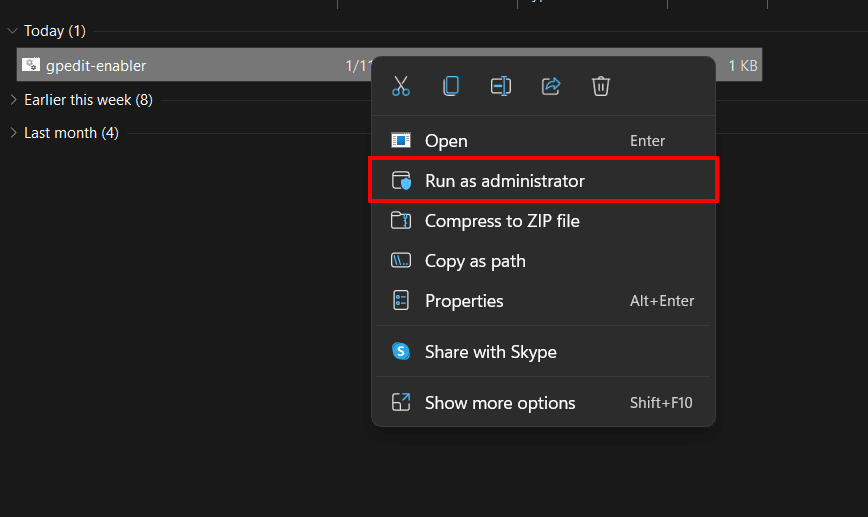
- Press any key, once the process is done.

- Restart your computer.
- Press Win + R on your keyboard and type “gpedit.msc”, and hit the Enter key.
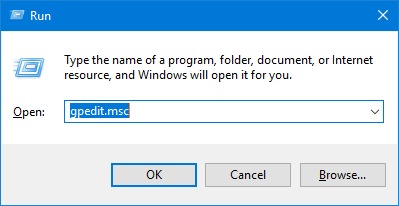
- This should open the Group Policy Editor on your Windows computer.
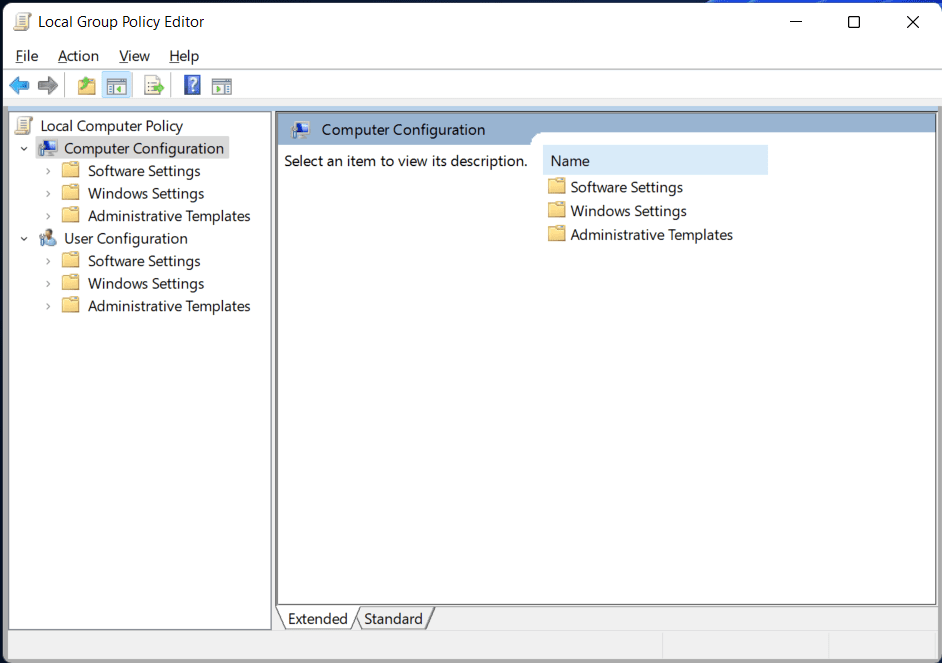
It isn’t necessary to restart your computer, but it’ll be best to perform a restart to make sure that everything works perfectly.
Also Read: Mouse Cursor Moving on its Own? 13 Easy Solutions to Fix it on Windows
Method 2: Install Group Policy Editor Using GPEdit Installer
If you don’t understand Scripts that well, you can go the easy route by using a simple installer. The installation process is simple and easy for a 32-bit Operating system, but a 64-bit operating system requires a few more steps.
Here’s how you can install Group Policy Editor using Installer in 32-bit systems:
- Download the GPEdit Installer Zip file on your PC from the following link.
- Unzip the downloaded file and right-click on Setup.exe.
- Select Run as administrator.
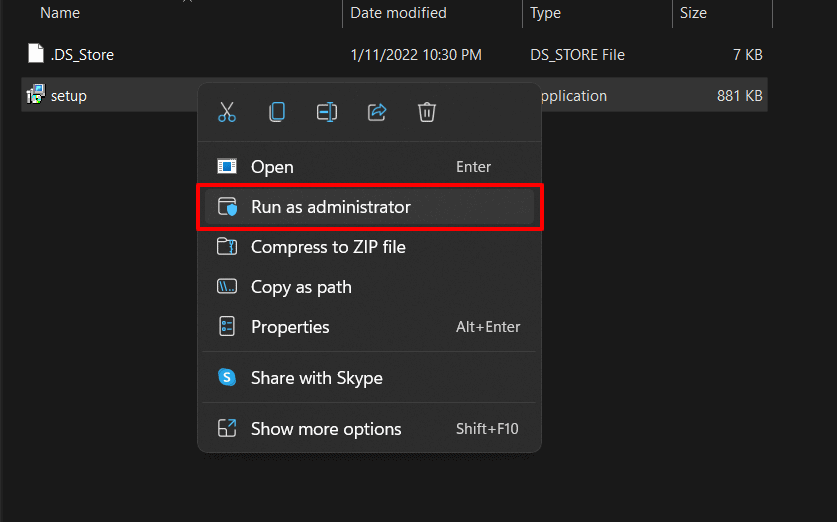
- Once the installation is done, Restart your computer.
- Press Win + R on your keyboard and type “gpedit.msc”, and press the Enter.
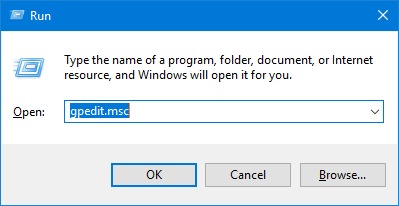
- This should open the Group Policy Editor on your Windows computer.
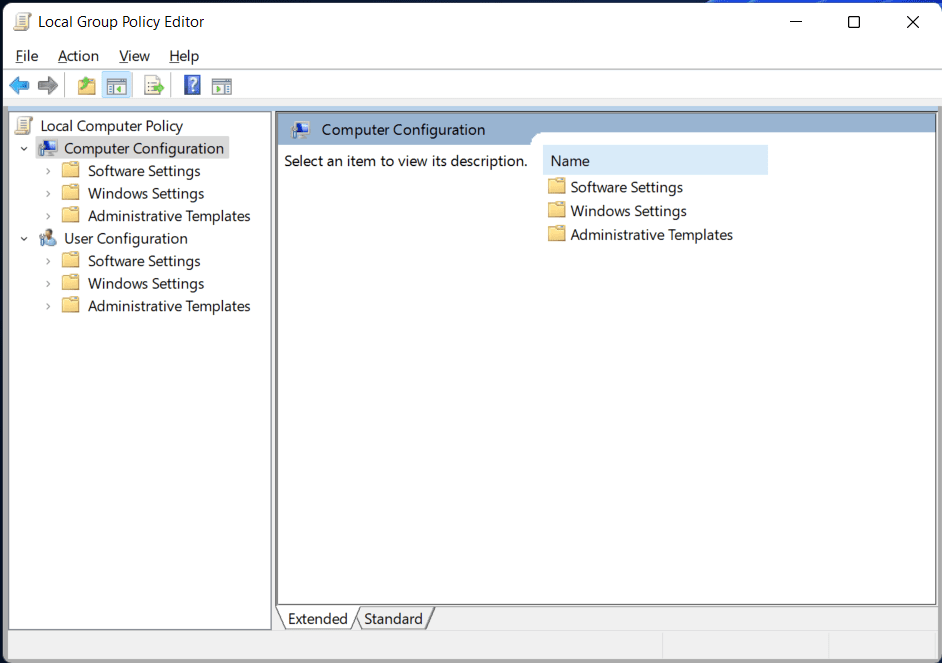
Here’s how you can install Group Policy Editor using Installer in 64-bit systems:
- Download the GPEdit Installer zip file here and extract it.
- Right-click on Setup.exe and select Run as administrator.
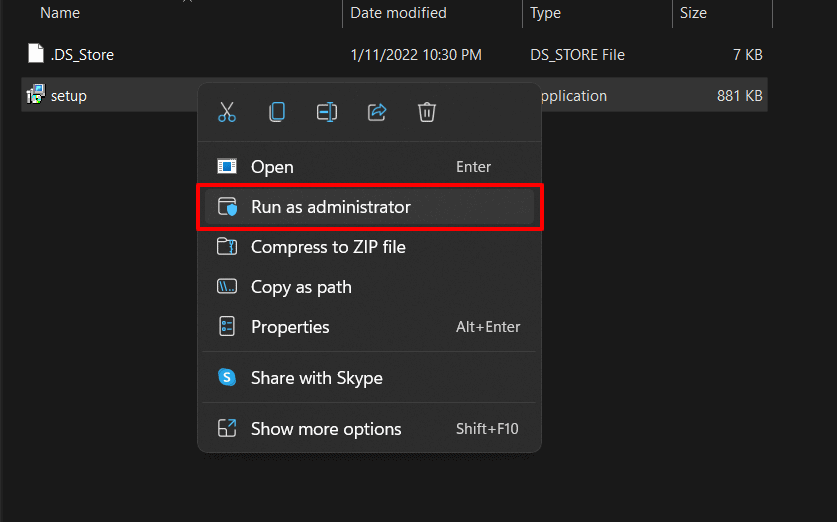
- Head over to C:\Windows\SysWOW64 folde and copy all the files and folders inside it.
- Paste the copied files and folders in C:\Windows\System32\Group Policy or C:\Windows\System32\GroupPolicyUsers folder.
- Press Win + R on your keyboard, type “gpedit.msc“, and press the Enter key.
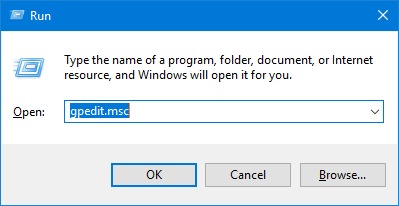
- It ensures you can open the Group Policy Editor on your Windows computer from Run command.
Method 3: Enable Group Policy Editor Using Policy Plus
Policy Plus is third-party software that is an alternative to your standard Group Policy Editor. The interface is quite similar to what you see on GPEdit. One thing that separates Policy Plus from the standard GPEdit is that it comes with a search function.
Here’s how you can use the Policy Plus application instead of Group Policy Editor.
- Download Policy Plus executable file.
- Run PolicyPlus.exe once downloaded. It’ll instantly open since it is a portable app.
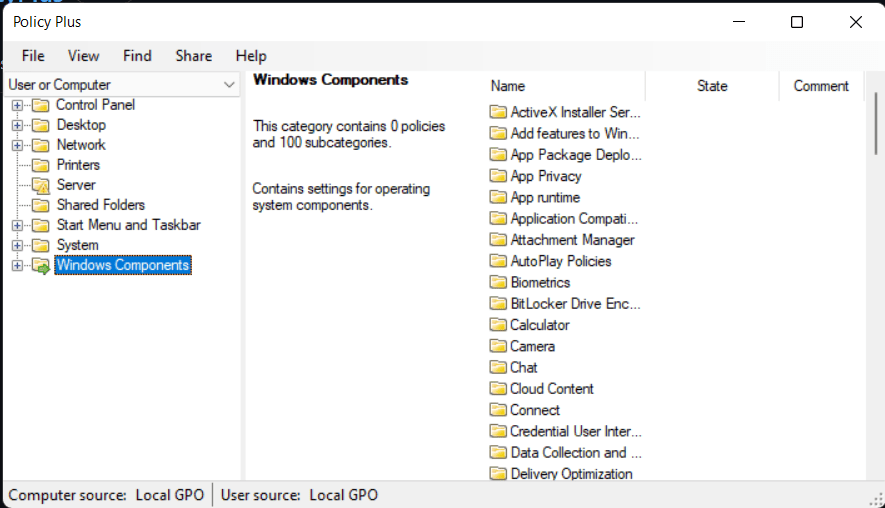
You can make changes to the policies in a similar way you make changes in Window’s built-in Group Policy Editor.
Common Issues with Group Policy Editor
While enabling GPEdit on your PC, you might still run into issues that aren’t easy to resolve; but there are ways. Here are a few common problems you may face while enabling Group Policy Editor on your Windows Home computer.
MMC Cannote Create Snap-In
While these options can enable Group Policy Editor on your PC, there are still chances of getting “MMC cannot create a snap-in” error. If you face that, here’s how you can fix this error.
- Head over to C:\Windows\Temp\gpedit\ and it should exist as well.
- Download the gpedit-temp-files-x86-x64 zip file here that contains two .BAT files.
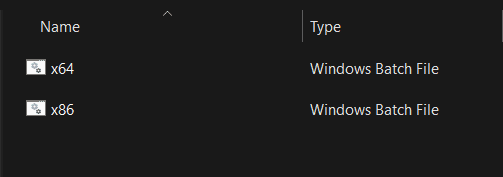
- Copy those files and replace them in the above-mentioned folder.
- Now right-click on x86.bat if you’re on a 32-bit operating system or x64.bat if you’re on a 64-bit operating system and select Run as Administrator.
Few Group Policies Not Working
Even though you enabled the Group Policy Editor on your Windows PC, you’ll face many limitations given the fact that you’re running on Windows’s Home Edition.
One such restriction is that all group policy options won’t work because they run on dependencies that aren’t available in the Home Edition.
Your best bet to this problem is upgrading to Windows Pro Edition. You can do that by purchasing a Windows 10 Pro activation code from a retail and online store. Then head over to Settings > Updates & Security > Activation, select the Change Product Key option and enter the 25-digit activation key.
Also Read: What is “Host Process for Windows Tasks,” and Why is it Running?
Conclusion
We hope this guide helped you enable the Group Policy Editor on Windows 10 or another version and eliminate the “gpedit.msc not found” error. However, you must note that these methods are only valid when using a local group policy editor.
It’ll not work if you want to change the Home Edition computer using Windows Server Active Directory since Home Edition doesn’t support joining domains in Active Directory. If you have any queries or feedback regarding this post, you can mention them in the comments below.

Leave a Reply