Ethernet doesn’t have a valid IP configuration problem arises when your Network Interface Card (NIC) is unable to assign a valid IP address to your computer. You will get the issue due to three major reasons; a corrupted router, a faulty NIC, or a wrongly assigned IP address. This is one of the most common Windows errors and you can fix it easily without troubleshooting guide.
Here, we are showing different possible ways to fix Ethernet doesn’t have a valid IP configuration error. You can go through each one of them and one of those six solutions will surely fix the problem.
How to Fix Ethernet doesn’t have a valid IP configuration Error
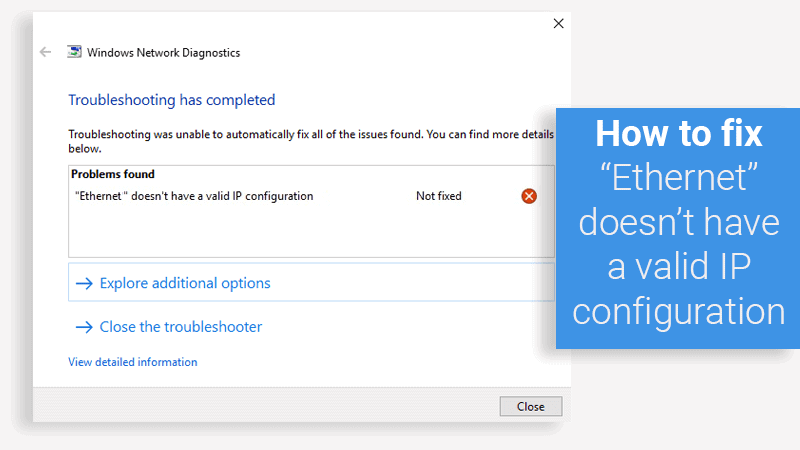
Here are 6 ways to fix “Ethernet” doesn’t have a valid IP configuration problem in Windows Laptop/PC:
Method 1: Turn off Fast Startup and Reboot the System
Fast startup is one of the reasons for Ethernet doesn’t have a valid IP configuration error in Windows. While booting it loads the settings from cache to minimize the booting time.
Follow the steps to disable Fast Startup in Windows:
- Click the start button and search for power.
- From the search results, select Choose a power plan.
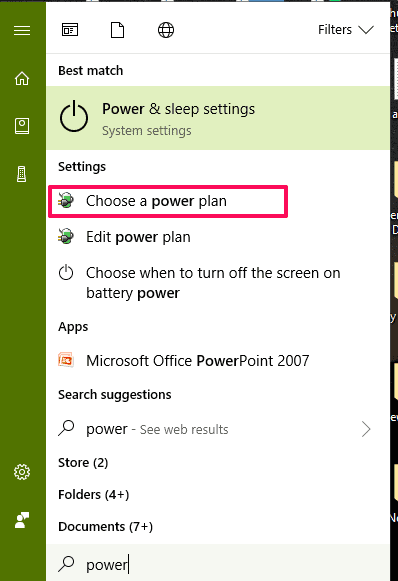
- From the left panel click on Choose what the power buttons do.
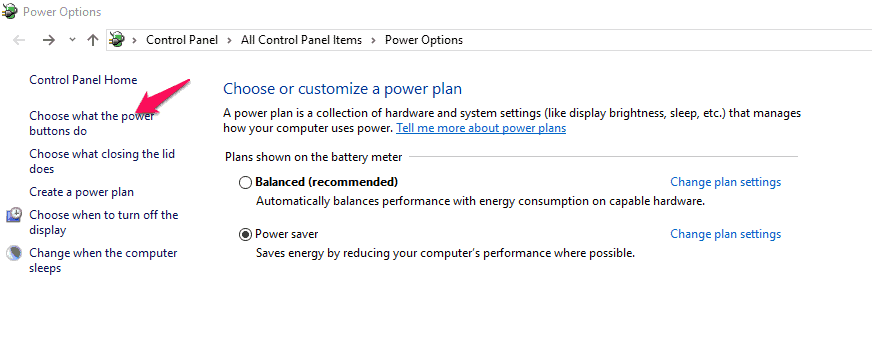
- Select Change Settings that are currently unavailable. You need administrator permission to access this option.
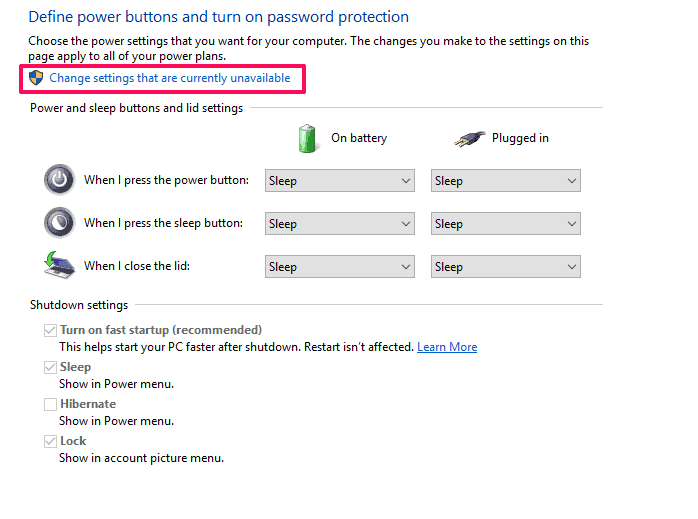
- Uncheck the Turn on fast startup (recommended) option and click on Save changes button.
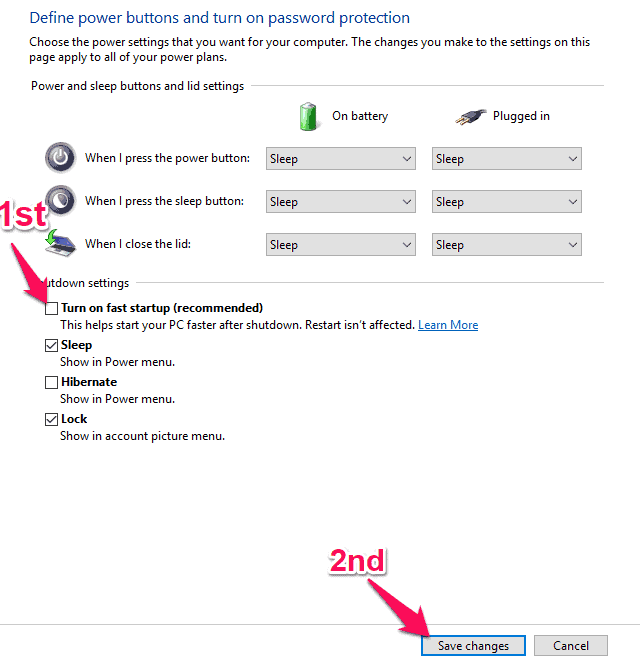
- Restart the computer to get rid of “Ethernet” doesn’t have a valid IP configuration error.
Also Read: How to bypass Windows 10 Login Screen without entering the password and data loss
Method 2: Change Network Adapter Settings
You might have configured your computer’s IP and DNS addresses manually. Following steps will change it to automatic and fixes the Ethernet doesn’t have a valid IP configuration error.
- Hit Win Key + R to get the run dialogue box and type ncpa.cpl
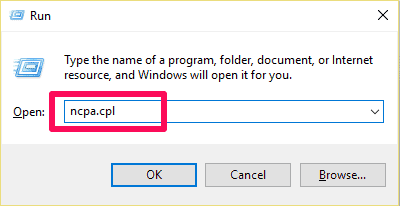
- You will get a list of network connections you use. From the list, right-click on the one, with which you are facing the issue and choose Properties.
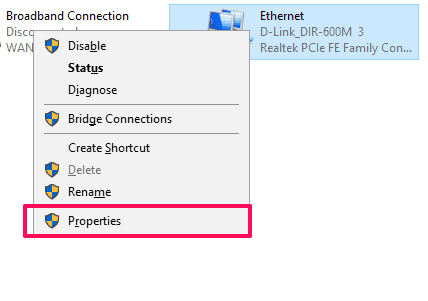
- Select Internet Protocol Version 4 (TCP/IPv4) and then hit Properties
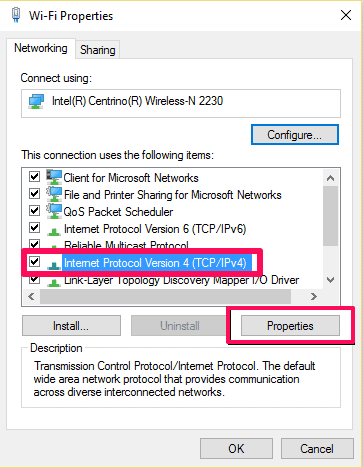
- Under the General tab, choose “Obtain an IP address automatically” and “Obtain DNS server address automatically” radio boxes.
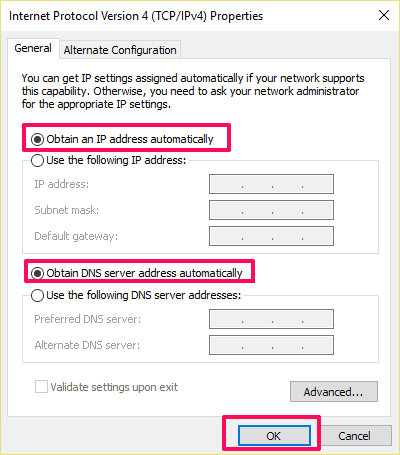
- Click OK to save changes and reboot the computer.
After rebooting the machine, check whether Ethernet doesn’t have a valid IP configuration error is solved. If the issue still exists, check the below troubleshooting steps.
Also Read: How to fix “There was a problem sending the command to the program” error in MS Excel
Method 3: Re-enable Network Interface Card
Sometimes disabling and re-enabling the network interface card can fix Ethernet doesn’t have a valid IP configuration error easily. Follow the steps below to re-enable the network interface card.
- Open Run by hitting Win + R keys and type ncpa.cpl
- Right-click on the faulty connection and hit Disable.
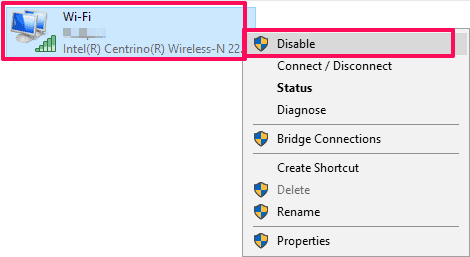
- After a few minutes Enable it again by right-clicking on it.
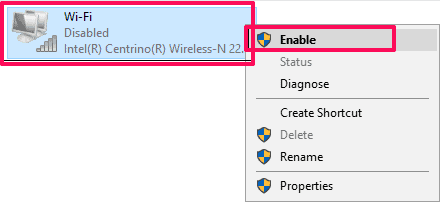
- Will until a new IP address is generated.
- Open the command prompt by typing cmd in the run box and execute the following three commands one after another – ‘ipconfig /release’, ‘ipconfig /flushdns’ and ‘ipconfig /renew’
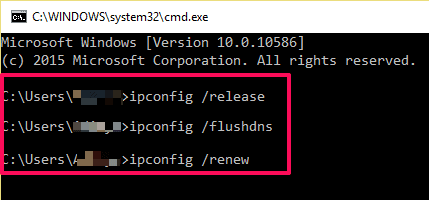
- Restart your computer to solve Ethernet doesn’t have a valid IP configuration error.
Also Read: 4 Ways To Fix “You may be a victim of software counterfeiting” Error in Windows
Method 4: Update the Drivers
Outdated Windows drivers will not only lead to errors like Ethernet doesn’t have a valid IP configuration but they are also a reason for malware and security problems. Updating the related drivers will fix most of the issues.
- Press Win key + R keys simultaneously and type devmgmt.msc
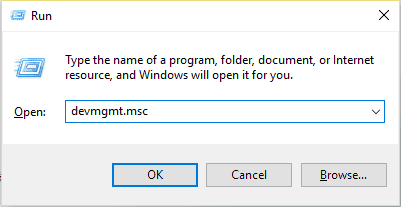
- In Device Manager, click on Network adapters to expand the options.
- Right-click on the problematic network adapter and click Update driver.
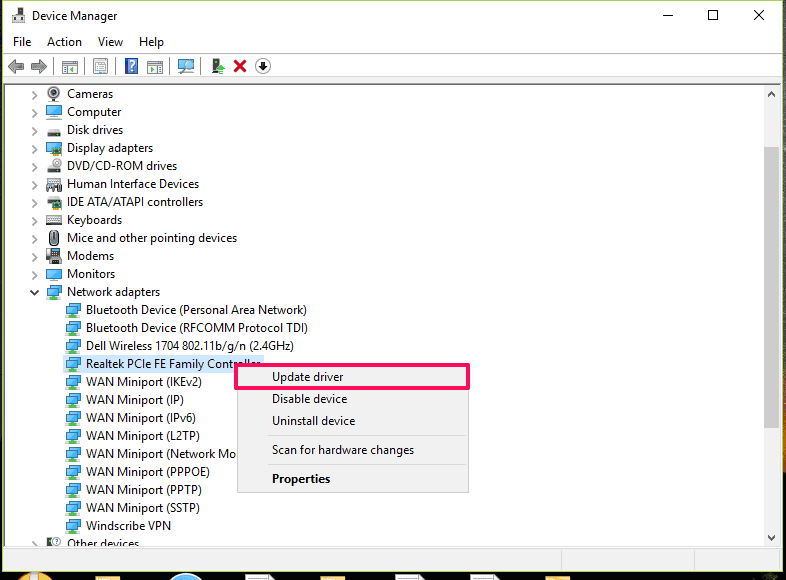
- Click on Browse my computer for driver software
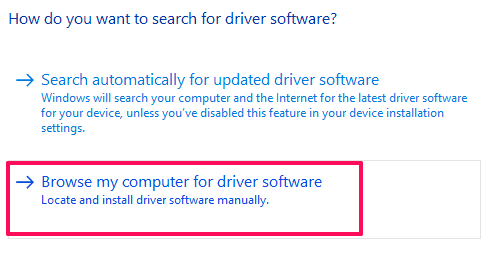
- At this step, select Let me pick from a list of device drivers on my computer and hit Next.
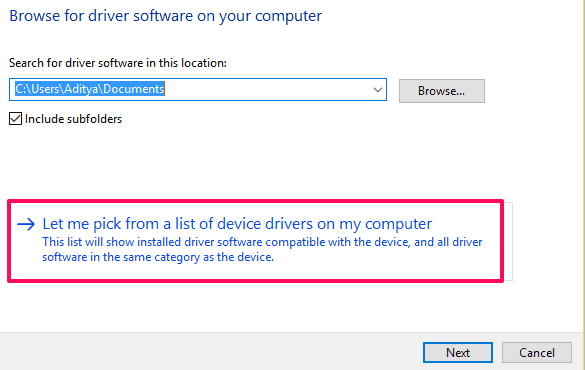
- All available drivers will be shown and you need to update them all one at a time.
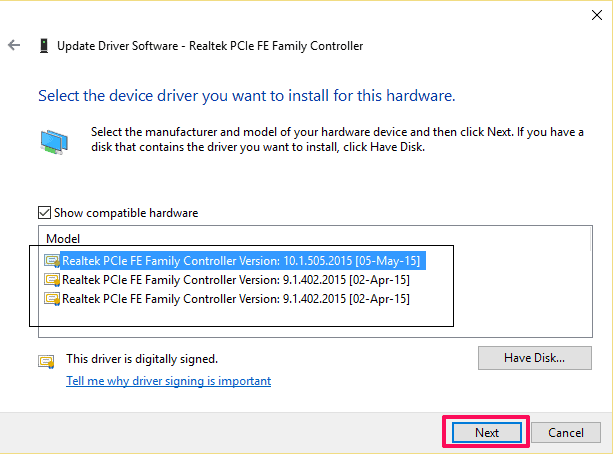
- Restarting your computer will fix the problem.
Also Read: How to Fix “Restoring your previous version of Windows” Error in Windows 10
Method 5: Reinstall TCP/IP Settings
TCP/IP settings are the one which is responsible for establishing the internet connection. They might be corrupted due to third-party software installed on your machine. You can reinstall TCP/IP Settings from Command Prompt to fix Ethernet doesn’t have a valid IP configuration error in Windows PC or laptop.
- Search for CMD on the start menu.
- Right-click on CMD and choose Run as administrator.
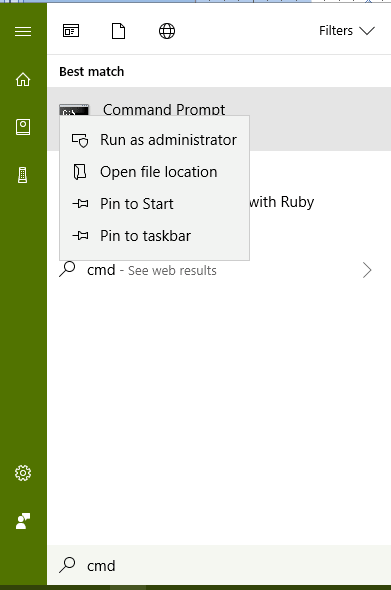
- Enter the command netsh winsock reset and hit Enter.
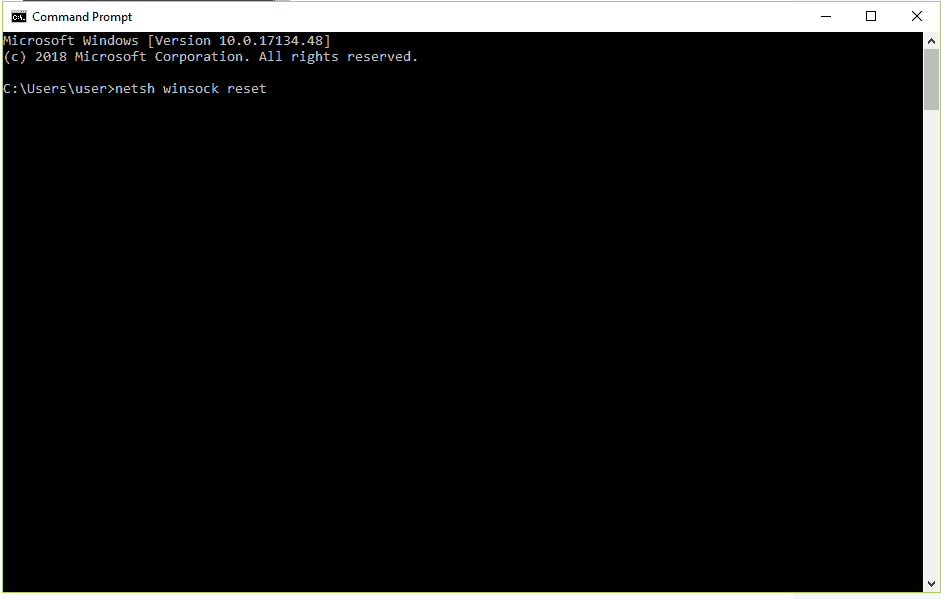
- Now run the netsh int ip reset command
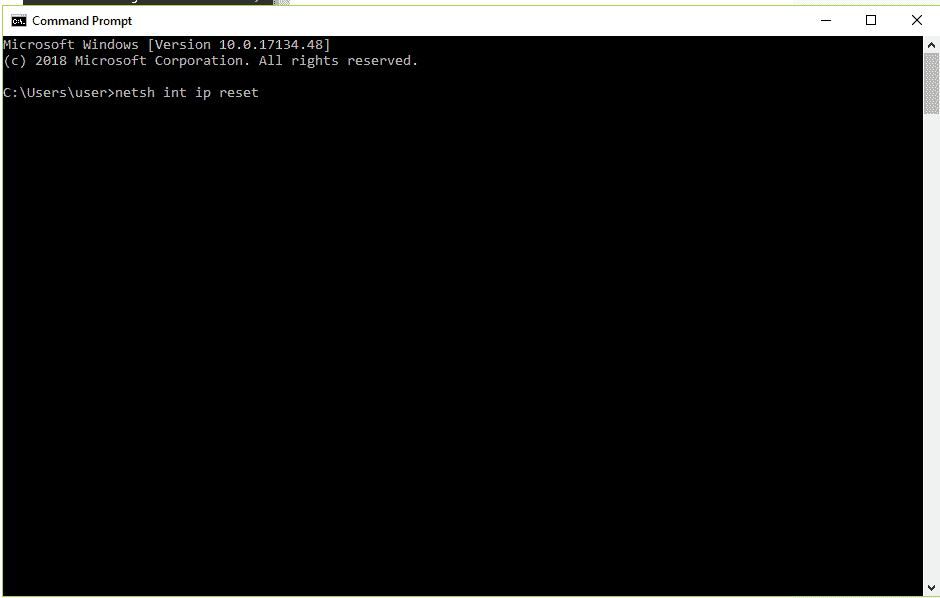
- Reboot your computer to bring these changes into effect.
After rebooting your system, all above made changes will be reflected and it will eventually fix the Ethernet doesn’t have a valid IP configuration error.
Method 6: Uninstall Ethernet Drivers
Uninstalling the ethernet driver will make Windows to forcefully reinstall them which will ultimately solve the Ethernet doesn’t have a valid IP configuration error.
- Type devmgmt.msc in Run box.
- Expand Network adapters and right-click on the affected driver & choose Uninstall device.
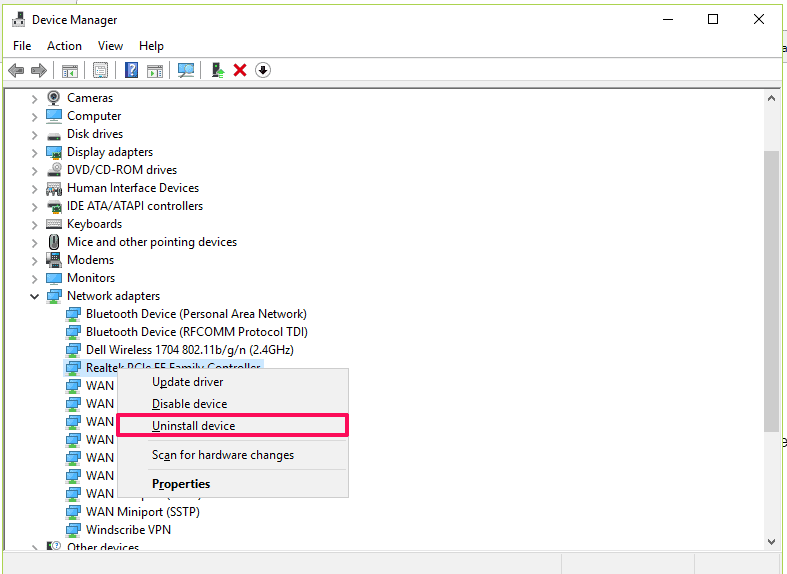
- Hit OK in the confirmation dialog.
- From the top menu select Action and choose Scan for hardware changes.
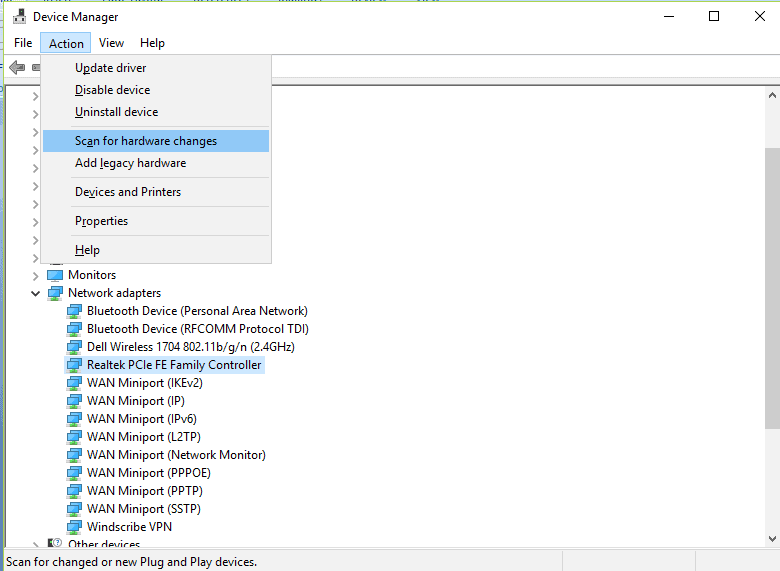
- Reboot the system and connect to the internet.
Also Read: How to download Cisco Packet Tracker for Windows, Mac, and Linux
Conclusion
We have shown six methods to solve Ethernet doesn’t have a valid IP configuration issue. Since the source of the problem is different for different users, you need to follow the methods to troubleshoot until you find a solution for Ethernet doesn’t have a valid IP configuration error. These troubleshooting steps will work on all version of Windows, including Windows 10, Windows 8 and Windows 7.
Let us know which method helped you in fixing Ethernet doesn’t have a valid IP configuration error in Windows machine.

Great content. Quite informative. Thanks for sharing.
Thank for the solutions. Reinstalling TCP IP settings did the work for me.