Err Connection Timed Out is the most common error which is often seen in Google Chrome web browser. Chrome running on Windows, Mac, Android, iOS is no exception for this error. Internet speaks that connection timed out error is frequent while accessing YouTube, Facebook, Yahoo Mail, Dropbox, GitHub, Google PlayStore, Netflix, Tumblr etc.
Err_Connection_Timed_Out often happens with only one URL and sometimes with all websites. It is usually pre-fixed with heading like The site can’t be reached, The Web page is not available, www.facebook.com took long to respond. Chrome will suggest you three quick ways to fix this error.
- Checking the connection
- Checking the proxy and the firewall
- Running Windows Network Diagnostics
The irony is that it provides only limited solutions (only three) and it is not a complete workaround.
Future Ready: How to Fix Windows 10 Taskbar Not Working Issue Easily
What does Err_Connection_Timed_Out mean?
This error says there is a fatal communication failure between the web browser and server. It might be due to following things:
- Server not responding in time.
- Delayed or no response from the server.
- Failed to establish a connection to the server.
- No internet access.
- The server can’t process your request.
- URL is not valid anymore.
- Internet connection is limited.
Having known what is it and why it happens, it is pretty decent to dig deep into the various possible solutions.
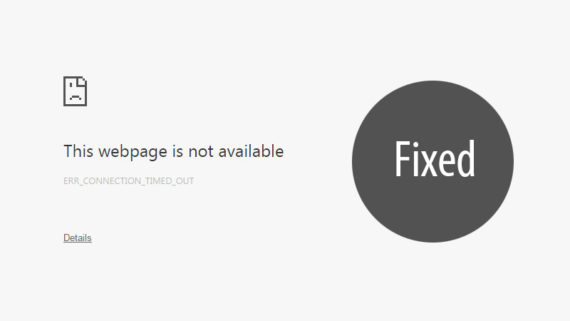
Working techniques to fix Err Connection Timed Out error in Google Chrome
These techniques range from low, mid to advanced level of solving Err_Connection_Timed_Out. Follow these methods to fix the error.
Method 1: Clear Google Chrome’s browsing data from the beginning
Clearing Google Chrome’s browsing data from the beginning will help you in resolving the cache and cookie-related issues. If the error message is the result of any of the browser data, then clearing the browsing data should resolve the issue. Here is the step by step procedure to clear Chrome’s browsing data.
- Open Google Chrome and type chrome://settings/clearBrowserData in the address bar.
- Select Advanced tab
- Change the time range to “All time“.
- Tick all the options
- Hit “Clear Data“
Here is the image displaying the step by step procedure to clear Google Chrome’s browsing data.

Game Time: 11 online games you can play within the browser
Method 2: Reset profile settings
Resetting profile settings is the second best way to resolve this issue. Logging with your Google account on multiple chrome instances is the reason for this issue. To resolve this conflict, resetting profile settings is the best way to do. Here is the step by step guide to reset profile settings in Goole Chrome.
- Open Chrome and type chrome://settings/resetProfileSettings?origin=userclick in the address bar.
- Click on RESET button to reset the Google Chrome settings
Here is the image displaying step by step procedure to reset Google Chrome settings

Facts: Microsoft removed Chrome Installer from Store
Method 3: Automatically Detect Settings in Internet Options
Automatically detecting settings in Internet options helps you in proper connection to your ISP. Using proxies might sometimes have the worst impact on accessing favorite sites. Let us show you how to enable automatically detect settings in Internet Options.
- Press Windows+R, type inetcpl.cpl and hit Enter.
- Navigate to Connections tab
- Click on LAN Settings
- Tick Automatically detect settings
- Click Ok
You might like: How to increase internet speed
Here is the image displaying step by step procedure to automatically detect Internet settings.

Method 4: Unblock IP from Windows hosts file
Unblocking the blocked IP is one of the common solutions for the above problem. Since most of the companies/ organizations/ schools/ colleges will block certain restricted websites via hosts file. If the website you are accessing comes under this blocked category, then you will end up with err_connection_timed_out until you unblock the website. Let us show you how to unblock the websites or IP from windows hosts file.
- Open Notepad
- Go to File -> Open
- Navigate to C Drive -> Windows -> System32 -> drivers -> etc -> hosts.
- Make sure that no IP address is present after “# 127.0.0.1 localhost # ::1 localhost”. If present, delete them and save the file.
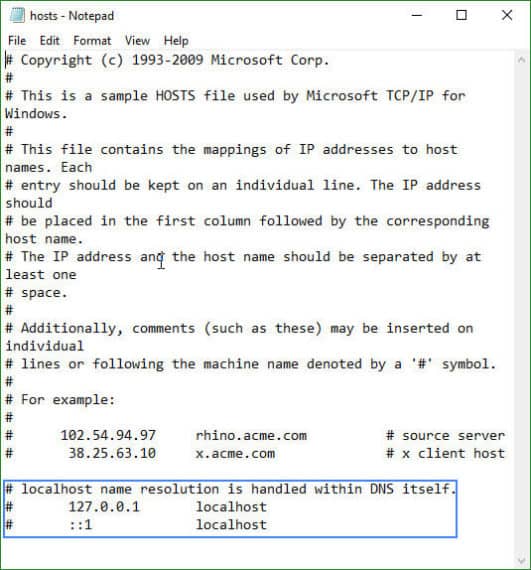
Method 5: Release, Renew and Flush DNS
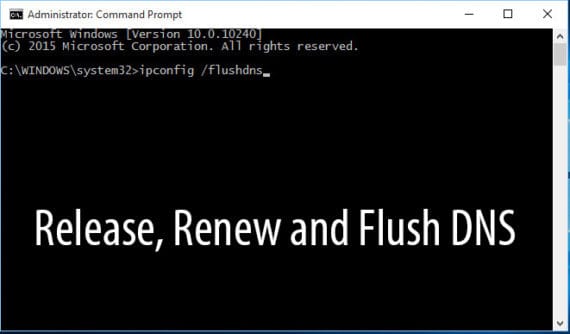
Release, Renew and Flushing DNS might work if there is an issue with IP or DNS addresses. Hence you must try this method to resolve the err_connection_timed_out issue.
-
- Open the Run window (Windows + R)
- Enter “cmd” (without quotes) to open the command prompt and enter following commands one after another.
- ipconfig /release
- After running above command, type ipconfig /renew and hit Enter.
- Now finally run ipconfig /flushdns command
Now that you have released, renewed and flushed DNS, you must be able to access the website without err connection timed out error. Still not able to access? Continue further.
Method 6: Uninstall network filter software
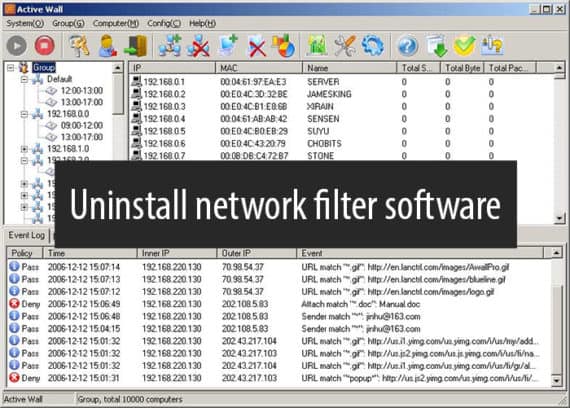
Uninstalling network filter software will solve this error in educational institutions and restricted organizations. Just like using the host’s file to block the IP address, there is software performing the same. They are called network filters. They grab each and every server hit you are doing from the browser and respond based on their filters. If you can access control panel, just uninstall that software and get the freedom to access the internet.
Method 7: Turn off the firewall
Turning off the firewall will solve the err_connection_timed_out error in most of the cases. If it is your personal network, then go ahead and turn off. Unless it is an educational institution or for educational purpose, we recommend you not to do this.
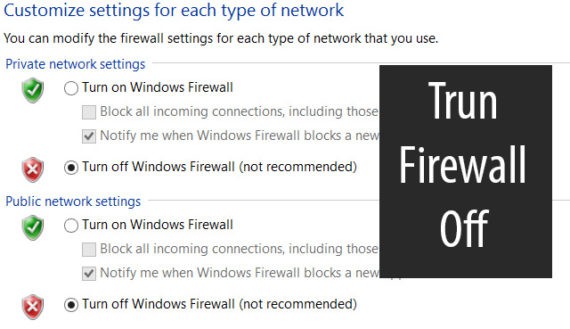
Be careful, if you are using your organization’s firewall. They will keep track of downtimes and turn-offs and you are not allowed to change them. Get the prior permission to make the changes to firewall settings.
Method 8: Turn off the Antivirus
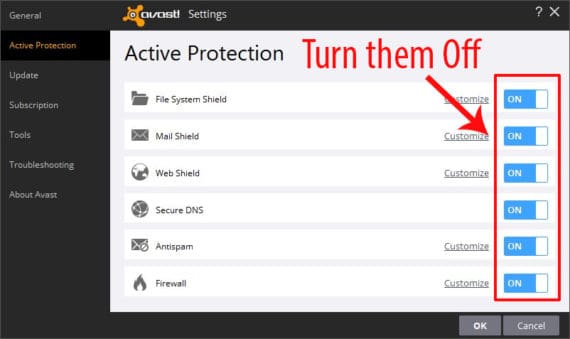
Turning off the antivirus is the simplest thing you can do to overcome this error. But be careful, you are making your PC vulnerable to security threats. If this helps you in resolving the err connection timed out error, then don’t forget to turn on the antivirus once you are done with your job.
Scoop it: Best free Anti-Virus for Windows OS
Method 9: Contact ISP for limited internet access
Contacting the ISP for limited internet access is the better thing you can do. If ISP is blocking the IP/URL, it is pretty fair to deal with them to access the web application. They should respond in your favor since you are paying for the internet service.
Method 10: Use Google DNS
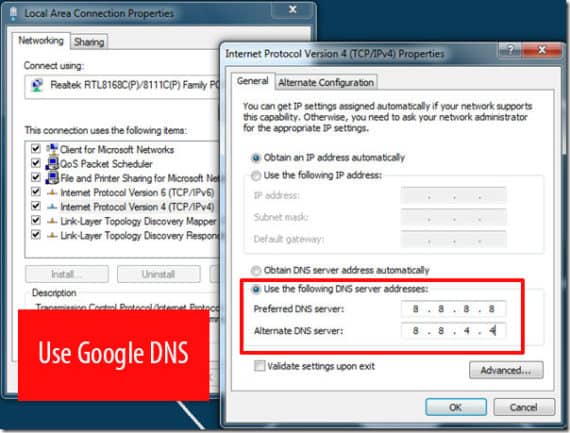
Using Google’s DNS is my best preferable technique if I am facing the err_connection_timed_out issue. To be frank, it helped me all the time. Here is the step by step procedure to add Google’s DNS to your ipv4 config.
- Open Internet settings
- Click on Properties
- Select IPV4
- Click on Properties
- Select Use the following DNS options and input the DNS addresses 8.8.8.8 and 8.8.4.4
- Click on OK.
Method 11: Use Google Chrome Cleanup tool
Using Google Chrome’s cleanup tool is the final tweak we are going to perform, in case of any issues related to browser.
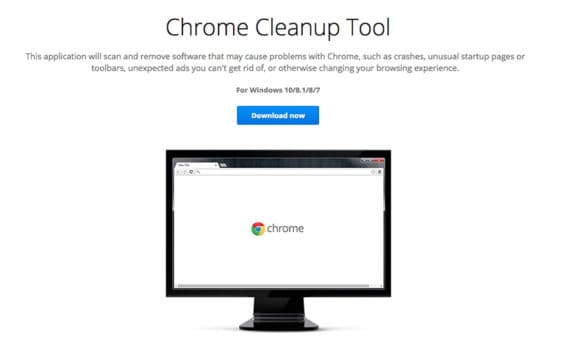
- Download and Install Chrome Cleanup Tool on the official website.
- Click Scan and this tool will automatically remove unusual add-ons, startup pages, tabs etc.
- If our issue is due to errors in Google Chrome, then you might get rid of this err_connection_timed_out issue once the scan is completed.
Method 12: Update Network Drivers
Update Network Drivers as often as possible to stay out of driver related issues. Head over to device manager and update the network driver. Here is the step by step procedure to update network drivers in Windows.
- Search for “Device Manager” in windows search
- Head over to Network Drivers section
- Right-click on the network driver in use
- Click on “Update Driver” and let it finish the job
Here is the image displaying step by step procedure to point to update Network Drivers.
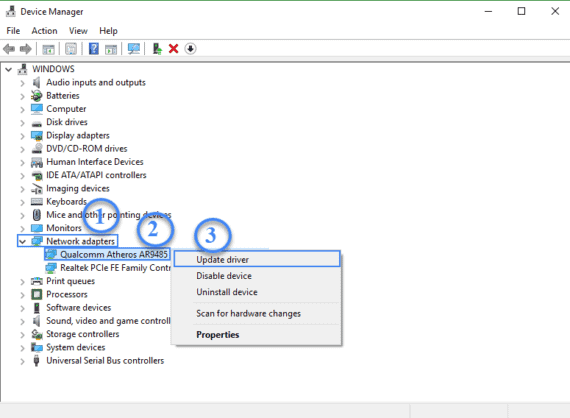
Method 13: Using System Restore
Using system restore should be the ultimate fix if your PC is infected with any malware and that malware is causing the err_connection_timed_out issue. Restore the system to last comfortable working point and get rid of this error. Here is the step by step procedure to perform a system restore.
- Search for “Create a restore point” in windows search
- Click on “System Restore“
- Click on “Next” in the system restore wizard
- Select the system restore point to the time when it is working properly.
- Click Scan to know the list of programs that will be affected by system restore.
- If everything looks fine, click “Next” and then “Finish” and it starts restoring your PC to that point.
Note: If you are stuck at “Restoring the previous version of Windows” screen, then here is the solution to fix it.
Here is the image displaying step by step procedure to restore your system to available restore points.
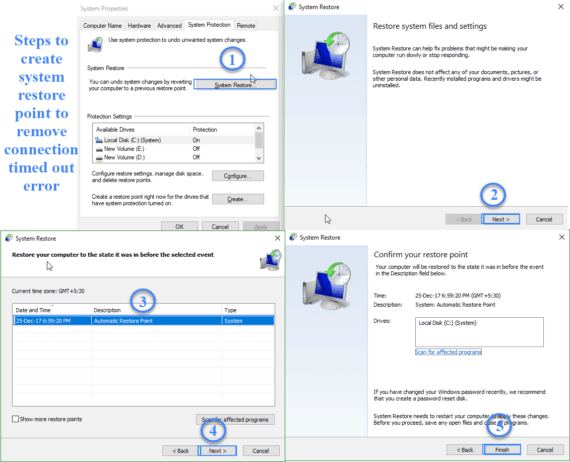
Method 14: Using Chrome’s Alternatives
Try to use a different browser to access the same URL. This is the simplest way to resolve err_connection_timed_out. Try these browsers other than Google Chrome to access your required URL. If the problem is related to the browser then it must be resolved by now.
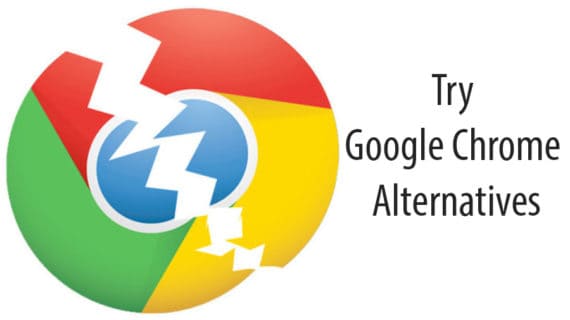
An internet customer tried to access the same URL (which showed connection timed out error message) using IE and it worked. See his experience.
Method 15: Using different platform (Windows/Mac/Android/iOS)
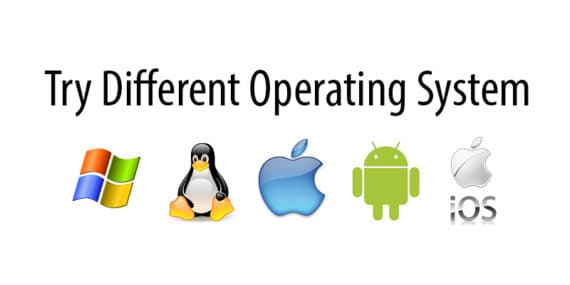
Using different platform will temporarily help you in resolving the issue. If you have any option to access Chrome browser on a different platform, feel free to make use of it. It can be user-friendly Windows or rich look Mac or congenial Android or restricted iOS. Just install Chrome and try to access the URL from that device.
Fun: I bet you will you rename your WiFi after going through these funny WiFi names
Final Words
By now you must have solved the err_connection_timed_out issue. Your time and patience are highly appreciated. If the issue still persists after going through all the listed methods, reach us through the comments section, will try to help you.

Hi,
I read through, and wondered about your suggestions. Some of them I find troubling, others are outright dangerous.
Suggesting people simply uninstall filtering software seems like an obvious solution, but usually that software is put in place for a reason. A lot of companies get really upset about people disabling that kind of thing from company machines.
As for disabling firewall and/or antivirus software, thats just plain dangerous. Same as having an unqualified person digging around in /etc/hosts.
Using Google DNS will not necessarily fix your connection time out error. That is usually TCP connection not being established. When that is down to DNS, most browsers will provide a more sensible error message.
Kind regards,
G
G,
Those are the troubleshooting steps. Suggesting turning OFF firewall/Antivirus doesn’t mean they should be turned off permanently.
It was part of troubleshooting to find out if they are actually causing the problem.
Changing DNS may fix the problem when the ISP DNS server is overloaded or down.
still have the same issue. only with chrome, all other browsers work just fine
useful
I tried everything and still the same. Still err connection timed out. What will you recommend for me to do when I did everything? Thanks
WOW, this is really effective. Thank you very much for solving my big problem with chrome.