It’s a new day and you’re fully hyped to have a productive day until you realize that some of the keys on your keyboard aren’t working. The keyboard is an essential peripheral to navigating and typing on a computer. Facing any kind of issues with important keys like Backspace, Enter or Spacebar keys is a bummer.
If you are stuck with this problem and have no idea how to retrieve the functioning of these keys, then you are at the right place. Just before you throw out the whole keyboard instead try out the quick solutions mentioned in this article. These tested methods will help you fix Enter, Backspace, or Spacebar keys not working issue in Windows 11.
8 Effective Ways to Fix Enter, Spacebar, or Backspace Keys Not Working in Windows 11
We have tried different troubleshooting steps and here are the 8 most common reasons for the Spacebar, Enter, or Backspace keys to stop working on Windows 11. They are easy to fix and here is how you can do it yourself easily.
1. Disable Sticky Keys and Filter Keys on Windows
Sticky keys are such a useful function to have on Windows to use one key instead of using two keys at a time for shortcuts. However, the same function when disabled has helped many users in bringing back the unfunctional Enter, Spacebar, and Backspace keys on the computer. In the same way, turning off the Filter keys option which ignores repeated keystrokes might solve the issue.
Here is how you can disable the Sticky and Filter Keys in Windows 11:
- Launch Start Menu and go to Settings.
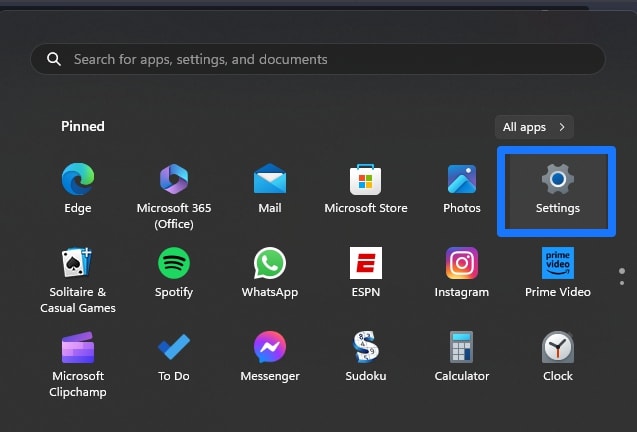
- Click on Accessibility in the left pane of the menu.
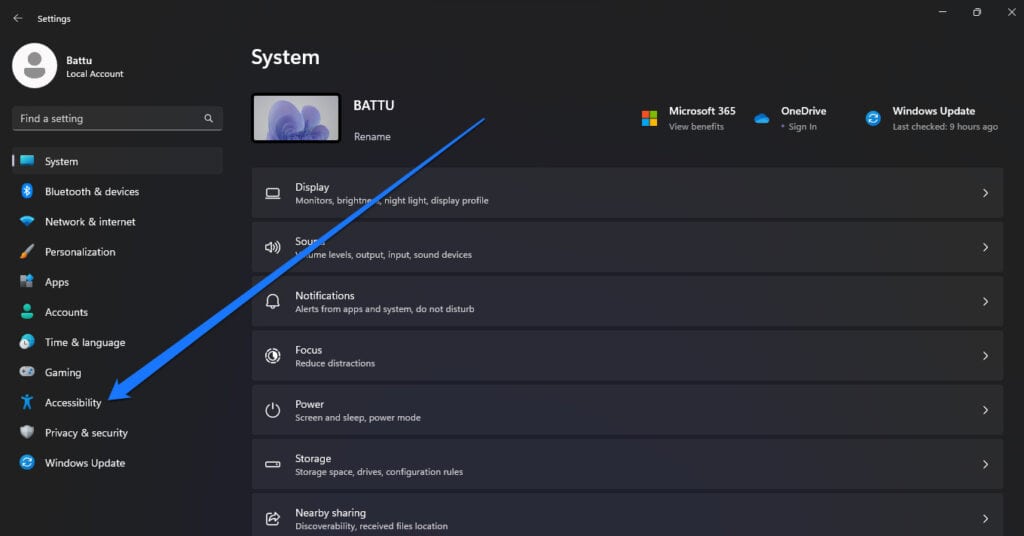
- Under the Interaction section, click on Keyboard to view Sticky and Filter Key options.
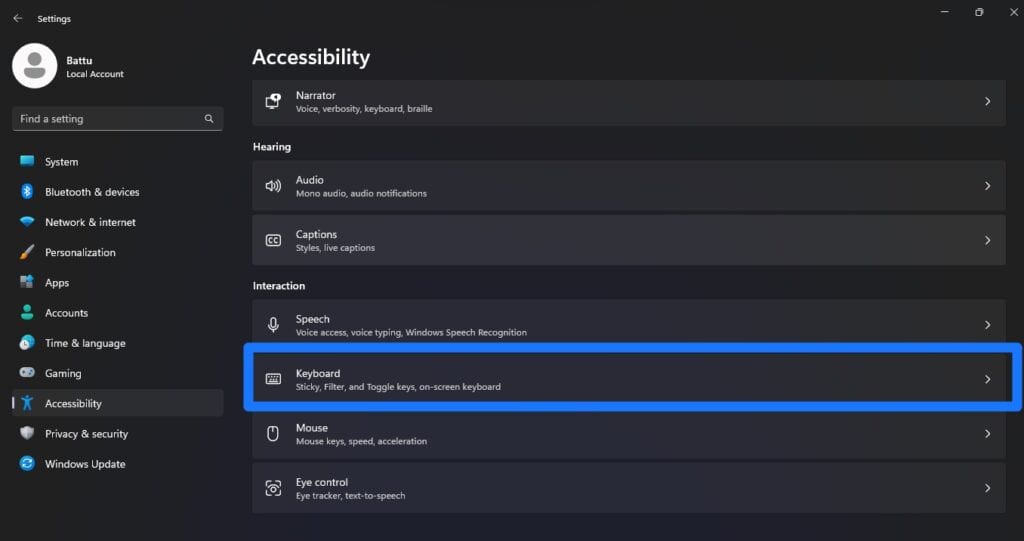
- Turn off the Stick keys and Filter keys.
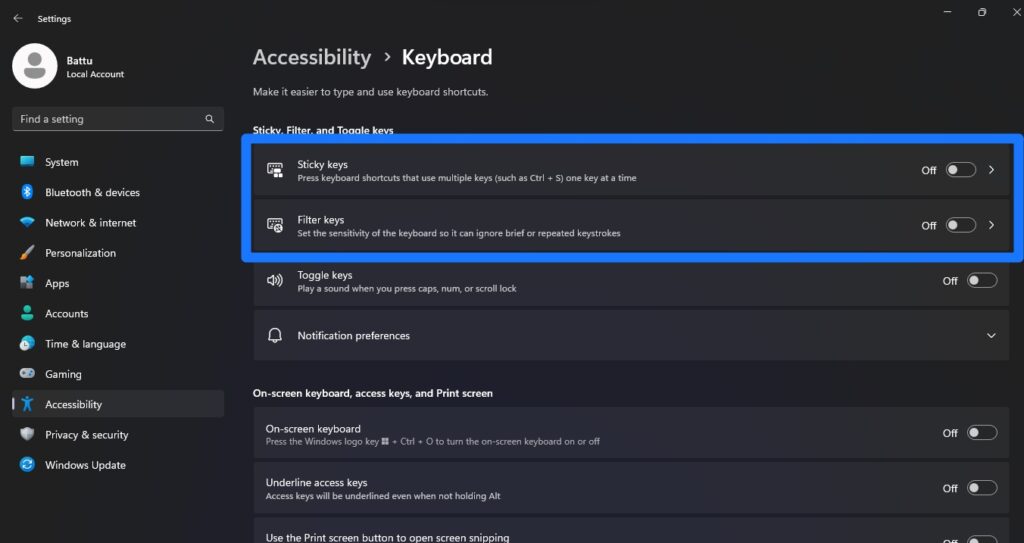
In most cases, this method should work as many users have recovered their Enter, spacebar, or Backspace keys by turning off Stikcy and Filter keys. If the keys still don’t work after turning off the Sticky and Filter keys, try the next troubleshooting method below.
2. Update Keyboard Drivers Using Device Manager
Keeping the drivers not updated and running on older version drivers will lead to issues with devices. You can easily fix the problem of keys not working on Windows 11 by updating the drivers of the keyboard.
- In the Start menu, search for Device Manager and click on the first result.
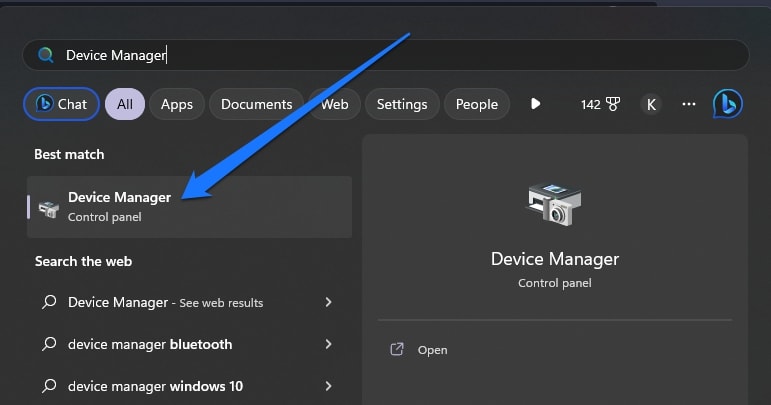
- Expand the Keyboards section and Right-click on your keyboard driver.
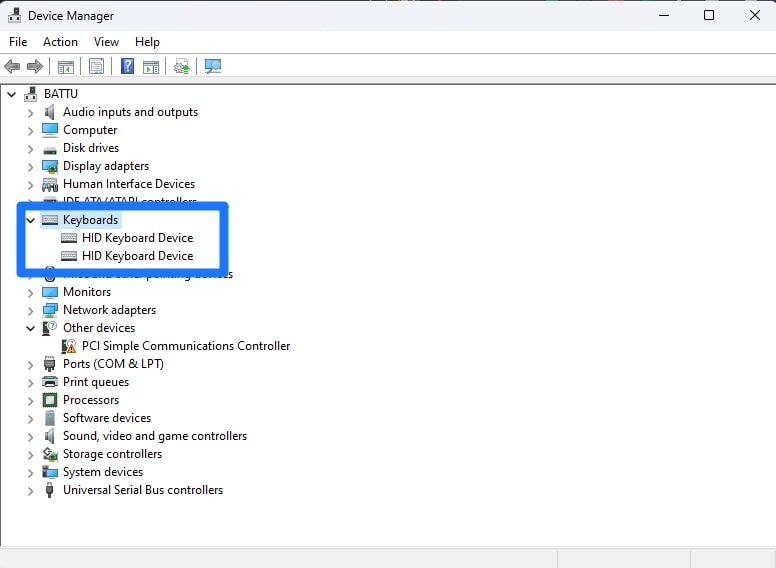
- Click on the Update driver from the drop-down menu.
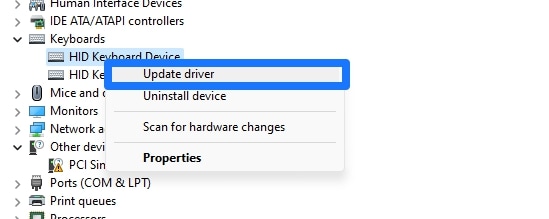
- Choose the Search automatically for drivers.
If there’s any latest version of the driver, the system will install it directly and this way you can update your Keyboard drivers. Now, try out the keyboard and even if the problem persists, try reinstalling the drivers to resolve the Enter, Spacebar, or Backspace not working issue.
3. Reinstall Keyboard Drivers Using Device Manager
As you have already tried updating and there’s no change with the issue of unfunctional keys on the keyboard. You can try reinstalling the drivers of the keyboard, by uninstalling the existing drivers and plugging the keyboard again.
- In the Start menu, search for Device Manager and click on the first result.
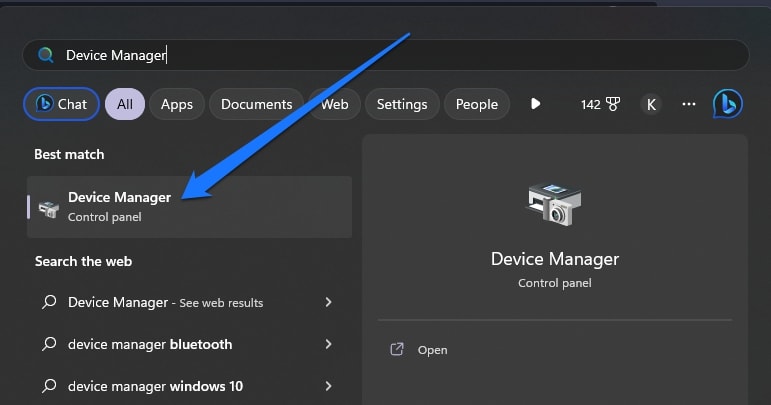
- Go to the Keyboards section and Right-click on the driver of the keyboard.
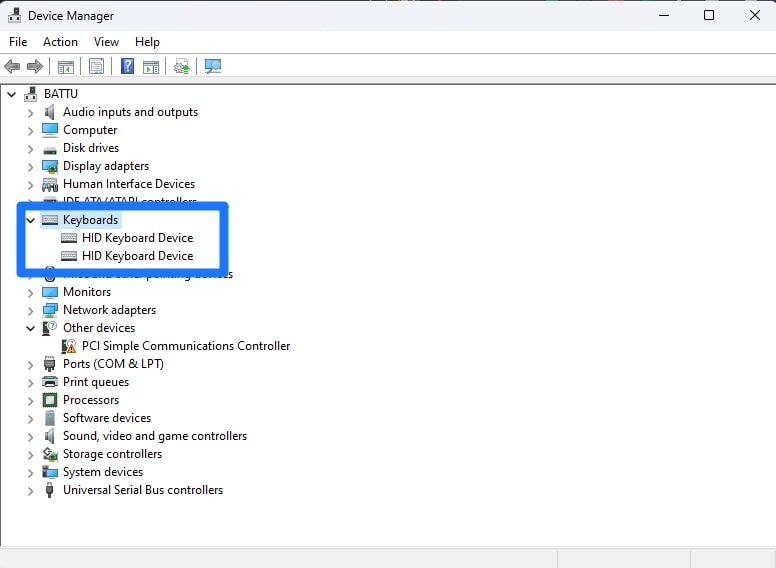
- Click on the Uninstall device from the drop-down menu.
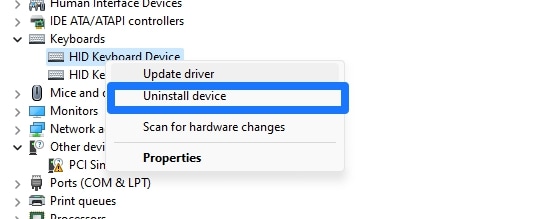
- Restart the computer and plug in the keyboard.
After connecting the keyboard to the computer, the system will set up the device as a fresh peripheral with the installation of new drivers. This way can easily try fixing the Enter, Spacebar, or Backspace keys not working on Windows 11.
4. Run Keyboard Troubleshooter
Even if updating and reinstalling the keyboard drivers couldn’t resolve the issue, then you can try running the troubleshooter. Windows comes with pre-loaded troubleshooting programs that identify the problem and tell if it’s a software or a hardware issue.
- Press the Win + I keys and open Settings on your Windows 11 PC.
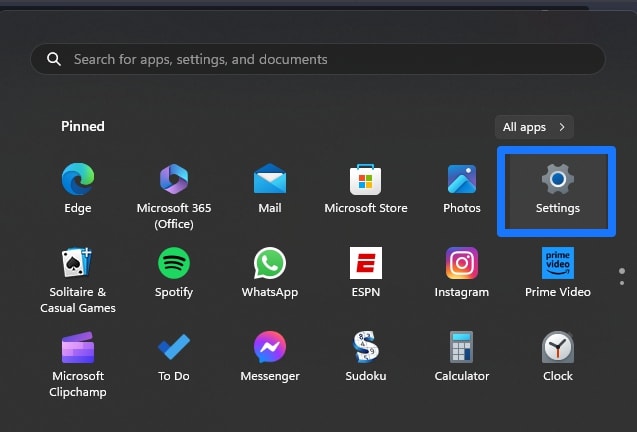
- In the left pane menu, click on System and scroll down
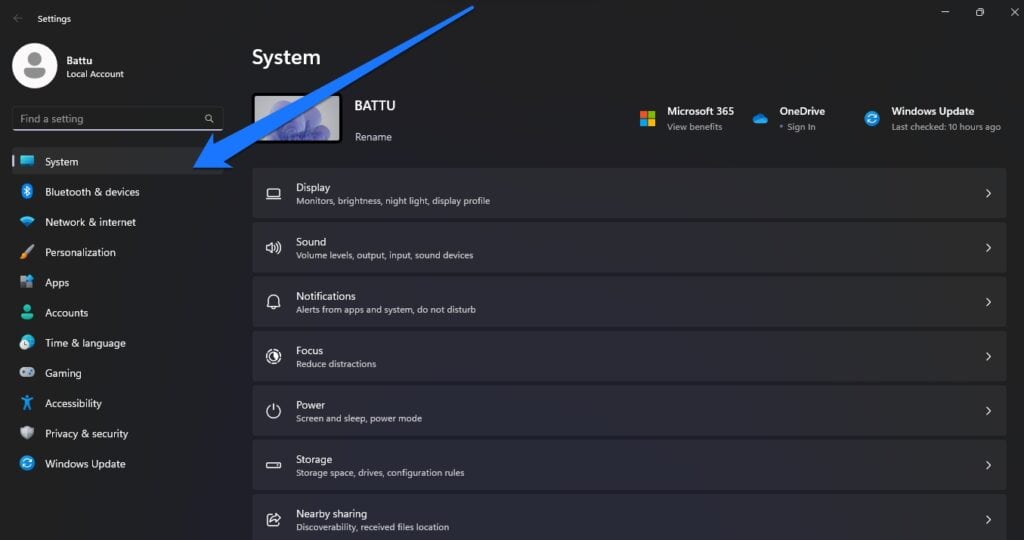
- Now click on the Troubleshoot option.
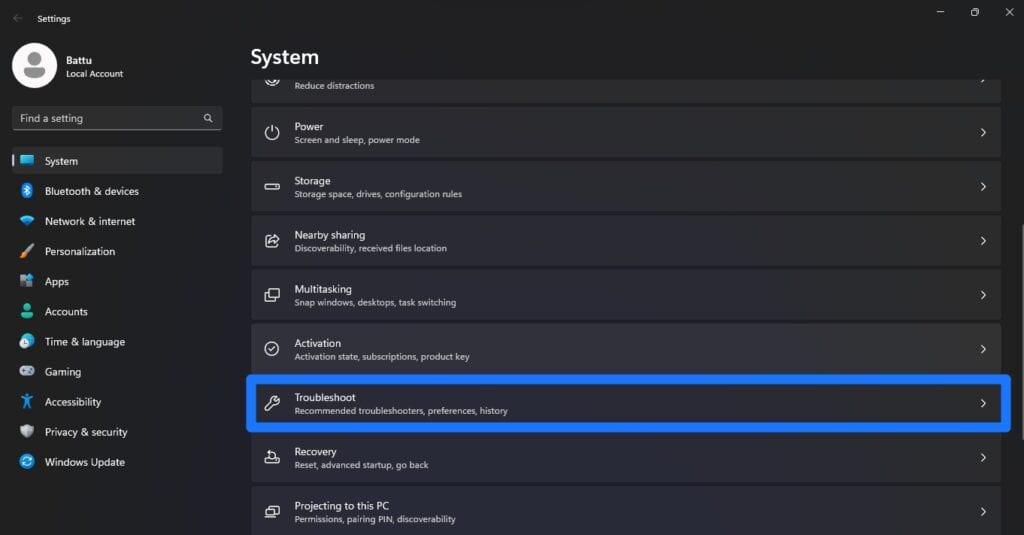
- Next, select the Other Troubleshooters and look for the Others section.
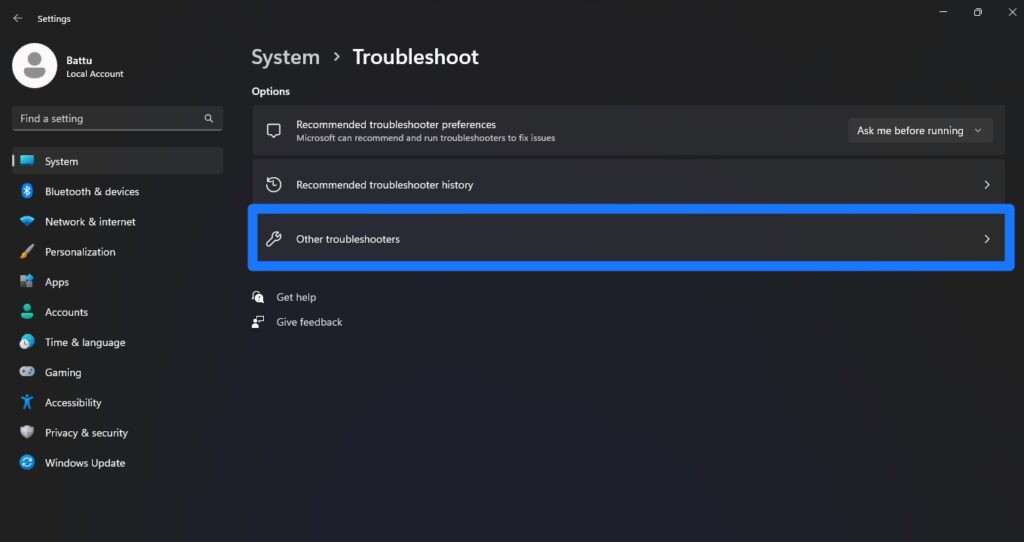
- Here, click on the Run button next to the Keyboard.
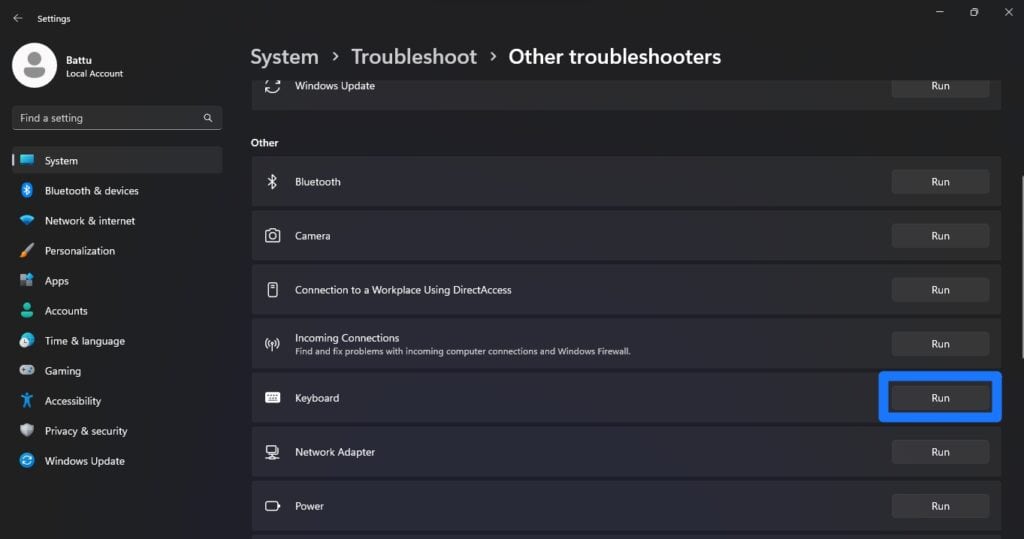
The troubleshooter will start detecting any kind of issues with the keyboard. Keep your patience and it may take a good amount of time for the troubleshooting to complete. Afterward, you can check the results and see where the problem actually exists.
If is a software issue, it is quite easy to solve by reinstalling/updating the devices/OS. However, if Enter, Spacebar or Backspace Keys are not working in your Windows 11 due to a hardware failure, then it is advisable to buy a new Keyboard.
5. Check for New Windows Update
Not only updating the keyboard drivers but also updating Windows to its latest versions will certainly help for a bug-free experience. The updates from Microsoft will feature bug fixes for many problems and this issue might get fixed with a simple update.
Follow the steps below to update Windows to the latest version:
- Open Start and search for Windows Update settings.
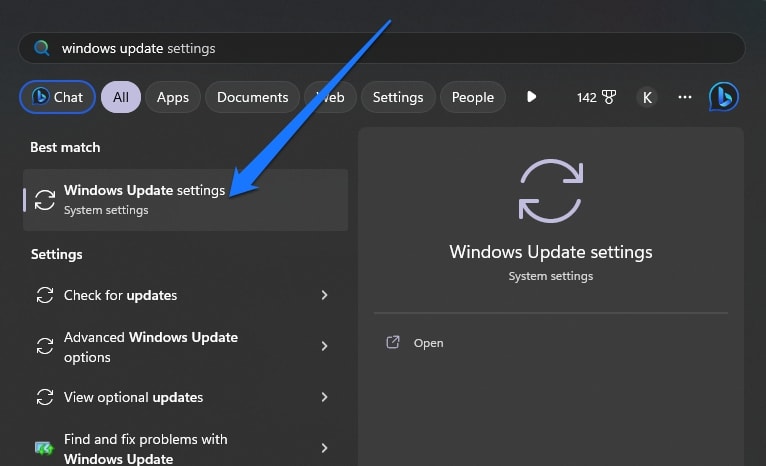
- Click on the Windows Update settings from the search results
- Now, click on the Check for updates button.
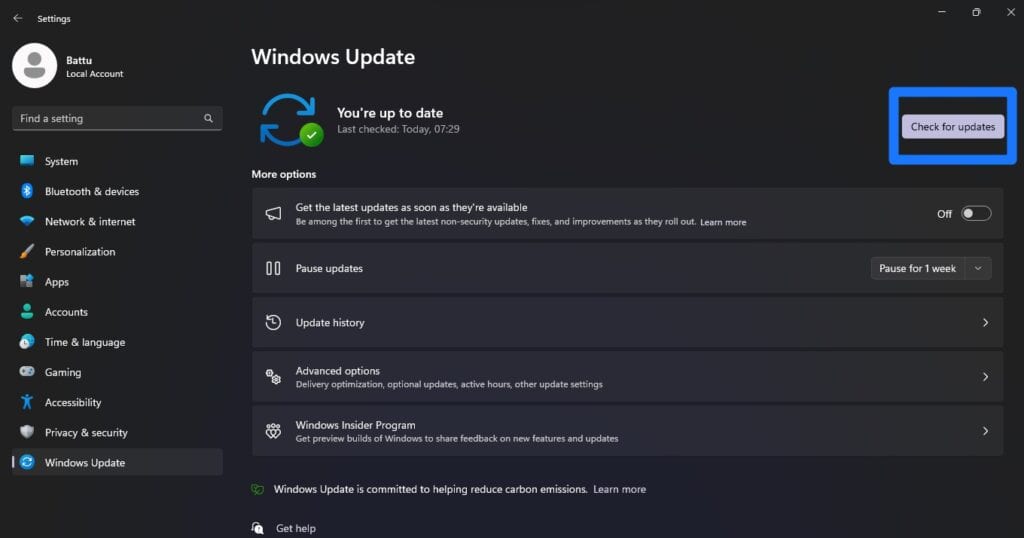
The system will now check for the new updates and your computer will automatically start downloading and installing them. Make sure you need an active internet connection while checking for new updates. Your computer might restart several times while installing the new updates.
6. Clean Dust and Dirt on the Keyboard
There can be physical issues with the keyboard which include blockage of keys due to any kind of residues. It’s a good idea to take the keycaps out and clean the insides of the keyboard every now and then for better key travel and to avoid issues.

- ● | 2 IN 1 CREATIVE DESIGN | - The keycap puller has a plastic handle with two steel loops to...
- ● | HIGH QUALITY MATERIAL | - The keycap puller is made of high quality stainless steel and...
- ● | WIDE COMPATIBILITY | - The keycap puller is compatible for most mechanical keyboards including...
- ● | EASY TO USE | - Wires on the puller could bend outward to fit onto keycaps. Design and...
7. Connect the Keyboard to Another Windows Computer or Laptop
If Enter, Spacebar, or Backspace keys on your external (wired or wireless) keyboard is not working, then you can try connecting the same keyboard to another Windows 11 device. This helps you find out if the problem is due to hardware failure or on the software side.
If you notice the keys start working normally when you connect to a different device, it clearly says something is wrong with your laptop or computer. So you need to focus completely on the software part and try updating the keyboard drivers.
You can also try connecting the keyword or Bluetooth adapter to a different USB port to make sure the problem is not due to the IO port of your device.
8. Reset your PC
Reset your PC and boot the computer into a totally new state to fix any software-related problems on Windows 11. You can try this last fix if the keyboard works on another PC and not on your current Windows 11 system. Make sure you select the “Keep my files” option while you rest the PC.
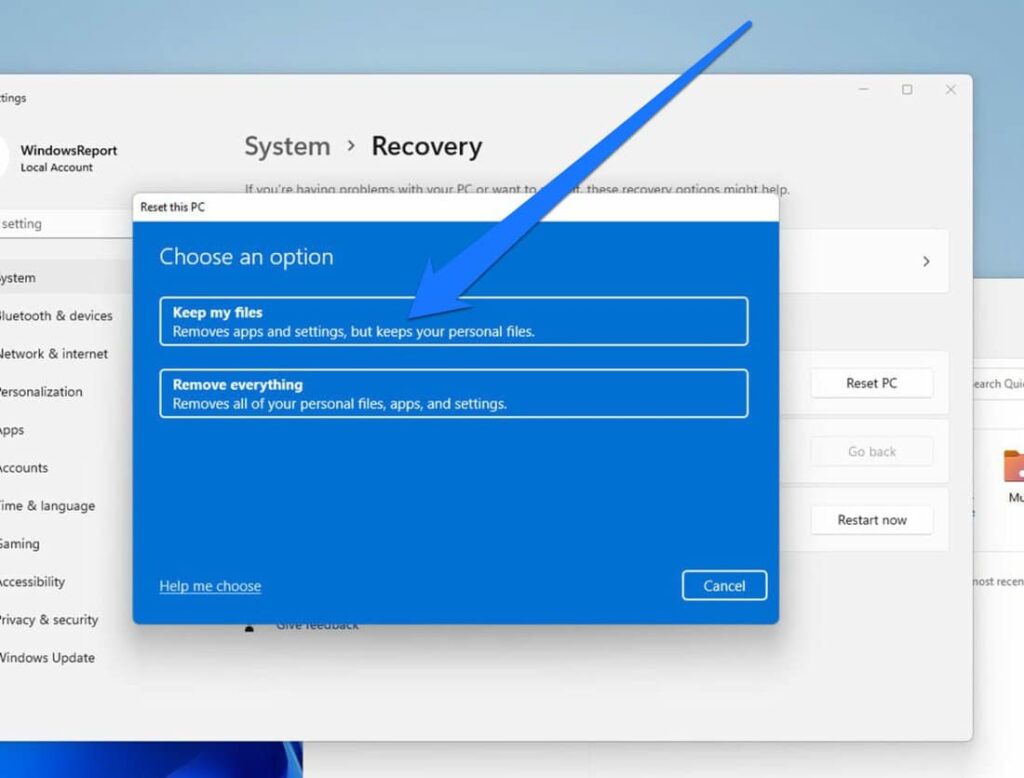
The process will delete all updates and resets all system settings to defaults. This will help you fix Enter, Backspace, and Spacebar keys on your keyboard. Furthermore, you can reset your computer without losing any of your data by choosing the “Keep my files” option.
Conclusion
These were some of the best ways to fix Enter, Backspace, and Spacebar keys not working on Windows 11. Try out all of these methods and you’ll retrieve back the non-functioning keys of your keyboard. If you still have issues with your keyboard, you can clean it regularly as we suggested, or replace the device entirely with a new one.
Here is the summary of solutions and troubleshooting steps to solve Enter, Spacebar, or Backspace Keys not working issue in Windows 11:
| Solution | Process |
|---|---|
| Disable Sticky Keys and Filter Keys | Turn off Sticky Keys and Filter Keys in Windows 11 Settings under Accessibility > Keyboard. |
| Update Keyboard Drivers Using Device Manager | Update keyboard drivers by searching automatically for drivers in Device Manager > Keyboards > Update driver. |
| Reinstall Keyboard Drivers Using Device Manager | Uninstall the keyboard driver in Device Manager > Keyboards > Uninstall device. Then restart the computer and connect your keyboard to the device to install the driver. |
| Run Keyboard Troubleshooter | Use the built-in keyboard troubleshooter in Windows 11 Settings > System > Troubleshoot > Keyboard. |
| Check for New Windows Update | Ensure Windows 11 is up to date by going to Windows Update settings and clicking the “Check for updates” button. |
| Clean Dust and Dirt on the Keyboard | Physically clean the keyboard, remove keycaps, and clean the insides to improve key travel and remove blockages. |
| Connect the Keyboard to Another Windows PC | Connect the keyboard to another Windows 11 device to check if the issue is hardware-related. |
| Reset your PC | Reset your PC and choose the “Keep my files” option to fix software-related problems without losing data. |
Frequently Asked Questions
You can try our troubleshooting methods explained above to fix the unresponsive Enter, Backspace, and Spacebar keys.
First, you should try disabling the Sticky Keys and Filter Keys at Windows 11 Settings > Accessibility > Keyboard.
If that doesn’t work, you can try updating your keyboard drivers using Device Manager or reinstall the drivers completely.
You can also run the built-in Windows 11 keyboard troubleshooter to identify and resolve any software-related problems.
If the problem persists, check for new Windows updates and install new updates if available.
Also, clean your keyboard to remove any debris, and try connecting the keyboard to another Windows 11 device to understand if it’s a hardware or software problem.
If everything fails, consider resetting your PC while keeping your files to resolve all software issues.
If updating the keyboard drivers didn’t fix the problem, then you can try reinstalling the keyboard drivers.
To do this, go to Device Manager and expand the Keyboards section. Now right-click on your keyboard driver and choose Uninstall device.
After uninstalling the drivers, restart your computer and then connect your keyboard again. This will automatically install the keyboard drivers again.
If the Windows 11 troubleshooter can not find any software issues, consider checking for Windows updates.
Go to Windows Update settings from Start Menu and click on the “Check for updates” button.
Installing the latest updates may resolve any software-related problems. Additionally, you can physically clean your keyboard by removing keycaps and cleaning the insides to improve key travel and avoid any blockages that could be causing the problem.
If any of the keyboard keys are still not working after trying all the troubleshooting steps we provided above. And if the keyboard starts working properly when connected to another Windows 11 device, then the issue might be with your computer or laptop.
If keys are still not working even after connecting to a different device, then it is clear that the problem is within the keyboard. In such cases, it is always advisable to purchase a new keyboard.



