Windows has built a reputation as a robust, highly functional operating system for many years. The sheer number of people using the Windows OS is a testament to its reliability. However, every once in a while, users may encounter bugs and errors, and the 0x0 0x0 error is just one such error.
We investigated the error, its likely triggers, and the most practical solutions. So, in this guide, we bring you all our findings with the aim of fixing the error code 0x0 0x0 and helping you avoid a repeat occurrence.
In this Page
- What Causes the Error Code 0x0 0x0?
- How Do I Fix 0x0 0x0 Windows Error?
- Pre-Solution: Run Windows in Safe Mode
- 1. Restart Your Computer
- 2. Close Conflicting Applications
- 3. Download and Install the Latest Version of Windows
- 4. Run the Windows Update Troubleshooter
- 5. Run the System File Checker Tool
- 6. Run the DISM Scan
- 7. Run the Windows Memory Diagnostic Tool
- 8. Update Drivers
- 9. Perform a Clean Boot
- 10. Reset Windows
- Final Thoughts: Using your Windows Device After Fixing 0x0 0x0 Error Code
What Causes the Error Code 0x0 0x0?
Windows 11’s error code 0x0 0x0 is a general error that shows up when the system cannot access a particular file or has trouble opening or running one of its installed apps. It can also happen if the computer’s hard disk fails, runs out of RAM, or has other hardware problems.
Outdated or corrupted device drivers, bad or missing system files, or malware infection may also trigger it. Regardless of the cause, you should try the solutions we suggest in this article to solve the 0x0 0x0 error on your Windows laptop or PC.
How Do I Fix 0x0 0x0 Windows Error?
The root cause behind the 0x0 0x0 error code on a Windows device varies for different users and it is impossible to provide a common solution for all use cases. Hence we have listed the most common troubleshooting steps to solve 0x0 0x0 error in Windows.
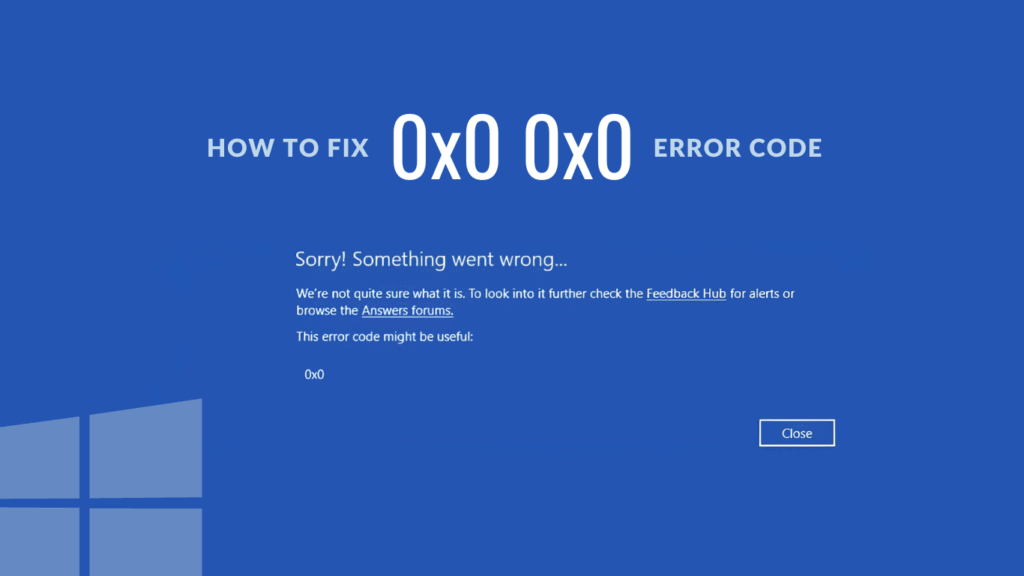
Pre-Solution: Run Windows in Safe Mode
Running Windows in Safe Mode will be only necessary if the 0x0 0x0 error crashes your computer constantly. Safe Mode allows the computer to run with only the most essential services, helping it remain stable through the troubleshooting process. Once you boot in Safe Mode, you may proceed with any solution below to fix the 0x0 0x0 error.
Here is how to enter Safe Mode on a Windows computer:
- Click the Start menu on the Taskbar and select the Power button.
- Hold down the Shift key and click on Restart.
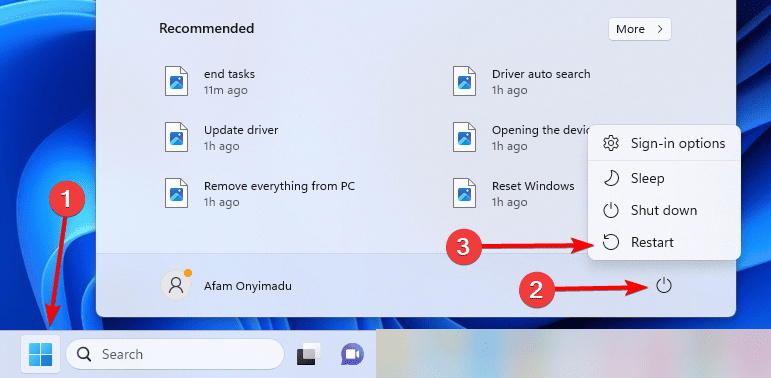
- On the Choose an option screen, click Troubleshoot.
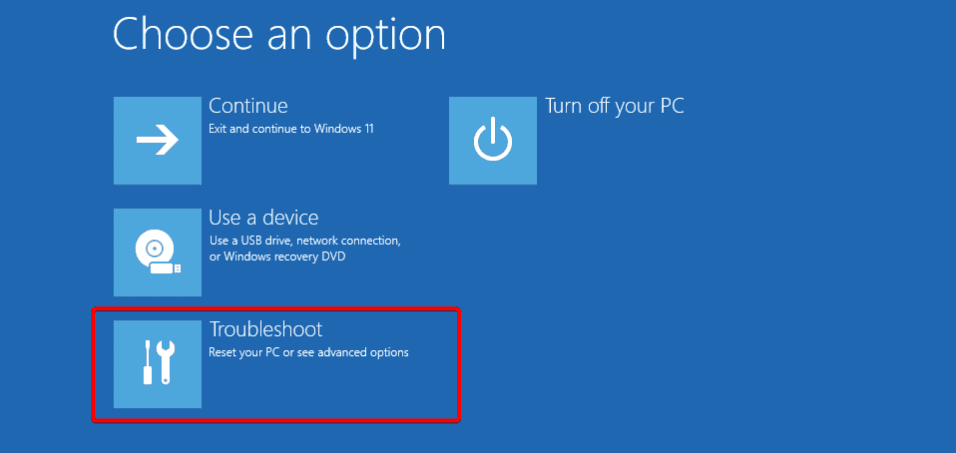
- On the next screens, click Advanced options, Startup Settings, and Restart.
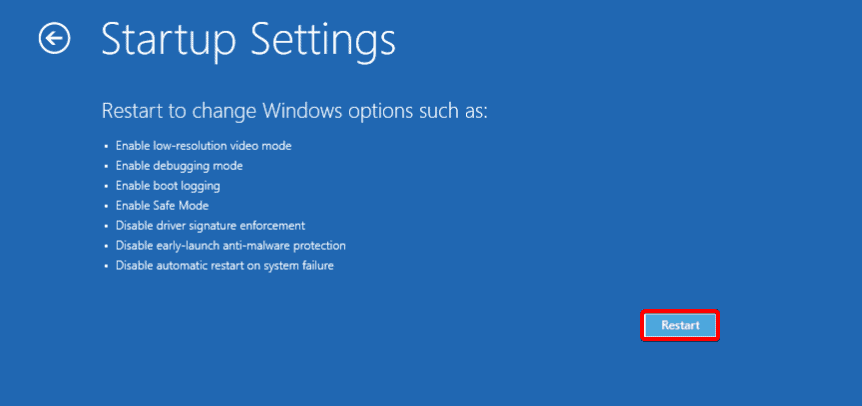
- Tap on F4 to enable Safe Mode.
Once you enter the Safe Mode, you can now follow the below troubleshooting steps to fix 0x0 0x0 error in your Windows computer
1. Restart Your Computer
In most cases, a simple restart should be the starting point. While it may not always be the most effective fix, a restart may suffice if minor bugs or conflicting processes cause the error. This is because a restart will force problematic processes to end, allowing the computer to boot up without the triggering process.
2. Close Conflicting Applications
You may get the 0x0 0x0 error on Windows if you have conflicting applications on the computer. These conflicts may arise when two or more apps try to access the same resources concurrently or when they are incompatible. You should close the applications using the Task Manager.
- Press Ctrl + Shift + Esc to open the Task Manager.
- Click any suspected problematic program and click the End task button.
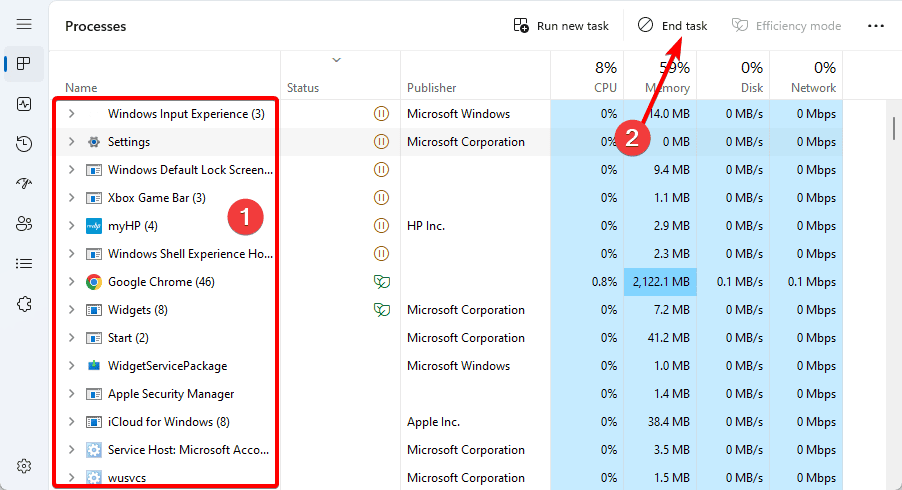
- Repeat Step 2 for as many apps as you think are conflicting.
3. Download and Install the Latest Version of Windows
Updates are very important in the life of a computer or computing device. They often come along with the latest drivers and security patches. When you face the 0x0 0x0 error due to outdated drivers or other system-wide defects, updating the operating system should fix it. Follow the steps below to update Windows.
- Press Windows + I to open the Settings application.
- On the left pane, click Windows update, then on the right, click Check for updates.
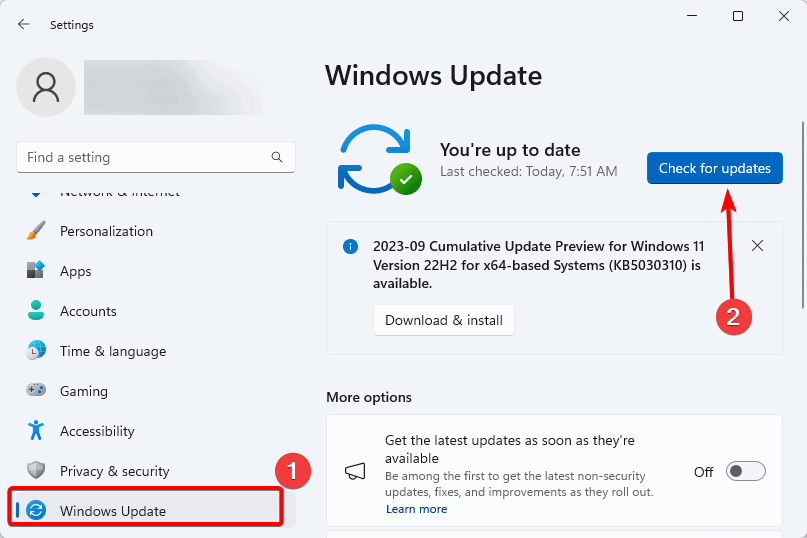
- If the system detects updates, click Download & Install.
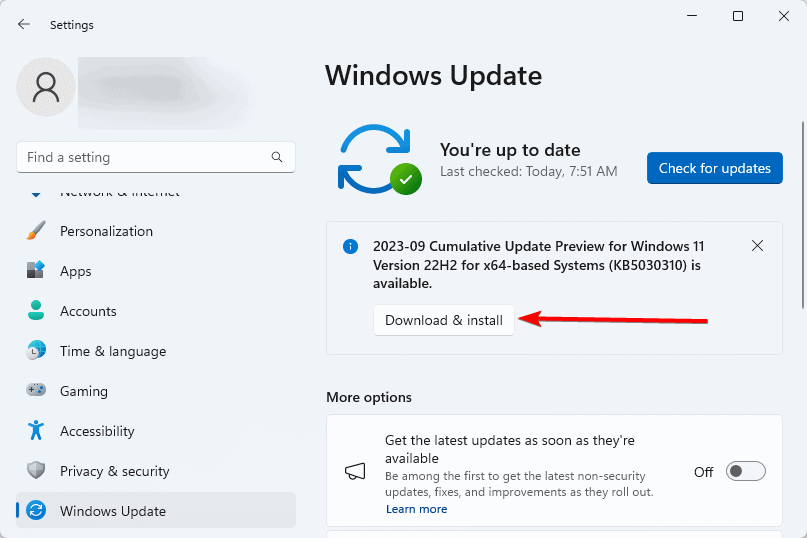
4. Run the Windows Update Troubleshooter
Windows comes with some built-in troubleshooters. The Windows update troubleshooter is one of them. It scans your computer for problems with Windows updates and fixes them or recommends solutions. Once you successfully run this troubleshooter, update the computer and verify if it fixes the 0x0 0x0 error.
- Press Windows + I to open the Settings application.
- Click Troubleshoot on the right pane.
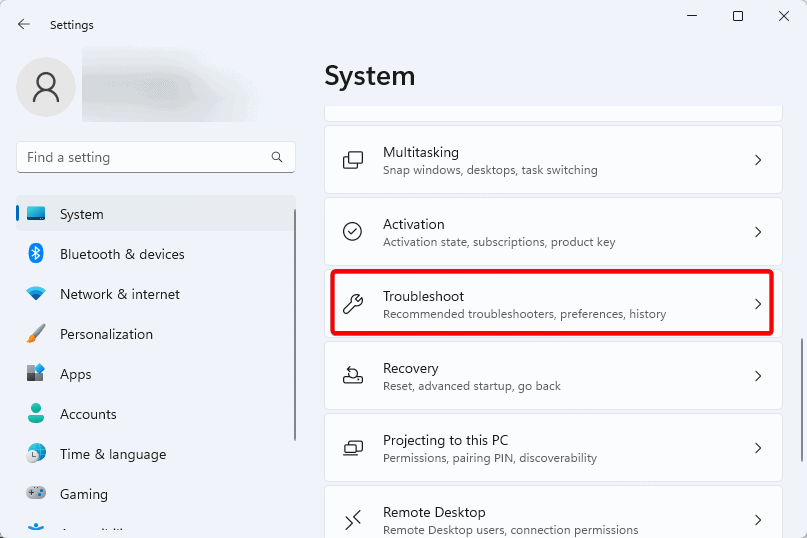
- Click Other troubleshooters.
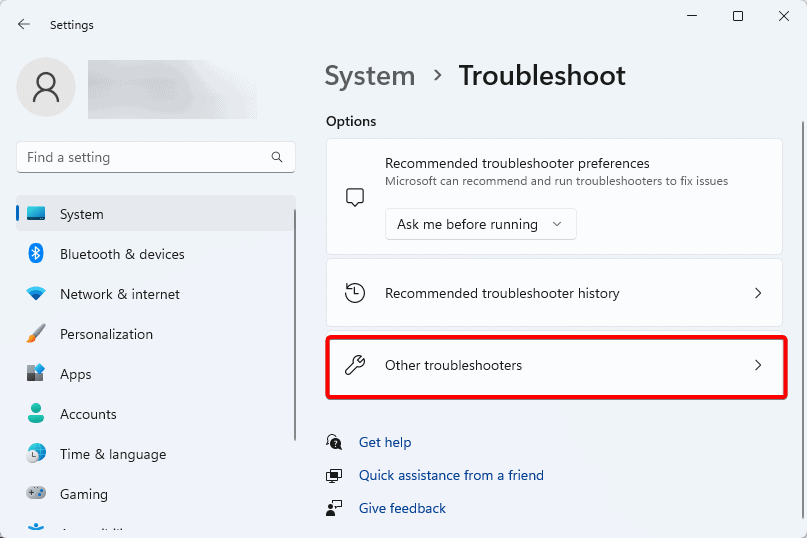
- Click the Run button for Windows updates.
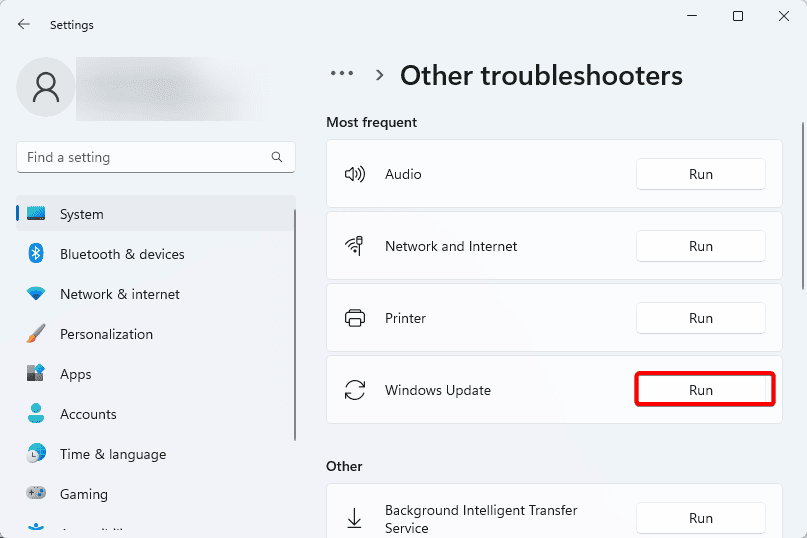
5. Run the System File Checker Tool
There are multiple repair tools that the Windows operating system offers natively. The System File Checker is one such tool. It is a command line utility that scans for corrupted system files and replaces the bad or missing files. This fix will work if 0x0 0x0 error is happening due to missing system files.
- Press Windows + R to open the Windows Run dialog.
- Type cmd, then hit Ctrl + Shift + Enter to open the Command Prompt with admin privileges.
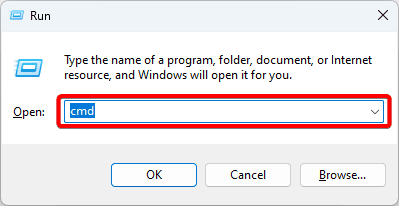
- Type the command below and hit Enter.
sfc /scannow
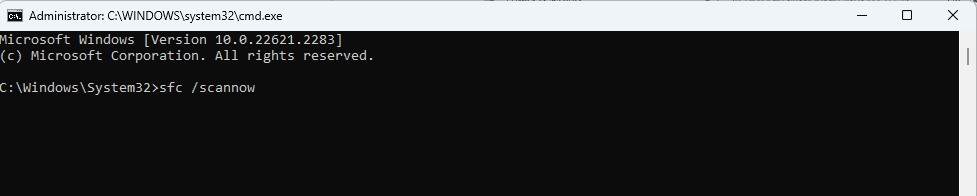
- Wait while the command executes, and make sure to follow any on-screen instructions.
- On completion, restart the computer.
6. Run the DISM Scan
The Deployment Image Servicing and Management or DISM utility is a native command line program for troubleshooting Windows computers. The utility scans the operating system image for corruption or missing files. It also scans and repairs bad drive sectors and will fix the 0x0 0x0 error if it is triggered by issues with the OS image.
- Press Windows + R to open the Windows Run dialog.
- Type cmd then hit Ctrl + Shift + Enter to open the Command Prompt with admin privileges.
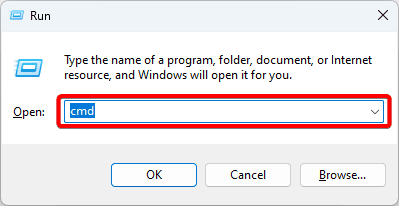
- Type the script below and hit Enter to scan for missing files or image damage.
Dism /Online /Cleanup-Image /ScanHealth - Run the script below to repair any observed image issues.
Dism /Online /Cleanup-Image /RestoreHealth
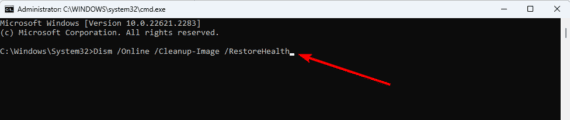
7. Run the Windows Memory Diagnostic Tool
Windows Memory Diagnostic tool is a built-in tool for testing the device’s RAM for faults. This tool may be used to troubleshoot crashes on your device and the Blue Screen of Death, and it is a useful fix when you encounter the 0x0 0x0 error code on Windows. You can use the Windows Memory Diagnostic tool by following the steps below.
- Press the magnifying lens on the Taskbar, type memory, and click Windows Memory Diagnostic Tool.
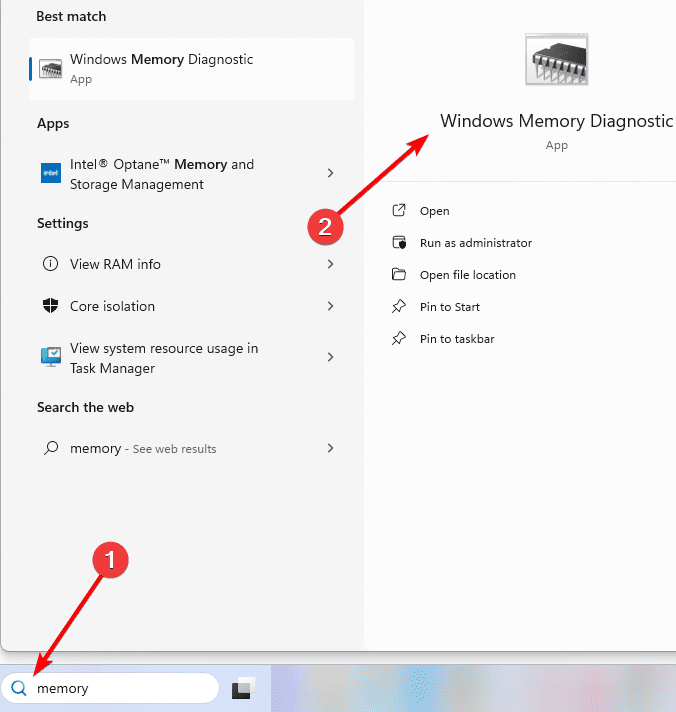
- Click Restart now and check for memory problems.
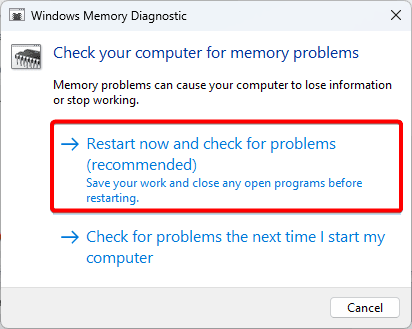
- When the computer restarts, wait for the process to complete, then verify if it fixes the 0x0 0x0 error.
8. Update Drivers
Drivers are an essential part of every device. They are a vital communication link between your Windows computer’s hardware components and its software. When you have outdated or corrupt drivers, you may expect miscommunication and errors such as the 0x0 0x0 on Windows devices.
While there are third-party tools that will help you update your drivers, you can also manually do it by following the steps below.
- Right-click the Start menu on your Taskbar and select Device Manager.
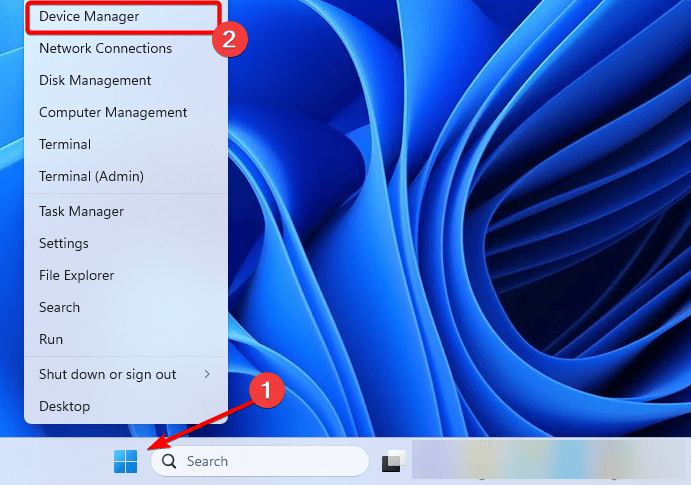
- Expand any outdated driver category, right-click on the driver, and click Update driver.
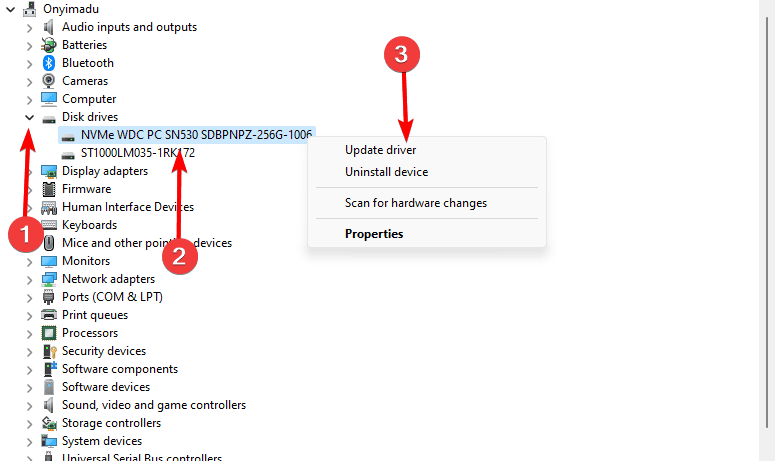
- Select Search automatically for drivers, and follow the wizard to complete the process.
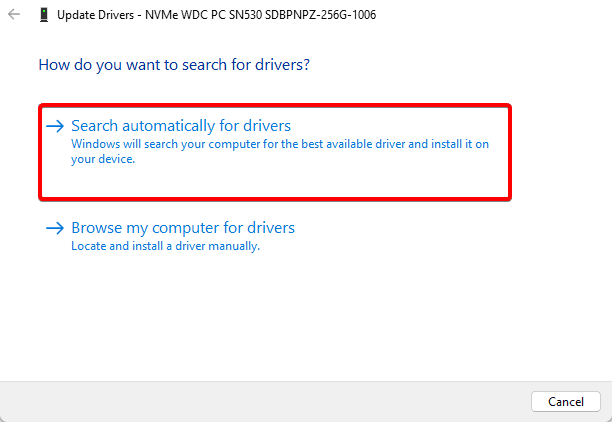
9. Perform a Clean Boot
A clean boot starts the computer on Windows devices with only essential services and processes. This is an excellent troubleshooting solution for the 0x0 0x0 error, since it may help you pinpoint the processes or apps triggering the problem. After clean booting, if the computer starts without error, you may suspect any of the disabled programs and uninstall them.
- Press Windows + R to open the Run dialog.
- Type msconfig and hit Enter.
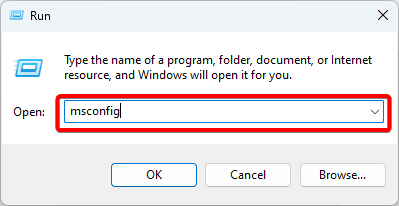
- Click on the Services tab and enable Hide all Microsoft services, then click Disable all.
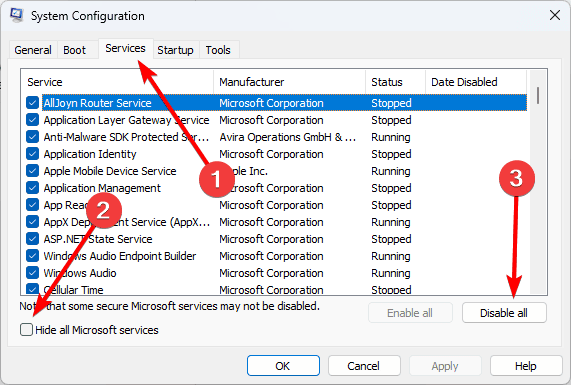
- Go to Startup tab then click on Open Task Manager.
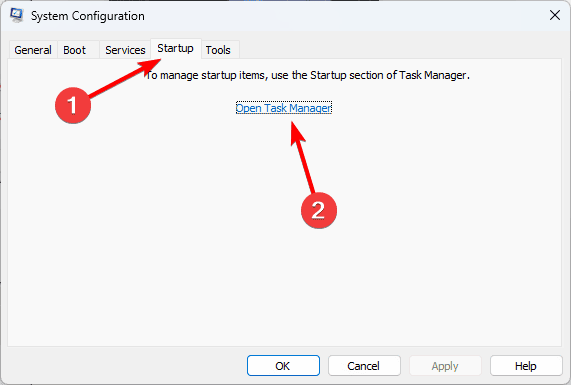
- Click on a startup program and click the Disable button. Repeat this step for as many programs as you suspect.
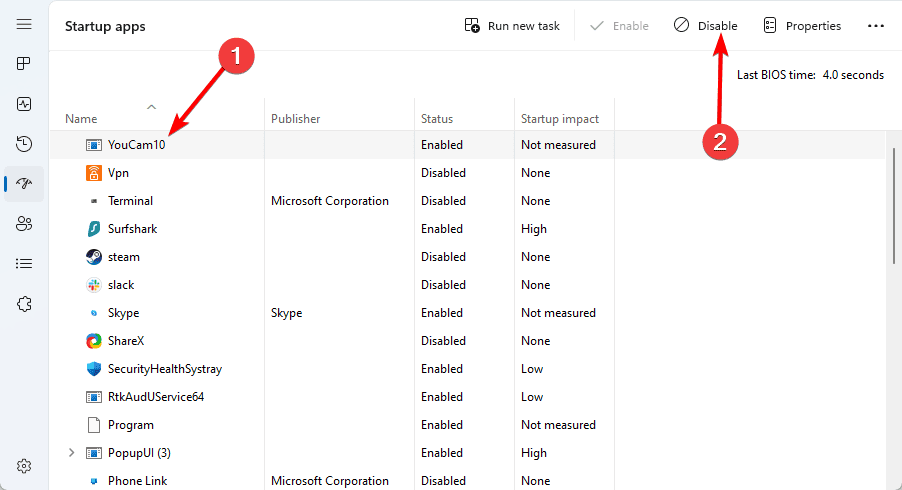
- Close the Task Manager then click Apply, and OK on the System Configuration window.
- Lastly, restart your computer.
10. Reset Windows
You should reset Windows only as a last resort because you may lose your valuable data. However, this solution is often very effective because a reset will remove programs and configurations that may be triggering the 0x0 0x0 error on a Windows device. Here is how to reset your Windows computer.
- Press Windows + I to open the Settings application.
- On the right pane, click Recovery.
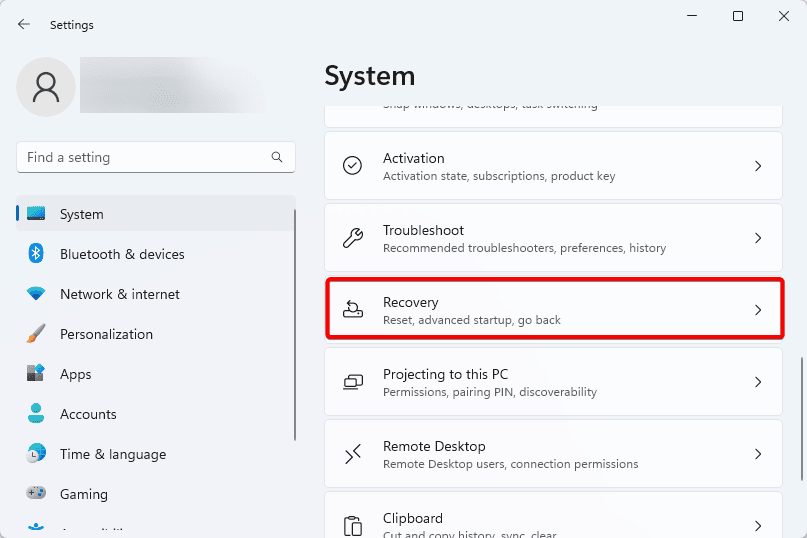
- Click on the Reset PC button.
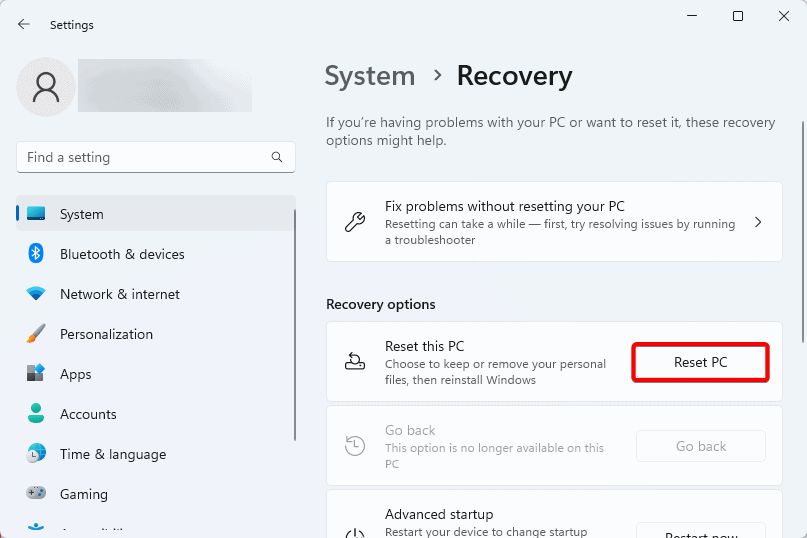
- Select Remove everything and follow the wizard to complete the reset process.
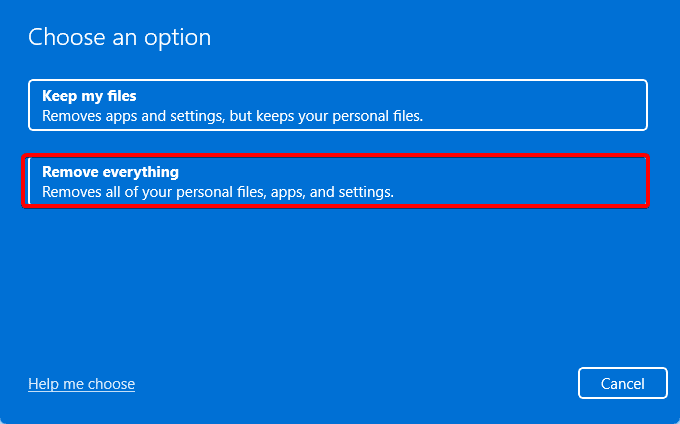
Final Thoughts: Using your Windows Device After Fixing 0x0 0x0 Error Code
The 0x0 0x0 error may occur on Windows for a variety of reasons, but the solutions in this guide should help you recover from the error. While booting in Safe Mode is not compulsory, it may be a good starting point if the computer has constant crashes that may interrupt your troubleshooting.
We recommend always keeping your Windows OS and drivers updated so that you do not have a repeat episode of the error. We also recommend using software that is perfectly compatible with your OS.
Note that we have not written these solutions in any particular order. You should start with any solution that seems most applicable. Please leave us your comments below, and tell us what was most effective.

Leave a Reply