Despite some connectivity issues, the procedure for connecting to a secured WiFi remains the same on Windows, macOS, Android, iOS or pretty much any platform— you name it. You just enter the correct password and the device remembers it so you do not have to enter the password manually every time you need to connect. But sometimes, we enter the password, connect to the WiFi and later seem to forget the password. So, what do you do when you have to connect a different device to the same WiFi network? Here’s when you’d be required to find WiFi passwords on iPhone and iPad. Apple is well known for the security infrastructure surrounding its iOS devices. So, obviously, it doesn’t make viewing the saved passwords on your iPhone and iPad apparent enough.
Fortunately, there are some workarounds you can use to view saved WiFi passwords on iPhone and iPad — using both, a jailbreak and a non-jailbreak method. First up, let’s see how to find WiFi passwords on iPhone without jailbreak:
1. Using iCloud Keychain Sync to Find WiFi Passwords on iPhone
Using the iCloud sync feature, you can seamlessly sync all your saved passwords and other iCloud data across all the Apple devices including the iPhone, iPad and the Mac. As its name indicates, we’ll be using this feature to sync the saved WiFi passwords on your iPhone with your Mac and display them in the Keychain app.
Note: Obviously, this procedure requires a Mac. If you’re using Windows, you should give this method a pass.
- On your iPhone, navigate to Settings > iCloud > Keychain and turn on iCloud keychain.
- Next, head back to Settings and turn on Personal Hotspot.

- Now, on your Mac, connect to your iPhone’s personal hotspot.
Now that we are done with the setup, we can proceed to view the saved WiFi passwords. To do so, follow the procedure given below:
- On your Mac, open Spotlight search (Cmd+Space), type in “Keychain Access” and press enter.
- Next, search and open the WiFi network for which you want to unveil the password.
- Now click on the “show password” option. If your Mac account is password protected, it may prompt you to enter your account password. Once you enter it, you can easily view the password of the WiFi network as shown below:
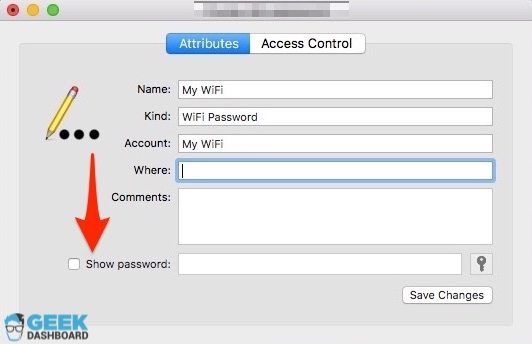
I know this may sound like a lot of steps, but this is the only native way of finding saved WiFi passwords on the iPhone. If the above method doesn’t work for you, make sure that you are signed in to the same iCloud account on both the devices and try again.
2. Login to Router Settings to View WiFi Password
Note: This is more of a workaround, and may or may not work depending on your situation.
Using this clever workaround, we are going to attempt to find the IP address of the WiFi router and login to its settings section to view the router’s password. To find the IP address of the router,
- Head over to Settings > WiFi and click on the circular “i” icon corresponding to the WiFi network you’re connected to.
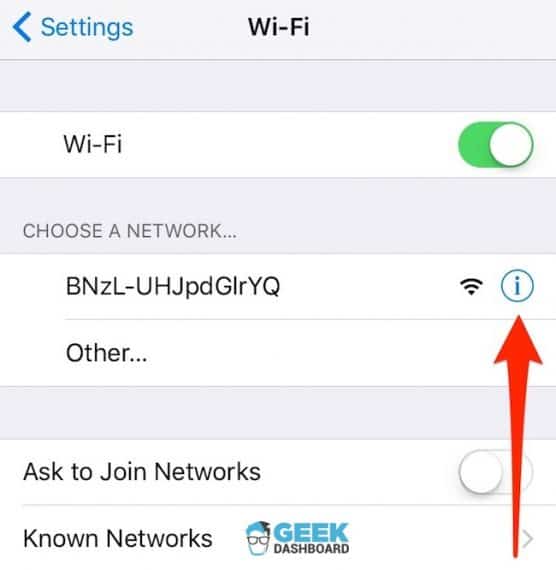
- From here, note down the IP address in the router section.
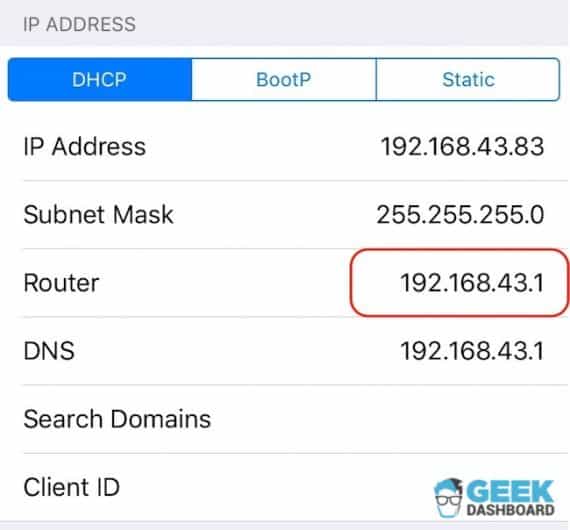
- Open Safari, type in the IP address and press enter.
- Now, you should be greeted with the login section of your router.
A lot of routers come with the username and password both set to “admin” by default. If “admin” doesn’t seem to do the trick, your best bet is to do a quick Google search for “router model default password” where you replace the “router model” by the actual name of your router. Once you are in the router settings, you can easily navigate around to find the option to access the WiFi password in plain text. The location of the setting may vary depending on your router, but you can typically find this setting under something similar to “Wireless Setting” or “Wireless Setup“.
As I have already mentioned, it’s completely possible that the administrator has changed the default credentials of the router settings, thus making this method more of a hit-or-a-miss. But there’s no harm in giving it a try, at least as a last resort, isn’t it?
So far, we’ve seen a couple of ways to view saved WiFi passwords on iPhone without jailbreak. But truth be told, none of them is convenient enough for the average user. But, if you’ve jailbroken your iPhone or iPad, you can easily find WiFi Passwords on iPhone with a single tap.
Now, I’ll show you how to view saved WiFi passwords on iPhone using a couple of jailbreak tweaks.
3. Using NetworkList Cydia Tweak
Note: This procedure is for jailbroken iPhones/iPad only and will not work on stock iPhone software.
- Open Cydia on your iPhone/iPad and search for “NetworkList” (without the quotes) and proceed to install it.
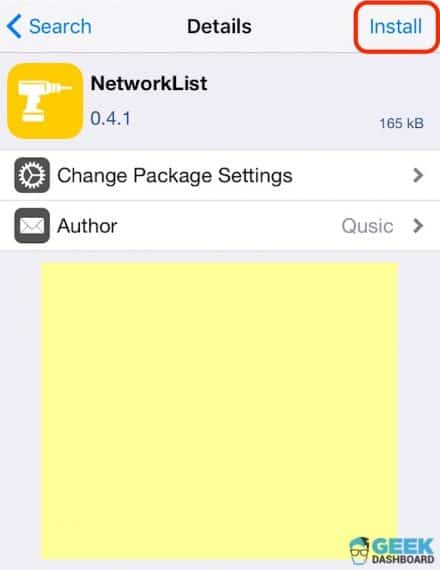
- If it prompts, tap on “Restart Springboard“. This will essentially restart the iOS home screen and shouldn’t take more than a few seconds.
- Next, head over to Settings > WiFi. You should see a new option at the bottom of the screen called “Known Networks“.
Tapping this option will list all the WiFi networks you have previously connected to and also list down the corresponding passwords in plain text.
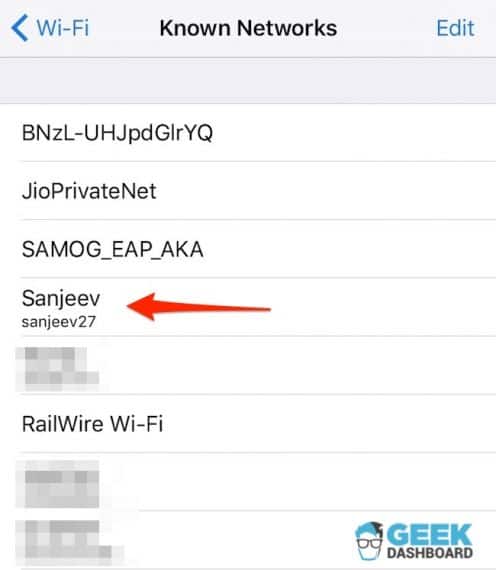
As you can see from the above image, the password for the WiFi named “Sanjeev” is “Sanjeev27”.
You can also tap on an entry to quickly copy the SSID (the WiFi’s name) or the WiFi’s password. There’s also a handy option to export this list and send it over an email. If you’ve jailbroken your iPhone/iPad, this is perhaps the simplest way you can use to view saved WiFi passwords on your iOS device.
4. Using the WiFiPasswords Cydia Tweak
Note: This procedure is also for jailbroken iPhones/iPad only and will not work on stock iPhone software.
- Open Cydia on your iPhone/iPad and search for “WiFi Passwords List” (without the quotes) and proceed to install it.

- If it prompts, tap on “Restart Springboard“. The changes should be reflected and you should be back to the iOS home screen in a few seconds.
- Now, you should see a new app called “WiFiPassword” appear on your home screen.
Opening this stand-alone app will reveal all the WiFi networks you’ve connected to, and also display the corresponding stored WiFi passwords. Thus, this jailbreak tweak makes it super-easy to find WiFi Passwords on the iPhone.
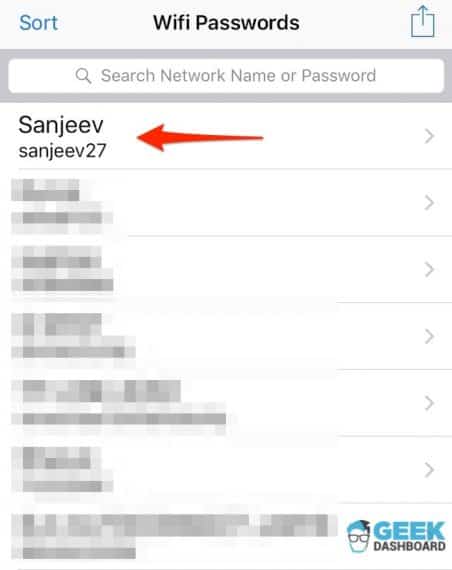
As you can see from the above image, the password for the WiFi named “Sanjeev” is “Sanjeev27”.
Like the “NetworkList” tweak, it also provides you with an option to either copy all the data to the clipboard or share it over an email. It can also show some interesting stats, like how long it has been since you joined the oldest network.
I’ve personally tried out both of these jailbreak tweaks on my iPhone running the latest iOS 10.2 jailbreak. So, you can safely try them out on the latest version of jailbroken iOS without having to risk about crashing your iPhone or running into other potential issues.
Use These Ways to Find WiFi Passwords On Your iPhone and iPad
So, that was the exhaustive list of all the ways you can use to view saved passwords on your iPhone. As I’ve already said, Apple makes it extremely inconvenient to view the saved WiFi passwords. Using the first way, you can find WiFi passwords on iPhone without jailbreak. If you have a Mac, you can use the first method to breeze through the process. The second method may or may not work, but it’s worth giving a try. Finally, jailbreaking your iPhone/iPad, paired with a couple of Cydia tweaks, makes the entire procedure of viewing saved WiFi passwords hassle-free. So, give these above methods a try and let me know how it goes. If you experience any difficulty in any of the aforementioned procedures, just shoot me your doubts in the comments section below and I’ll try my best to answer it.

I can’t find my WiFi password on my school iPad
No wifi networks are even showing on my keychain access?? Everything else except for wifi…..??
Nothing is working and I don’t have a Mac so that’s making it a lot more difficult for me
I used method 1 and now all my devices are seamlessly connected to WiFi. Thank you!!
Great work! I used the keychain method and worked on the first one no worries. Thank you
When I tried this method at first it didn’t work but when I tried second time it worked for me. Thanks!
Glad it is working for you. Which method did you try?