Wi-Fi is something that has made our lives easier. The ability to connect to the internet without the need of wires or the fear of running out if the limited data packs you recharged on your phones very mush reassuring and life changing. But as the saying goes, there are two sides of a coin, and with features and feasibility, comes fatigue and the tendency to forget things.
As a Wi-Fi user myself, I have come across many instances where I seemed to forget my Wi-Fi password and ended up changing the password all over again. If only I had known there are other lesser ‘destructive’ ways to hunt for the password, it would have saved me some precious time. Nonetheless, let us jump into the tactics and solutions to find the current Wi-Fi network’s password if you forget under any circumstances.
There are some methods to find current Wi-Fi network password which we will be discussing in this article. First one is to check your Router’s default password. Have a look.
How to Find Router’s Default Password

Every device comes with a default setting. The router comes with a default password, which they suggest you change once you have successfully configured your router. Most of the people do change them but much more of the population do not. They are too lazy to go about changing the password and leave it as it was. Now if you fall into the category of these unfortunate/fortunate people, you might just get your password without going into much of a hassle.
In order to find the default password, you need to examine the exterior of your router. Most probably, there will be a sticker on the back of the router with all sort of information, including a password and an IP address. We will come back to the significance of the IP address later on.
Once you have found the password, you just have to enter it into your router and your good to go. It the password is not present on the router, try looking at the documents that came along with the router.
Time to enter the World of the Router
In case you didn’t find the default password on the router or the box, do not worry, we have yet another solution for you. At the back of your router, you will find an IP address, something like 192.168.X.X, the ‘X’ may vary from router to router, but most generally they are either 0 and 1.
[image]
After connecting to your router, visit the IP address and you will be presented with a login page. Chances are that of you don’t remember the password of the router, it is highly unlikely that you will remember the login credentials either. Most probably of you haven’t changed them sometime in the past, they will remain username: admin, password: admin or nothing (keep it empty) and hit the login/OK button.
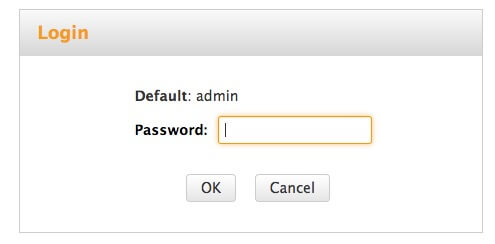
Once you have entered the router settings, navigate your way through the Security or Wireless section. Different routers have a different way to get there, and should you get confused, refer the internet for guidance. Once you have reached the Settings, in our case it was Wireless there will be a section called the Security key or Key, which contains your password. You can also change your password if you feel the need to do so. Otherwise, just see the password and you’re good to go.
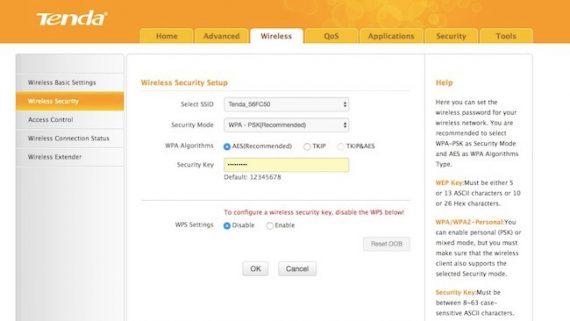
How to Find the Current WiFi Password on Windows 10
Once you are connected to a Wi-Fi network, the Windows 10 OS will remember the password of the network it was connected to. You can look up the password of the network you are presently connected with or was connected to in the past. In order to look up the password go through the following steps:
- Go to the Network and Sharing Center in the Control Panel. You can go directly via the Control Panel, or you can Right Click on the Connectivity Icon on the Taskbar and click on the Open Network and Sharing Centre.
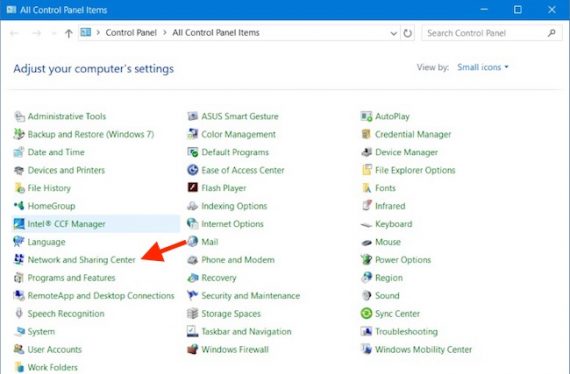
- Click on the name of the Wi-Fi.
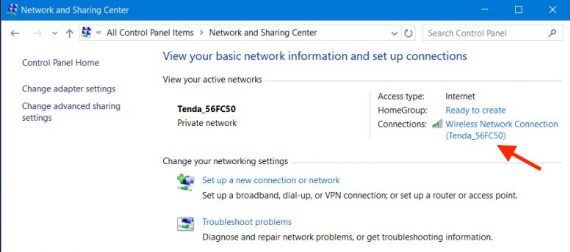
- Another window will appear. Next click on the Wireless Properties option.
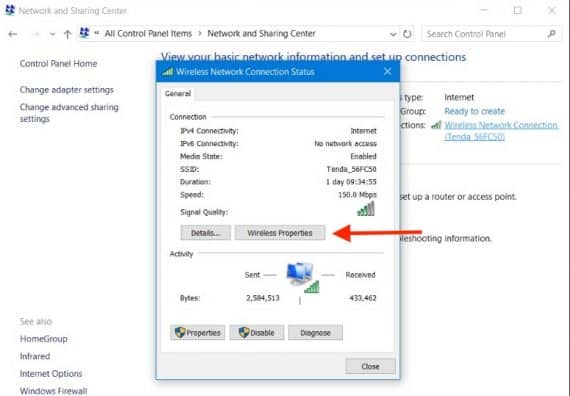
- In the next window that appears, there will be a Security tab. Click on it. You will be given the name of the Wi-Fi you’re connected with. The password will be hidden, but after the clicking on the Show Characters option, the password will be shown to you under Network Security Key which was hidden previously. You may then use the password as you see fit, but you cannot alter it.
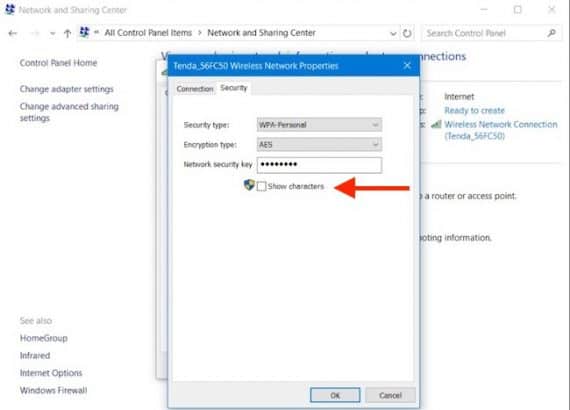
Finding the WiFi Password on Windows 10/8/7 using Command Prompt
If you’re not happy with the above methods, here is another way to see current WiFi password on Windows operating system. We will make use of command prompt to run a command to output the WiFi password along with some other data. Let’s get started
You need to open the command prompt as Administrator, to do this search for “cmd” in search box and right click on “Command Prompt” and select “Run as Administrator”.
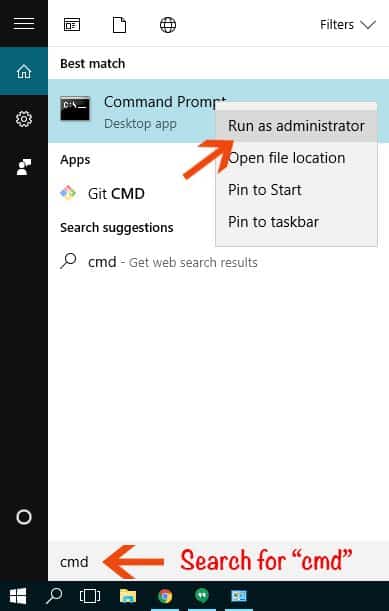
After opening the command prompt, you need to run the following command to see current WiFi password.
netsh wlan show profile name="Geek Dashboard" key=clear
Replace “Geek Dashboard” with your Wireless SSID name. Since I’m connected to Geek Dashboard network, I entered it as Geek Dashboard in double quotes. You need to replace it accordingly.
Once you run the above command correctly, you can see the WiFi password under “Security settings” and beside “Key Content”. That will be your read-only password.
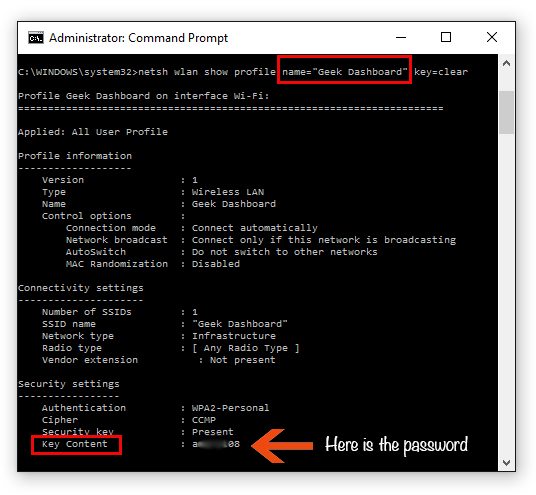
So, we are done with the tutorial in which we have showed you how to find out current Windows Wi-Fi password if you forgot. If you still finding some problem in finding your current Windows WiFi network password, do let us know in the comments section below and we will try to solve it.

Leave a Reply