It has become a struggle to find the perfect software to extract RAR files on Mac operating system. You might find a great number of ways available on the internet and seriously it is not easy to go through all of them and pick the best one for yourself.
So we researched a lot, tried plenty of tools and listed down the best 3 ways that can help you open RAR files on Mac. All the tools mentioned in our list is free and very easy to use. If you are a kind of person who doesn’t like installing tools on your Mac, don’t worry we have an online method to extract RAR files. So, let’s get down to know how you can open a RAR file on macOS.
But what is a RAR file?
A RAR (Roshal Archive) file is a compressed form of files that contains multiple files or folders together in a single format. Such folders are easier to store and share with others as a single compressed file.
They provide convenient multivolume archives, strong AES-256 encryption, and repair an archive in case of any damage caused to it. If you are familiar with a ZIP file, then RAR is an alternative format for ZIP.
How to Open and Extract RAR File on macOS

By default, a Mac can only extract .zip files but to open RAR files on Mac, external software is needed as it cannot be opened or extracted using the built-in tool. So, we have listed 3 methods which you can easily solve the issue.
Method 1: Using Extractor – Unarchive Files
The Extractor is a free tool available on the official Mac App Store. It is very simple to download and use. With a single click from the mouse, you will be able to extract files within seconds. Let’s see how we can download, install and use the tool.
To download “Extractor – Unarchive Files” software, open App Store on your Mac and type in the word “Extractor Unarchive Files” in the search box and press return.
Now you will get a lot of search results and “Using Extractor – Unarchive Files” should be the first result. Alternatively, you can click here and select View in Mac App Store button to open it directly on the App Store.
Click on the Get button which is present beside the app name. Get button will not change to green Install button and click on it to start installing the software on your Mac.
Depending on your Mac security options, you might be asked to sign-in with your Apple ID and password to begin the installation process.
Once the installation process is over, you are all set to open RAR files.
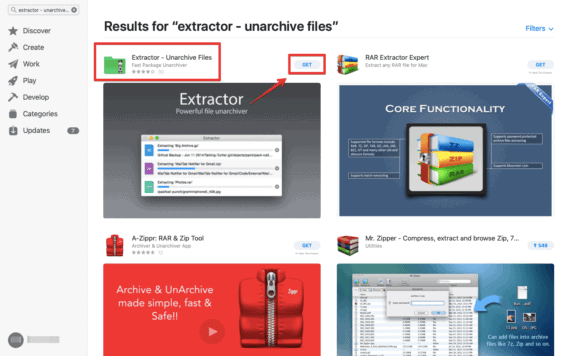
To open a RAR file on Mac, right-click on your RAR file and hover your mouse on “Open With“. From the list of options, select “Extractor” software and all files will be extracted in the same folder where your RAR file is located.
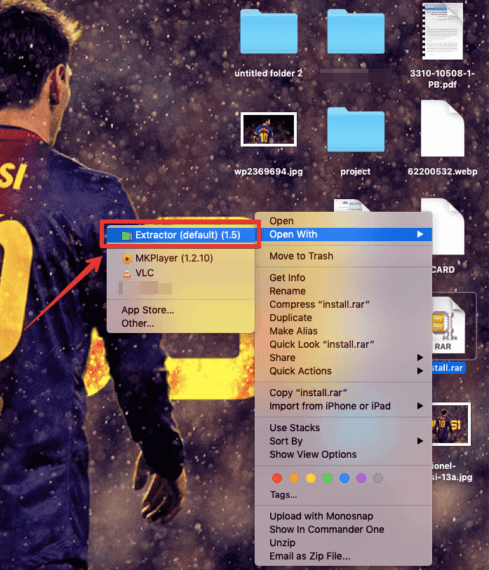
Method 2: Using WinZip
Though the name WinZip sounds confusing, it can also extract RAR files on Mac in a jiffy. The major difference between “Extractor – Unarchive Files” and WinZip is the availability of the software. While “Extractor – Unarchive Files” is free to download directly from App Store, WinZip is free to download from an official external site. Don’t worry WinZip is one of the most trusted sites on the internet and it is perfectly safe to download and install WinZip for extracting RAR files in macOS.
Here are two simple steps to use WinZip on MAC:
Step 1: Download WinZip
Visit the official product page of WinZip 7 for Mac here and click on the “Download Trial” button. Don’t bother about the Pro version, Trail of WinZip 7 for Mac is all we need to extract RAR files. Once you click the download button, winzipmacedition7.dmg file will start downloading.
Step 2: Install WinZip 7 for Mac
Double-click the “winzipmacedition7.dmg” file and wait for few seconds. When the new dialog pop-ups, Drag and drop the WinZip icon to the Applications folder to install Winzip software on your Mac. All required files will be copied and you are now ready to use the tool.
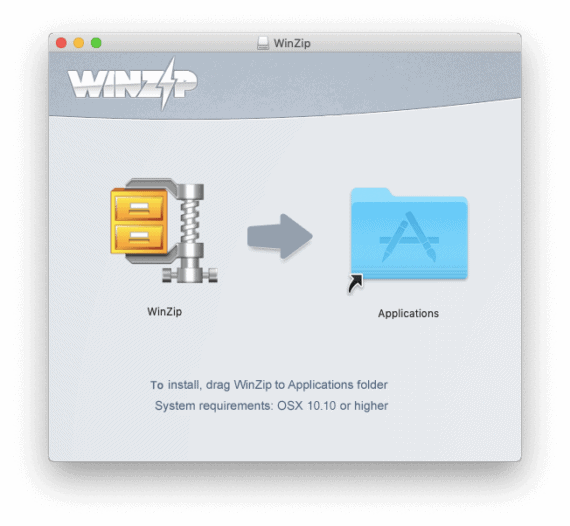
Step 3: Extract RAR file
In order to extract a RAR file using WinZip, double click on the RAR file or right-click on it and open with WinZip. The entire file contents of the RAR file will be shown inside the WinZip interface. From here you can either extract the individual file or all files to your Mac. All you need to do is, select the file(s) you wish to extract and click the UnZip button to extract them.
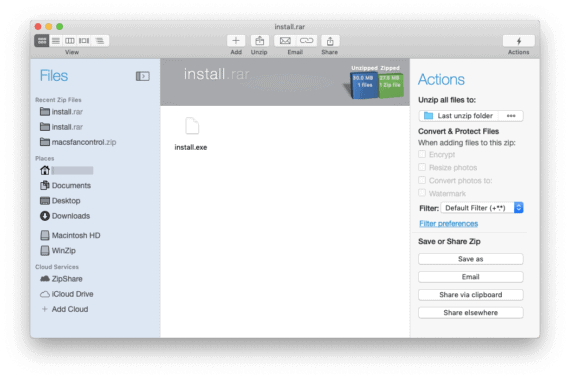
Advantage of using WinZip over “Extractor – Unarchive Files” is, with WinZip you have the ability to extract only a portion of files from RAR archive. Whereas in “Extractor – Unarchive Files” tool, you must extract all files at once.
Method 3: Using Extract.me | Online tool
If you don’t like installing external tools for simple or temporary works, using an online tool will be the best bet for you. Extract.me is one such free online tool with a simple drag and drop feature that can help you download the content of RAR file in a ZIP format. Since Mac comes with built-in Zip extractor, it will be a cakewalk for you to extract the downloaded zip file.
To extract RAR files online on Mac without installing any tools, Visit the Extract.me and click on “Choose file” button to select a RAR from your Mac. Alternatively, you can also drag and drop the RAR file to make things even simpler.
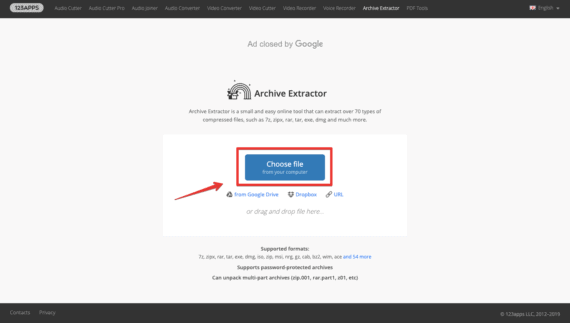
After uploading the RAR file, click on “Save all as ZIP” button to download the ZIP file. Once your ZIP file is downloaded, double-click on it and the pre-installed ZIP extractor on your Mac will unzip it automatically.
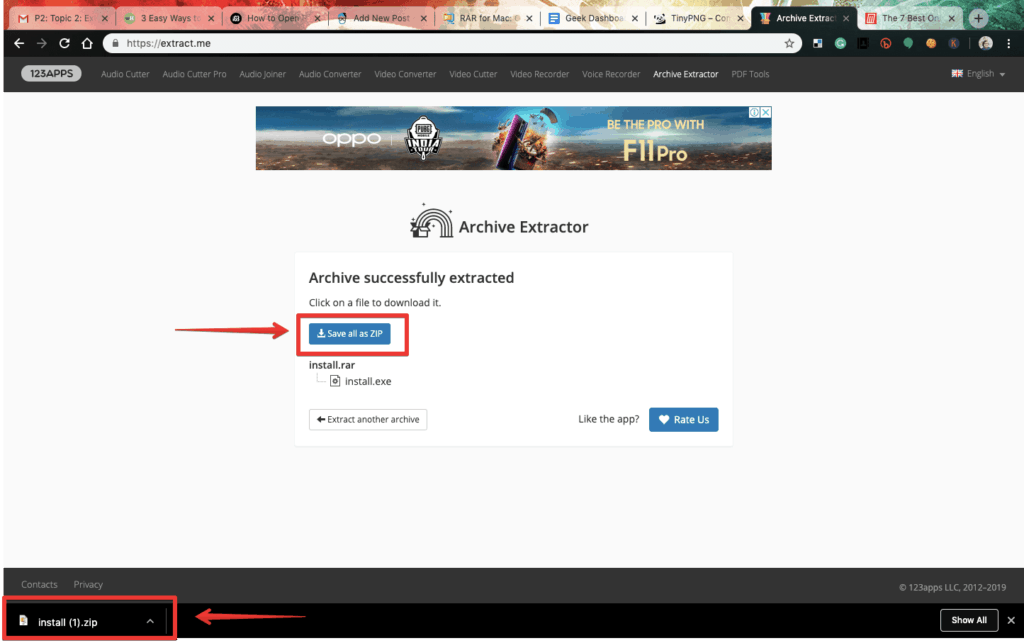
Extracting RAR Files on Mac
We have listed down three best ways to extract RAR files on your MAC which includes both offline and online tools. If you are comfortable filling up your system with another application and have a long term use of it, then go for either WinZip or Extractor. While if you have a lesser number of files to extract, you can try the online tool.
We wish Apple to launch a built-in tool which can automatically extract RAR files similar to the way they are handling ZIP format. Hopefully, they get something out soon in next major macOS updates.

3rd number is good. Thanks
Glad to have been of some help buddy.