Have you recently bought an iPhone? If you had an Android-based phone previously, gaining access to WhatsApp chats can seem like a nightmare. That is mainly because there is no official method to transfer chats between Android and iPhone. In that case, iTransor is the solution to this impossible situation.
It is true that iCloud and Google Drive can help in transferring WhatsApp Chats from Android to iPhone. But does that work efficiently? iTransor for WhatsApp is a better option when it comes to backing up and exporting WhatsApp chats.
Firstly, using cloud services can lead to loss and leakage of data. iTransor for WhatsApp offers local storage of data, making it safe from potential risks. Moreover, it is possible to encrypt or delete backups. Despite endless WhatsApp chats to backup, there won’t be any deletions or overwriting of data.
Each chat will be kept safe forever. One can view, export, and even print out these WhatsApp chats with ease. iCloud can be expensive as it requires users to buy storage for keeping data. On the contrary, iTransor for WhatsApp backs up the data on your PC without additional investments.
Do you know that it is possible to backup and export WhatsApp chats from iTunes backups? Here, iTransor helps by scanning the iTunes backups on local storage.

Features of iTransor for WhatsApp
There are many features of iTransor for WhatsApp that made us use this tool for backup and exporting WhatsApp chat. Some of the features that make iTransor for WhatsApp great are below. Have a look!
- Download WhatsApp Backups: iTransor allows you to use Google Drive for the downloading of WhatsApp backups. For that, you must access the Google account. The WhatsApp backups downloaded are encrypted.
- Preview WhatsApp Data: With iTransor, users can preview the WhatsApp backups on Google Drive after it is analyzed. An assessment of the details can lead to the efficient performance of different operations.
- Export WhatsApp Data: iTransor enables users to export WhatsApp photos, chat histories, files, videos, voice messages, contacts, etc., from the downloaded backups in Google Drive.
- Restore WhatsApp Backups: Recovery of Google Drive WhatsApp backups is possible via iTransor for both Android and iOS. There is no need to log in to the WhatsApp account for data restoration.
We are sure the features made you think about using this tool next time when you need to backup or export your WhatsApp chat. We have written a step-by-step guide that will help you do so.
Backup and Export WhatsApp Chats to HTML, PDF, CSV, and XLS
iTransor for WhatsApp allows backup and export of WhatsApp chat in HTML, PDF, and CSV/XLS with ease. However, you need to follow a few simple steps that will help you do so. Don’t worry as we have explained all the steps in detail.
Backup Your WhatsApp Chat using iTransor
Here are the steps to backup WhatsApp chats in Android and iOS versions. The steps for both Android and iOS devices will almost be the same. Have a look!
1. Download and Install iTransor for WhatsApp
To start with, you need to download the tool first on your device. iTransor for WhatsApp is available for both Mac and Windows. To download, visit the official page and click on the Download button.

iTransor for WhatsApp will be automatically downloaded for your system OS. Double click the downloaded file to begin the installation process.
A new window will open, Check the License Agreement checkbox, and click the Install button.

2. Connect your Device to the PC or Mac
Firstly, you need to connect your device – iPhone or Android to the computer. Enable USB debugging to establish a connection and enable access to phone data for Android-based phones.
In the case of iPhones, you must unlock the screen, and after that, trust the computer.
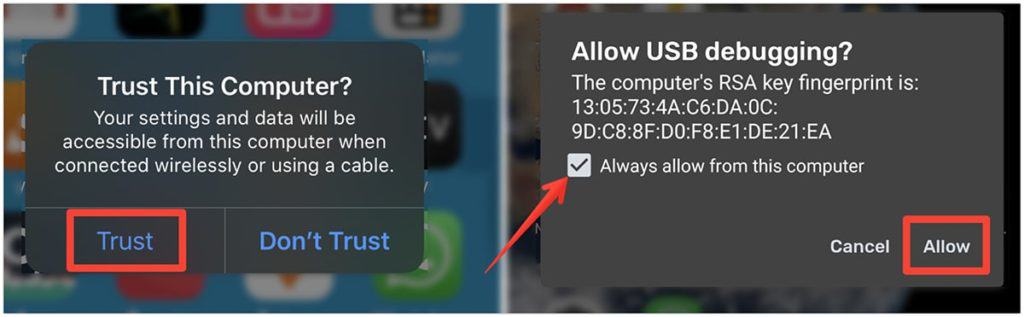
After the connection is established between your device and computer, select Back Up WhatsApp on Devices from the left pane of the app.
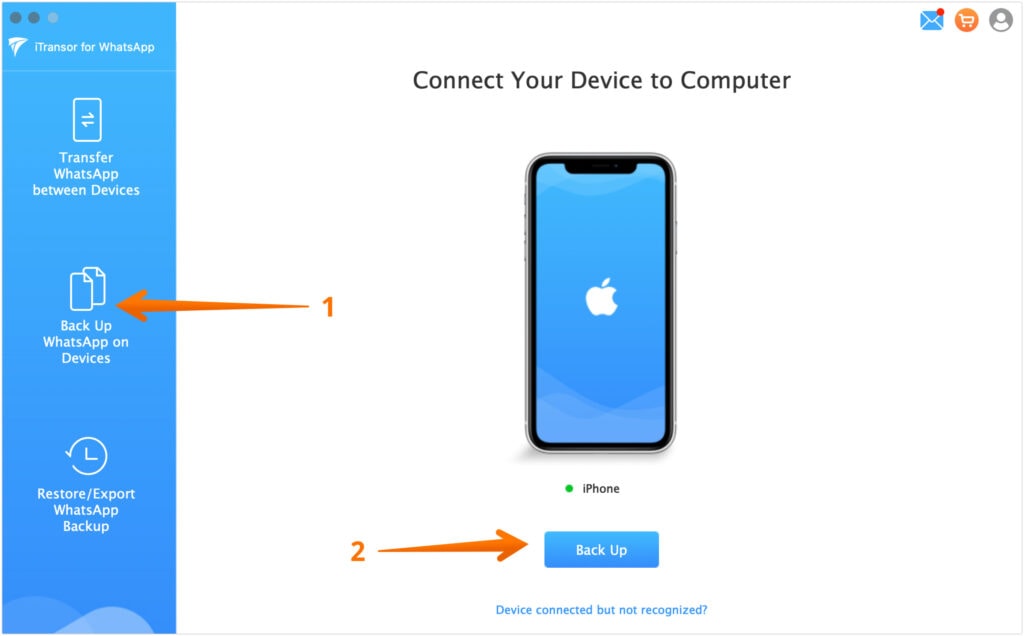
Now, choose if you want to back up WhatsApp Business or WhatsApp Messenger.
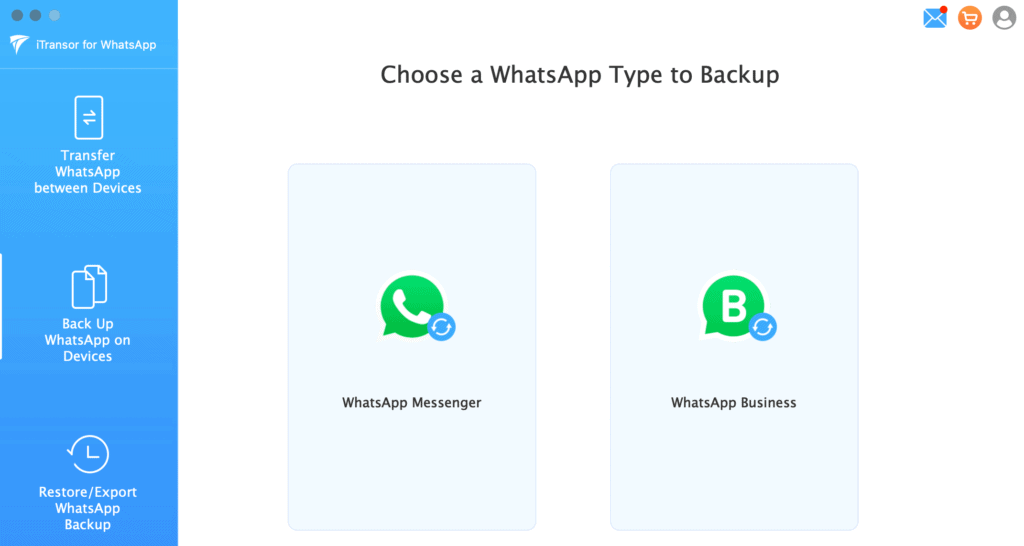
3. Backing up WhatsApp Data
If you are using Android, the software installs customized WhatsApp. That will enable access to the WhatsApp data. For the backup process, you will need to do a manual operation on your device.
However, if you use an iPhone, you don’t have to do anything. The program will do everything on its own.
Once you choose between WhatsApp Messenger or Business, the backup process will start. It will take some time to access WhatsApp Messenger on your device. You can still use your computer until the process is complete.

4. Wait for WhatsApp Backup to Finish
After you start the WhatsApp backup, you have to wait for some time. You can check the backup progress at “Back Up the Data”.

Upon the successful completion of the backup, you will get a notification. You can click on Done to exit. Or click on the Check link to open the backup location.
You can also click on Restore/Export if you want to do it from here only.
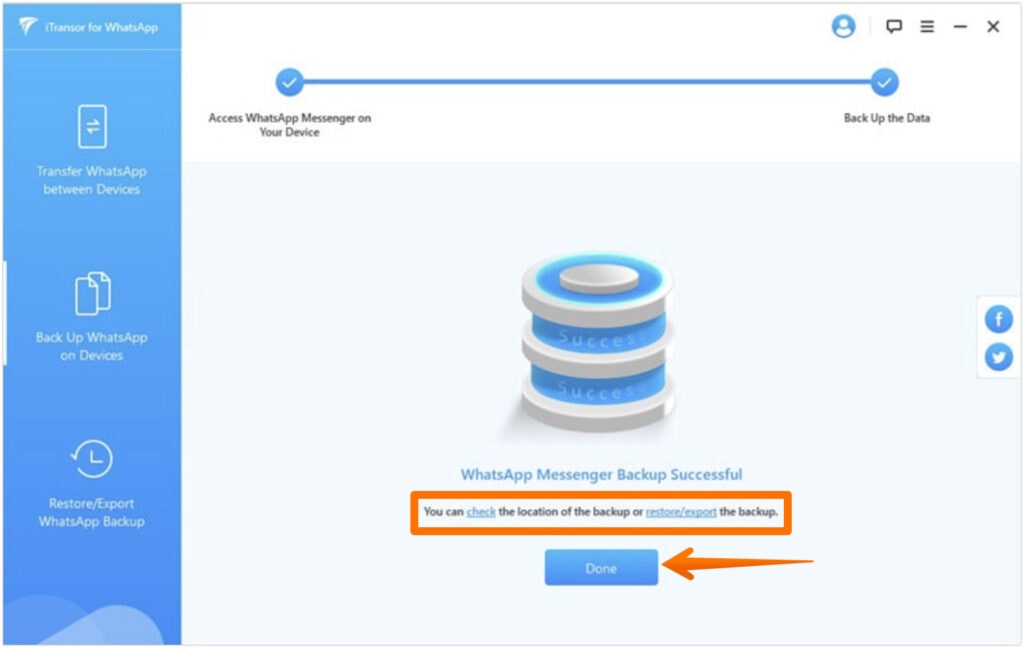
How to Export All WhatsApp Chats in HTML, PDF, and CSV/XLS Format?
Here are the steps you can follow to export WhatsApp chats in different formats using iTransor for WhatsApp. If you have not clicked the Restore/Export link on the above step, you can select Reset/Export WhatsApp Backup from the left pane. To start exporting WhatsApp chats, start following the below steps.
1. Select a WhatsApp backup
It is possible to export WhatsApp contacts, messages, videos, audio, photos, and more from the backup. You can do the exporting together or individually. From the list of backup types, choose the backup that you want to export.
Then, select the Export to Computer button. This will initiate the scanning of the data present in the backup.
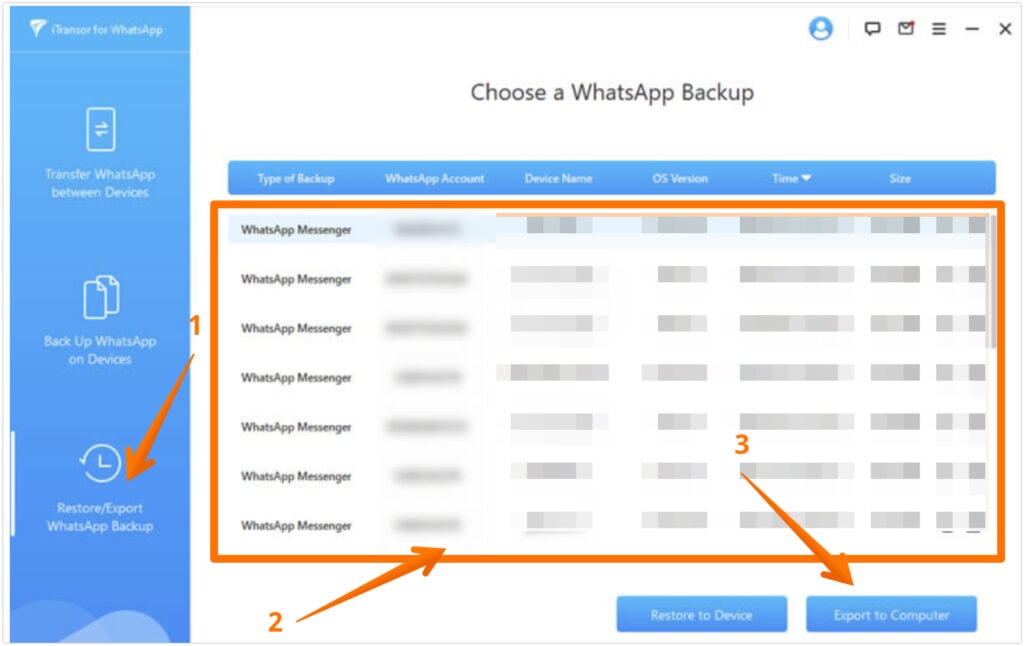
2. Preview and Choose WhatsApp Chats
After the completion of scanning, the WhatsApp content of the backup is presented on the screen. You can then look out for the chat you want to export. Alternatively, you can also choose to export all chats and attachments.
iTransor supports the exporting of WhatsApp chats to CSV, XLS, and HTML files. Exporting the chats to CSV and XLD files leads to the viewing of the chat messages in a log file format.

However, exporting the chats to HTML files enables you to read these messages as they are resent on your phone.
After selecting details of WhatsApp data to export, click on the Export button.
3. Export WhatsApp Data
Wait for some time for the successful completion of the exporting. You will see that the data exported will open automatically after some time.
You can click on Check the exported files to inspect the files.
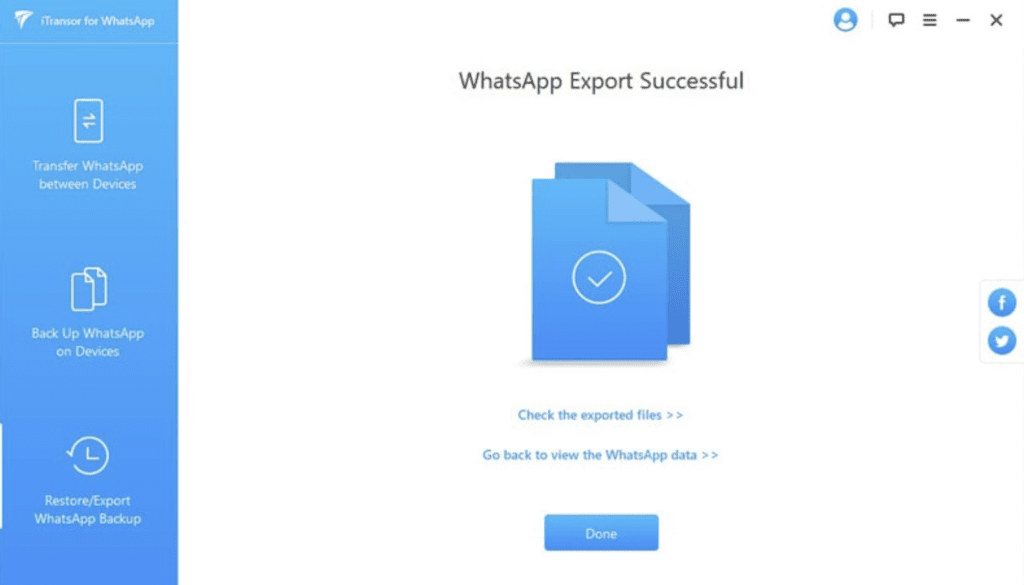
These are the steps you can follow to backup and export WhatsApp chats in HTML, PDF, and CSV/XLS with iTransor for WhatsApp. Without a doubt, iTransor is one of the most popular yet efficient platforms for transferring, exporting, backing up, and restoring WhatsApp chats. The steps are easy to follow and don’t require much effort.
If you are still confused, do let us know in the comments section below and we will try to solve it as soon as possible.


Leave a Reply