Error code 0x80070005 is otherwise called Access is Denied error by Microsoft. Origin of Error Code x80070005 – Access is Denied can be different and hence the solutions too. This can happen for any Windows users while updating an app or complete OS or while installing the updates. All the possible root causes for this error code 0x800070005 and corresponding working solutions will be presented here. Without any further delay let’s get rid of this frustrating “Access is Denied” error.
List of possible reasons and best working solutions for “Error 0x80070005 – Access is Denied”
- Accessing the PC/Laptop in a shared network [Observed mostly on Windows XP machines]
- Scheduling a job from Windows scheduled wizard [Job schedule error]
- Installation of Windows update [Windows 8, 8.1, 10 Update error]
- Windows app store update [Seen in all Windows versions, after Windows 8]
- Activation of Microsoft office [Across all Windows versions]
- Creation of system restore point [System Restore Error: 0x80070005]
- Updating Tableau Desktop and Tableau Reader
Also Read : Various Windows Error Codes and Solutions
1. Accessing the PC/Laptop in a shared network
As mentioned this situation is very common for PCs or laptops running on Windows XP. This arises when there is need to share files/folders among other Windows versions. Windows XP machine rejects this sharing request and it throws an error similar to this.
Windows cannot access ******* check the spelling of the name, otherwise there might be a problem with your network. Error Code 0x80070005 – Access is denied. Diagnostics said Windows found no problem
How to get rid the error Access is Denied?
Fix 1: This error “Access is Denied” is mainly due to Anti-Virus or Firewall being enabled. Please turn off these before proceeding further. In some cases, this will solve the issue.
Also Read : Android.Process.Media error solved
Fix 2: After disabling Anti-Virus or Firewall, please turn on Simple File Sharing and guest account in Windows XP. Please make sure that guest account should be enabled in order to enable simple file sharing.
What if Simple File Sharing is disabled? Follow the below steps to enable it:
Step 1: Press Windows+R or Open RUN
Step 2: Type gpedit.msc and hit Enter
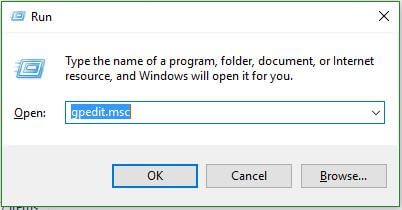
Step 3: Navigate to Computer Configuration > Windows Settings > Security Settings > Local Policies >User Rights Assignments
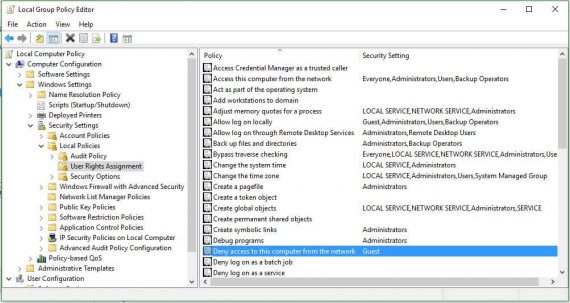
Step 4: Search for Access this computer from the network. Double click on it to open the key.
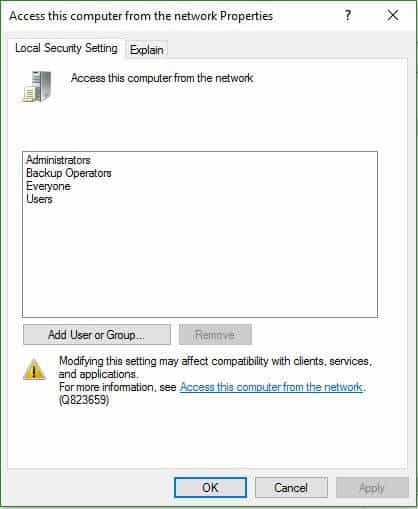
Step 5: Make sure that Guest is listed here. If not please go through next steps.
Step 6: Search for Deny access to this computer from the network and double click on it to open the key.
Step 7: Since guest is not listed in the previous key, it should be listed here. Hence remove the guest here
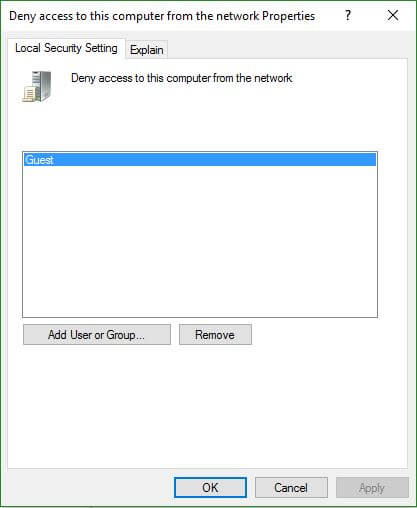
Step 8: Click on Apply
That’s it, Error code 0x80070005 : Access is Denied is no more. Now you should be able to access the files and folder via shared network.
2. Scheduling the Job from Windows Schedule Wizard
One more frequent problem which happens to Windows XP users is getting Error 0x80070005 – Access is Denied while scheduling the jobs. This occurs when you want to set up a job on the remote Windows machine. The main reason for this error is the inclusion of Windows XP Service Pack 2 (SP2) as a part of regression by Microsoft. Don’t panic, we have a simple fix for this.
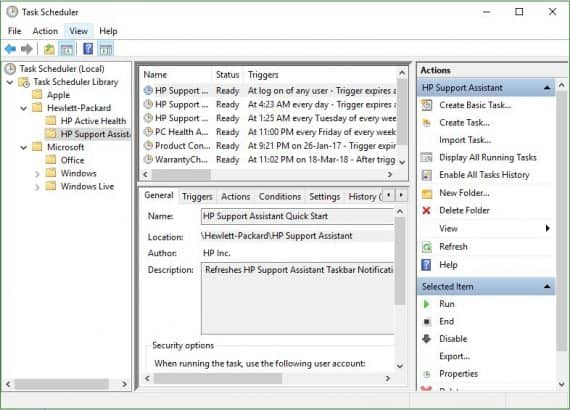
How to fix Error code 0x80070005 in Task Scheduler?
Step 1: Press Windows+R or open RUN
Step 2: Type gpedit.msc and hit Enter
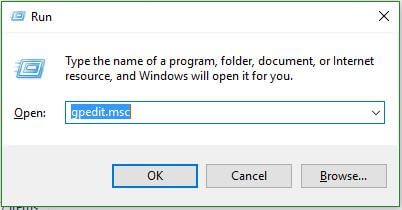
Step 3: Navigate to Computer Configuration > Windows Settings > Security Settings > Local Policies > User Rights Assignments
Step 4: Search for Access this computer from the network. Double click on it to open the key.
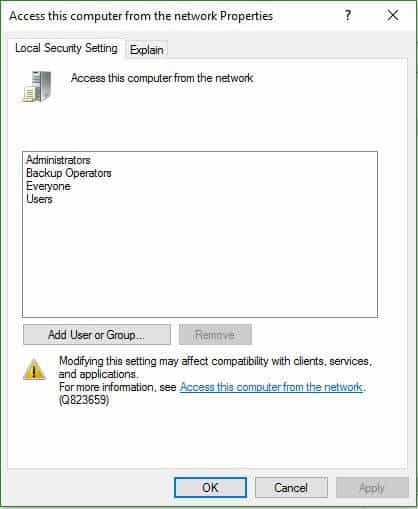
Step 5: Click on Add User or Group
Step 6: Provide user name/group name of remote machine in Enter the object names to select” field
Step 7: Click on Check Names to verify
Step 8: Click OK to apply the changes
That’s it, no more error codes popping up with a message of “Access is Denied”.
Microsoft has provided another solution for this issue. Check here for Microsoft’s solution
3. Installation of Windows Update 8, 8.1, 10
The most common error code faced during any Windows version updates is “Error code 0x80070005 – Access is Denied”. The reasons for this error during the Windows update can be a firewall issue, anti-virus problems, the configuration of Windows updates and even administrator rights. We will provide respective work around for all these errors now. This will work for all Windows versions including obsolete ones.
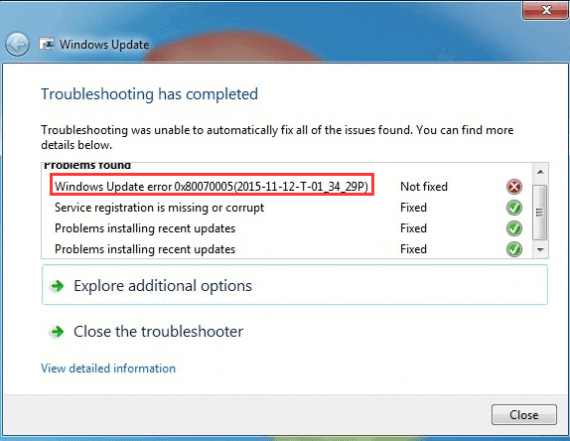
A. Fix for Administrator Privileges
Step 1: Open Control Panel
Step 2: Click on “User Accounts and Family Safety”
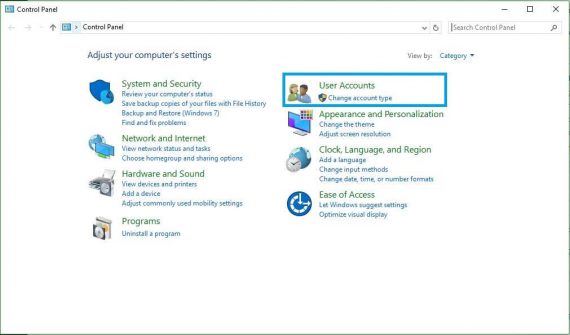
Step 3: Click on “User Accounts”
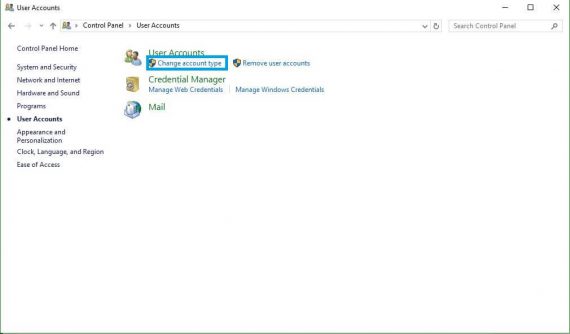
Step 4: Click on “Change you account type” and provide Admin privileges
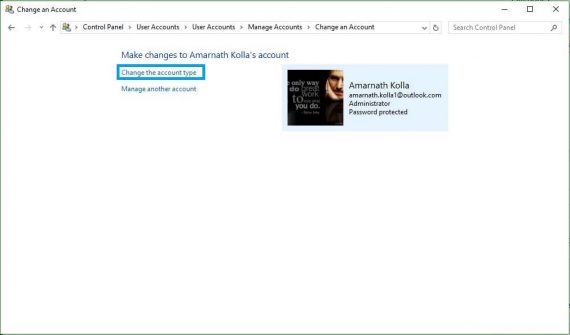
Step 5: Provide password if prompted
Step 6: Click on Start and Log off
Step 7: Log in again
You should be able to update your Windows by now if it is an issue with admin rights. Else, continue further to get the best solution.
B. Configuration of Windows Updates
Step 1: Download SubInACL and install it in the default prompted path.
Step 2: Open Notepad
Step 3: Copy below code
Step 4: Paste the code in Notepad
Step 5: Save as “geek.cmd” with quotes.
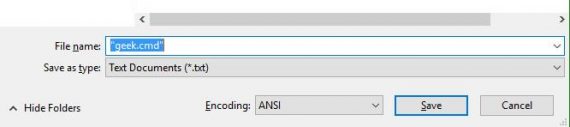
Step 6: Right click on file and “Run as Administrator”
If you see any errors related to SublnACL, then check the error guide from Microsoft here
This is the official code provided by the Microsoft to reset the configuration for smooth upgrades.
C. Fix for Anti-Virus and Firewall issue:
Grab the best antivirus for your system and defend yourself from malware. Make sure that your antivirus is up to date with all security patches installed. Scan for malware/virus and remove them using antivirus. If you can’t afford any antivirus, we recommend you to download Microsoft Safety Scanner.
Also Read: Windows 10, no internet access bug fixed
4. Windows Appstore Update Error 0x80070005
Error code: 0x80070005 is pretty annoying for Windows Store users. As this prevents the users to download any app from Windows store and it is directly associated with system updates. The most common reason for this is the limited access to the folder that contains Windows store apps.
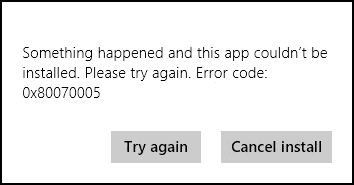
Let’s go through the step-by-step procedure to fix this error.
Step 1: Press Windows+R
Step 2: Navigate to “C:Usersyour-nameAppdataLocal” using run window [Replace your-name with <your user name>]
Step 3: Right click on “Packages” folder
Step 4: Select “Properties“.
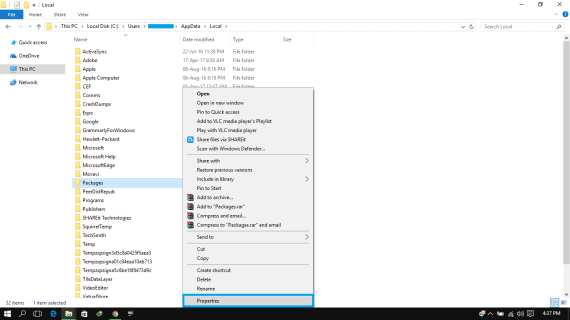
Step 5: Navigate to “Securities” tab.
Step 6: Click on “Edit” button
Step 7: Give complete permissions to your name, if you need access.
Step 8: To provide access to others, Click on “Add” and add specified user.
Launch the Windows Store and now you should be able to access the store and update the apps. That’s all, the error code 0x80070005 is gone.
Also Read: Make Windows 10 more powerful and faster
5. 0x80070005 error while activation of Microsoft office
The error code 0x80070005 is often seen while launching the Microsoft Office. Here is the step-by-step procedure to launch Microsoft Office without any error codes.
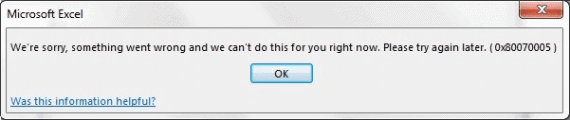
How to fix “Access is Denied” error in MS Office?
Step 1: Search for Word in search bar
Step 2: Right click on the search result
Step 3: Select “Run as Administrator”
This should launch the MS Word with out any error. Follow the same procedure for MS office apps too. If you are still facing any issues launching the MS office tools, please repair your MS Office before proceeding further.
Also Read: Best Windows 10 browsers
Here are the detailed steps to repair MS Office for free
Step 1: Launch the “Control Panel”
Step 2: Click on “Programs”
Step 3: Click on “Uninstall a Program”
Step 4: Search for Microsoft Office and select it
Step 5: Right Click on it and select “Repair”
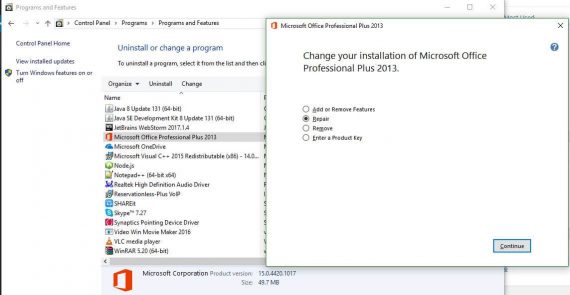
Step 6: Let the repair be completed.
Now follow the above three steps (run with admin privileges) to launch MS office tools without any error. Hope you are able to launch MS office tools with out any issues.
6. Creation of System Restore point
System restore is the best solution for many Windows problems. But what if system restore throws an error message? It will be more disappointing. The error message for system restore failure looks like this.
An unspecified error occurred during System Restore. Additional information: 0x80070005
How to fix this system restore error: 0x8007005?
Fix 1: Using “Scannow” command
Step 1: Press Windows+R
Step 2: Type cmd and hit “Enter”
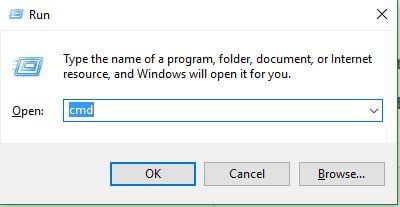
Step 3: Type SFC /SCANNOW command and hit “Enter”
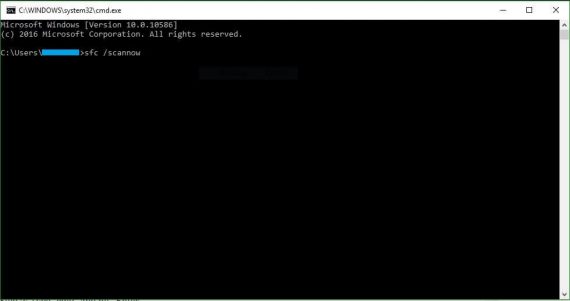
This command will fix this 0x80070005 error in most of the cases. Else, continue to Fix 2.
Fix 2: Using check disk command
Step 1: Press Windows+R
Step 2: Type cmd and hit “Enter”
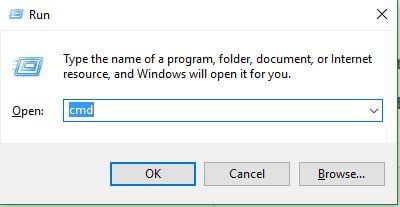
Step 3: Type CHKDSK /R and press “Enter”
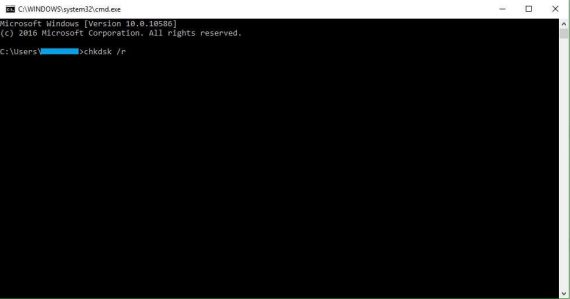
This will set everything for you and you should be able to create a system restore now.
7. Updating Tableau Desktop and Tableau Reader
One more different environment where you can visualize the 0x80070005 error is Tableau. When upgrading the Tableau products like PCs and Readers, the following error message may prompt.
One or more issues caused the setup to fail. Please fix the issues and then retry setup. For more information see the log file. Setup Failed 0x80070005 – Access is denied.
How to fix 0x80070005 in Tableau Environment?
Fix 1: Run the executable file with admin privileges
Step 1: Download the update file [Executable file]
Step 2: Right-click on it
Step 3: Select “Run as Administrator”
Having done that, you should be able to update the Tableau environment.
Fix 2: Check with your IT team to disable the antivirus and then start installing it. This should work in all the cases.
Say Good Bye to 0x8007005 in geek style.
Final Words
We have provided here all the possible reasons and working solutions to eliminate “Error code 0x80070005 – Access is Denied”. If we have missed anything related to this error, please feel free to let us know in the comments section. Hope this article helped you in overcoming the 0x80070005 error. Show your support by sharing this article and help others in solving “Access is Denied” error.

¿Cómo se corrige el error 0x800700005 en copia de seguridad?
How do you fix the access denied error in switching from the default C drive to another drive? I want to make the D drive the default, but I keep getting access denied error. Windows 10.