If your time is more important than money, you should enable seconds in your Windows 11 taskbar clock. By default, it shows the time format as hours:minutes and you can turn it into hours:minutes:seconds with a simple settings tweak in Windows 11. Showing seconds can take 4KB of additional space, which is minimal for almost every computer.
Steps to Enable Seconds in Windows 11 Taskbar Clock
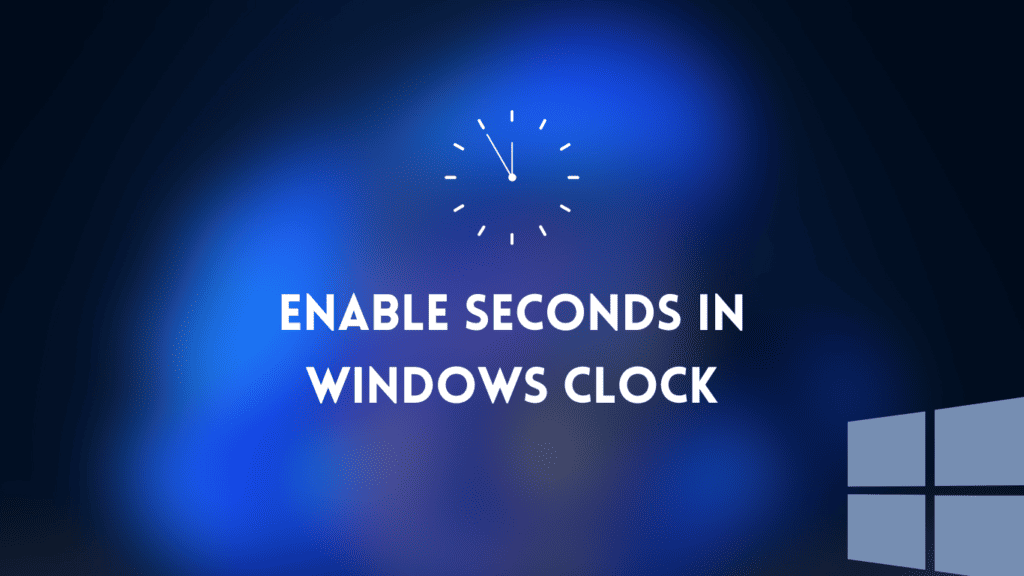
To get an H:M:S Time format in your Windows 11 taskbar, you can follow any one of these methods:
Method 1: Enable Seconds in Windows 11 Taskbar Clock From Settings
To get H:M:S Time format in your Windows 11 Taskbar:
- Press Windows + I to open the Settings app.
- Go to Personalization and then Taskbar.
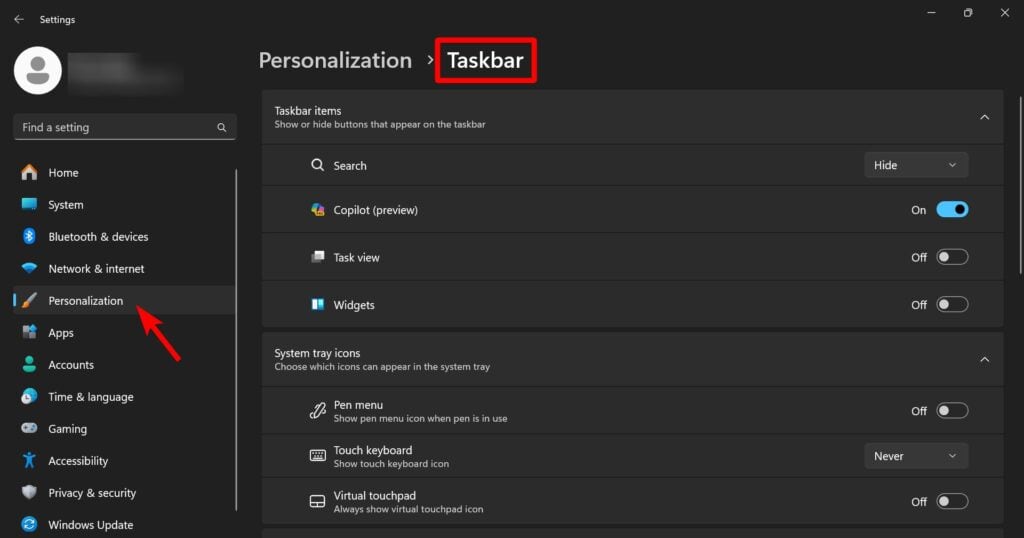
- Choose Taskbar behaviors.
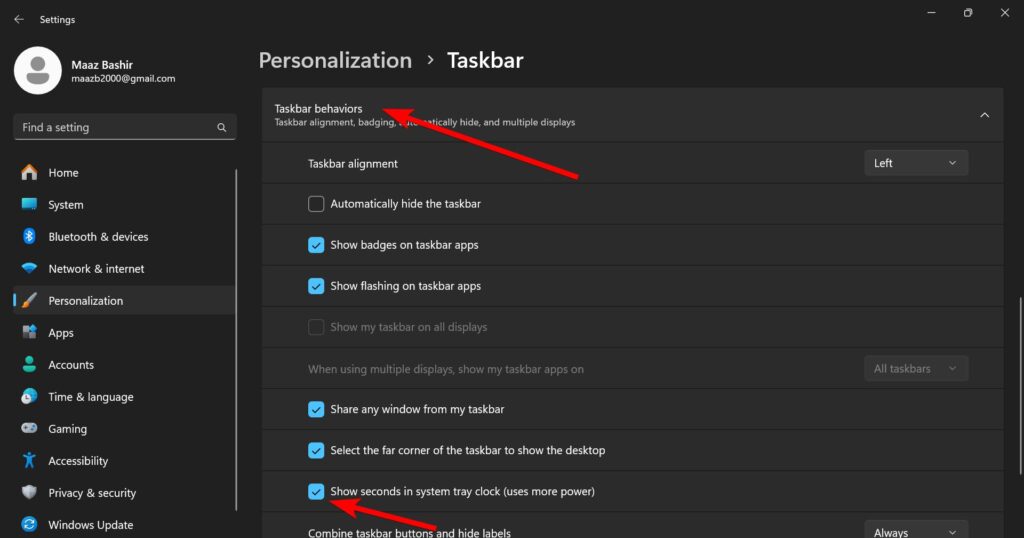
- Enable the “Show seconds in system tray clock (uses more power) option.
Method 2: Enable Seconds in Windows 11 Taskbar Clock Using Registry Editor
- Press the Windows + R key to open Run.
- Type “regedit” and press Enter. Click Yes in UAC.
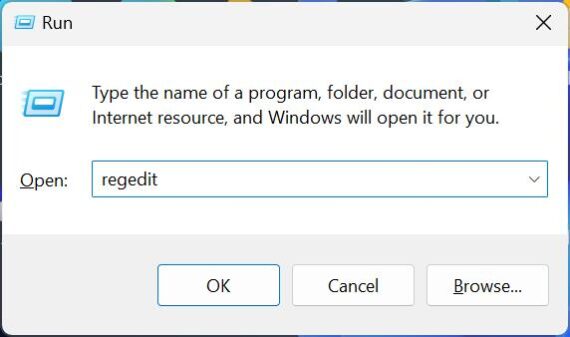
- Paste this path in the address bar of the registry editor:
HKEY_CURRENT_USER\SOFTWARE\Microsoft\Windows\CurrentVersion\Explorer\Advanced
Press Enter to jump to the required destination.
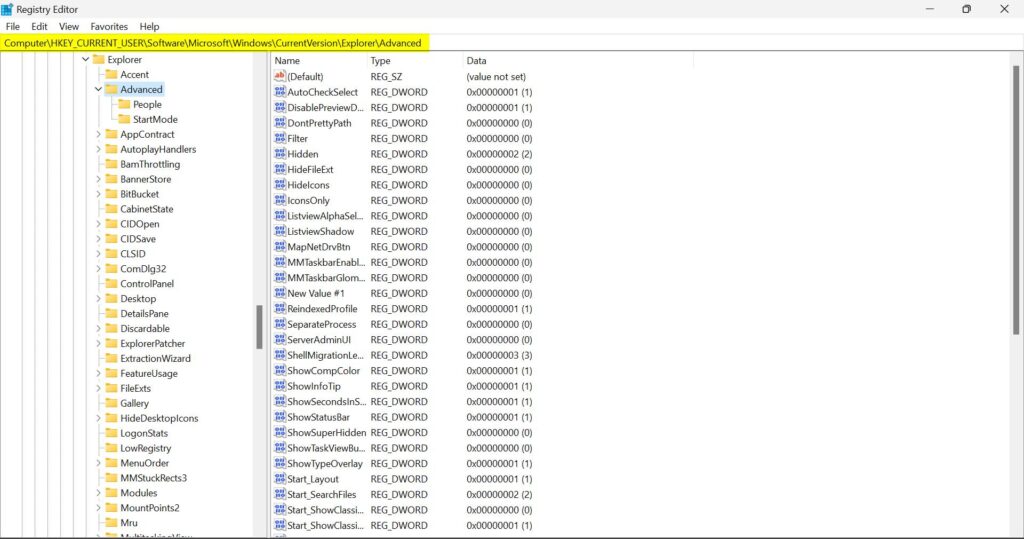
- Find ShowSecondsInSystemClock in the right pane. If you didn’t found, then Right-click on an empty area in the right pane. Choose New > DWORD (32-bit) Value and rename it to “ShowSecondsInSystemClock”.
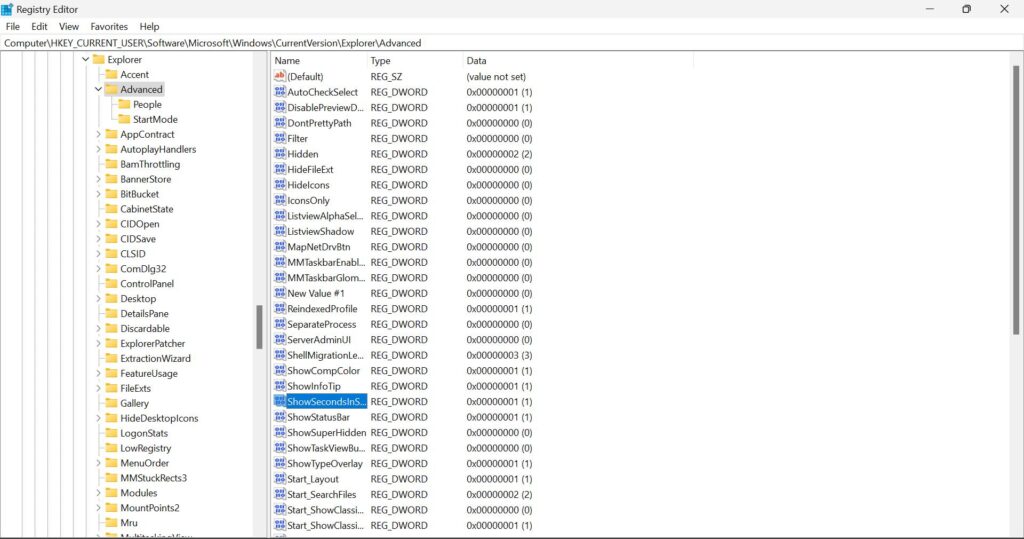
- Double-click the “ShowSecondsInSystemClock” value.
- Type “1” in Value Data to show seconds. Similarly, type “0” to hide seconds.
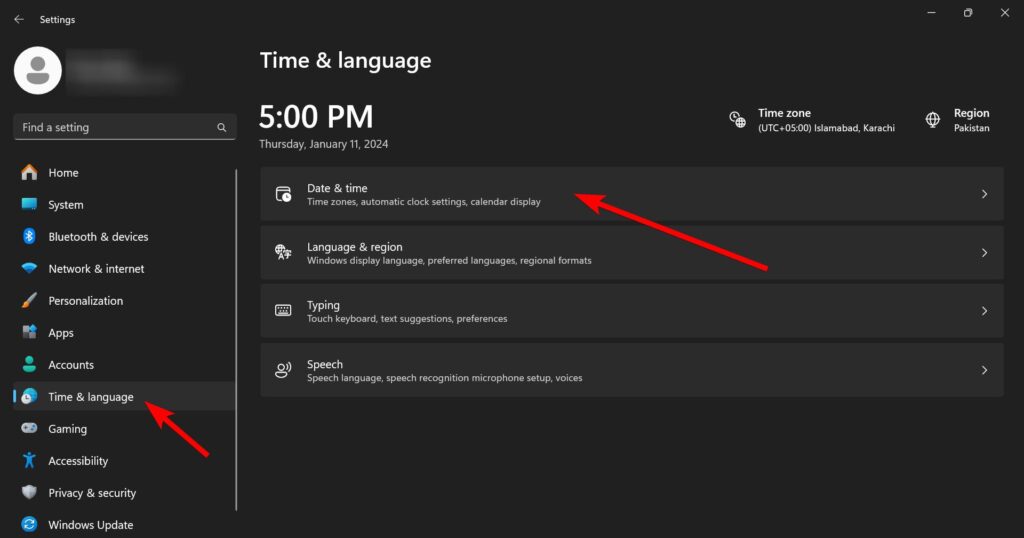
It will immediately enable seconds in the Windows 11 Taskbar clock.
Does Enabling Seconds in Taskbar Clock Reduce Performance?
It can slightly reduce your performance which may be noticeable for Low-end PCs. Seconds are like live Animation which constantly changes, so your processor needs to handle this animation which can slow down other tasks.
It takes 4KB of RAM which your computer easily handles if you’ve more RAM. Some users have installed 2 GB and even 1GB of RAM which is not enough to handle your whole computer and enabling Seconds in the clock on such low-end computers may have a noticeable performance delay.
So, if you have a good PC that runs relatively faster, then you can Enable Seconds in your Taskbar. If your computer is already slow, then you should not enable seconds because it makes it even slower.
Benefits & Drawbacks of Having Seconds in Taskbar Clock
Here are the Benefits and Drawbacks of having seconds in the Windows 11 taskbar clock:
| Benefits | Drawbacks |
| Improve Time Management | Slightly reduce performance for Low-end PCs |
| Able to decide how much time a particular work takes | Takes additional space in the Taskbar |
| Improve awareness related to Time |
Personally, I use Seconds in the Taskbar Clock on my computer.
How to Change Time Zone in Windows 11
If the right time for your region is not showing on your Windows 11 Taskbar clock, then you need to change and select the correct Time Zone depending on your location:
- Press Windows + I to open the Settings app.
- Go to Time & language and then Date & time.
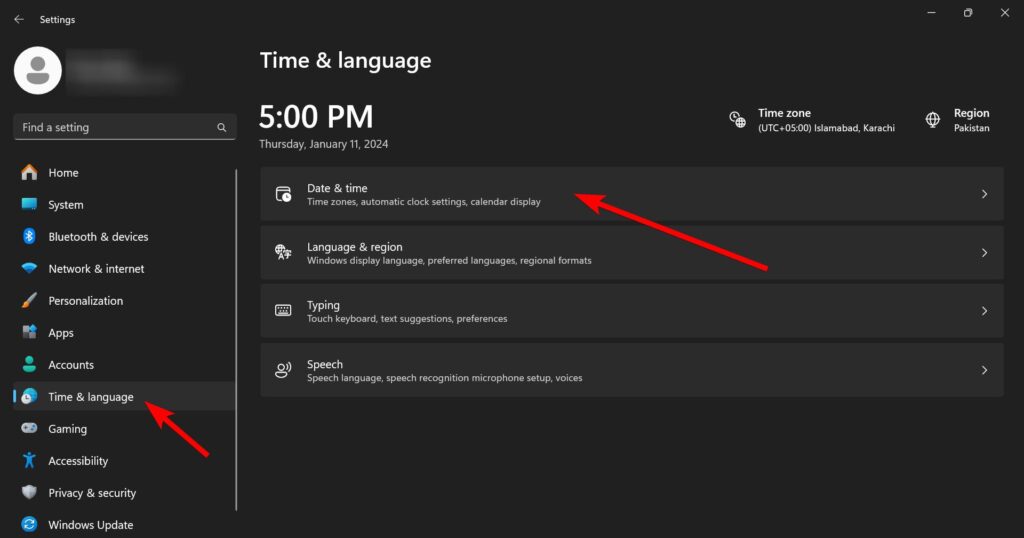
- Change the Time zone from the drop-down menu for your Region.
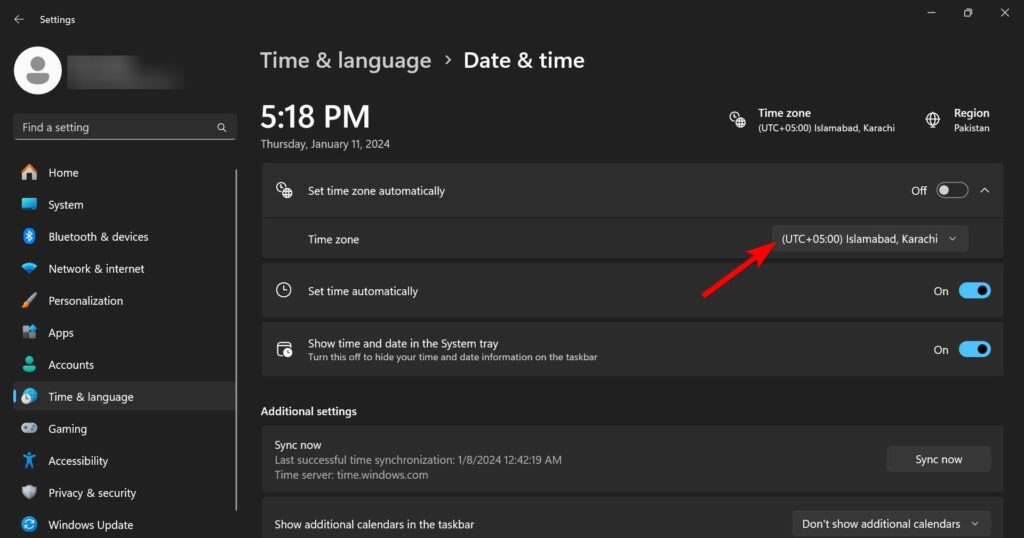
If you have an active internet connection, you can even turn on the “Set time zone automatically” option that will automatically detect your Time Zone.
How to set the 24-hour format in the Windows 11 Taskbar Clock
If you want a 24-hour format in your Windows 11 Taskbar Clock, then you can do it from the Language and Region settings. However, it’s a bit complicated to change your time format in Windows 11:
- Right-click on the date and time section in the Taskbar and select “Adjust date and time”.
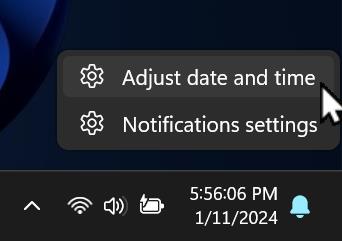
- Click on “Language & region”.
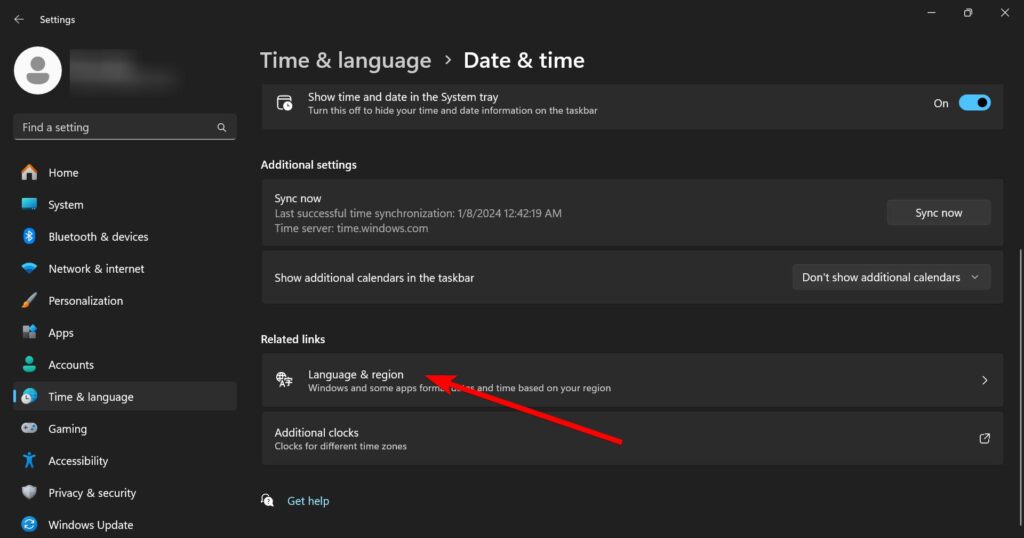
- Choose “Regional format” and then click “Change formats”.
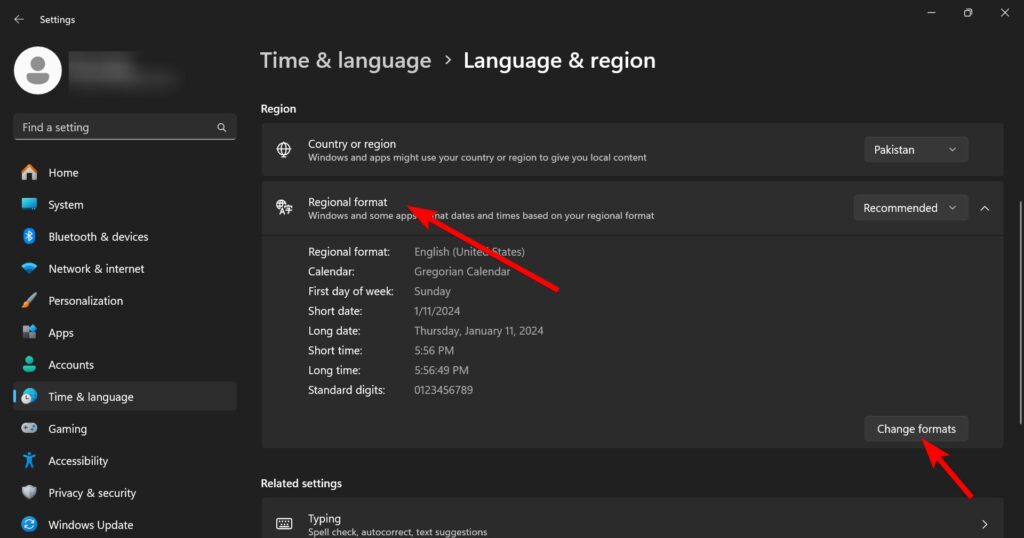
- Locate the Short time or Long time based on your Taskbar clock style, i.e. Short time = HH:MM, Long time = HH:MM:SS.
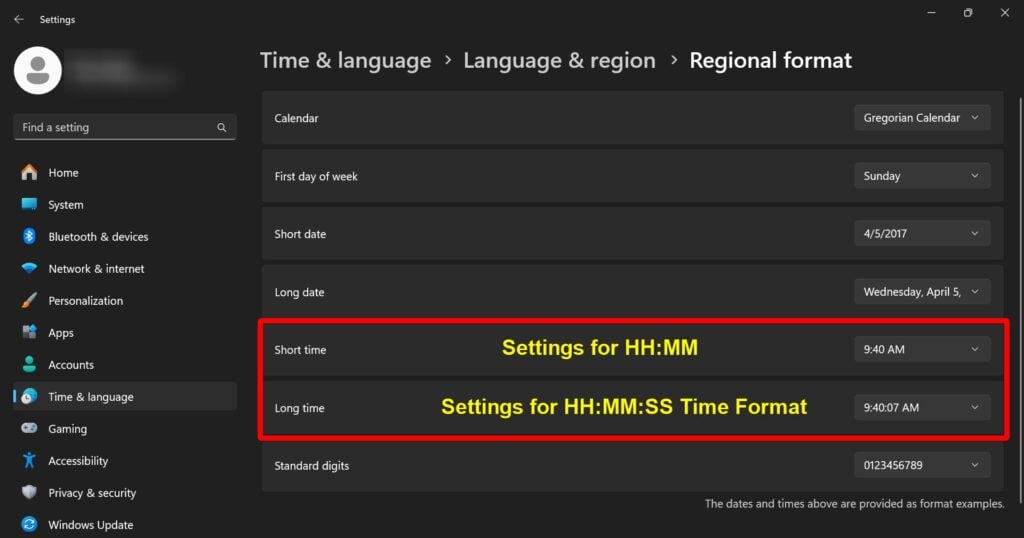
- Change the time format from “HH:MM AM/PM” to “HH:MM” only. For example, Change 9:40:07 AM to 9:40:07 (Without AM/PM Symbols).
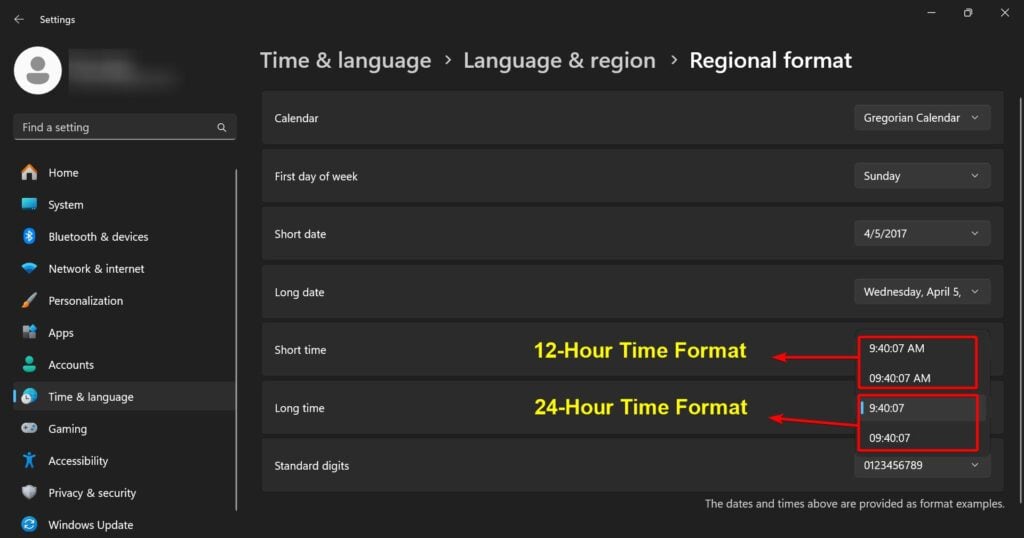
Once you change your Time format from AM / PM to Non AM / PM, the Taskbar Time immediately converts into 24-hour format.
Conclusion
You can enable seconds in the Windows 11 taskbar clock by two methods, i.e. Settings, and Registry. Enabling Seconds can slightly reduce your performance, which might be noticeable for low-end PCs but not for high-end PCs. As the seconds change continuously, your processor needs to perform this task as well as yours.
There are several benefits of showing seconds in the Taskbar clock such as Improved time management and time tracking, better awareness related to time, etc. Drawbacks include a slight reduction in performance, especially for Low-end PCs, and the addition of seconds takes a little space on the taskbar.
If the Taskbar clock is showing the wrong time, then you can modify the Time zone from settings. You can even change the taskbar clock to a 24-hour format.
