Whether you want to use or get rid of the call forwarding feature on your phone, this article will help you. We will be covering both how to enable and disable call forwarding in Verizon, AT&T, T-Mobile, and US Cellular. Don’t scratch your heads and keep scrolling. It will be easy than you think.
Is your current mobile network troubling you? Do you want to redirect your incoming calls to another mobile number to avoid missed calls? In that case, you can use one of the most remarkable features of modern phones – call forwarding.
Call forwarding is the service that allows users to forward incoming calls to a different number. This is particularly useful when your current network is causing issues, or you are busy in an important meeting. In these scenarios, enabling call forwarding can be of huge help.
However, there is a downside too. Previously, this cellular service was completely free. But, nowadays, mobile network providers charge a considerable amount to use the call forwarding feature on mobile phones.
If you don’t use call forwarding or don’t need it, you can disable it. That way, you won’t have to pay the extra charges. Luckily, there are USSD deactivation codes that you can use to enable or disable the call forwarding feature in your phone.
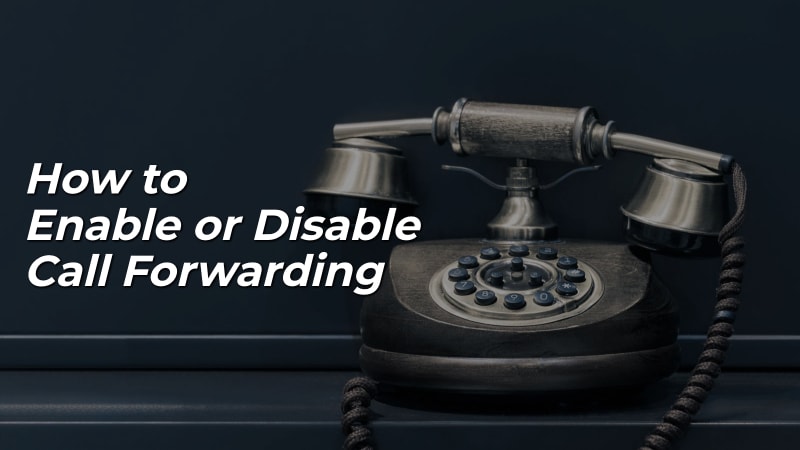
Disable or Enable Call Forwarding in Verizon, AT&T, T-Mobile, and US Cellular
We will be discussing various ways to enable and disable the call forwarding feature on Verizon, AT&T, T-Mobile, and US Cellular.
1. Verizon
In Verison, there are multiple ways to enable and disable call forwarding. You can do it either with Verizon call forwarding USSD codes or with the help of the Verizon website/app. We’ll be covering all 3 methods below.
3 Ways to Disable Verizon Call Forwarding
Let’s first see the different ways to disable the call forwarding feature on your Verizon mobile number.
Method 1: Disable Verizon Call Forwarding With USSD Deactivation Codes
Verizon has a USSD code that users can use to deactivate call forwarding in the device. For that, you need to dial *73 on your phone. After that, wait for a series of beeps. Then, the call will end automatically. You can use this Verizon Call Forwarding Deactivate Code to disable the call forwarding easily and quickly.
If you don’t have your phone with you or for any reason Verizon Call Forwarding Deactive Code is not working, you can use the alternative methods below.
Method 2: Disable Call Forwarding in Verizon Using My Verizon Website
You can use the My Verizon website to disable call forwarding in the Verizon network:
- Open your web browser and sign in to the My Verizon website.
- On the home screen, go to Account.
- Click on My Devices followed by Device Overview.
- Now select Manage Device. You will find the number you want to disable the call forwarding feature.
- Move down to the section of Call forwarding and Select Manage.
- Go to the Mobile Number section and choose the mobile number from the dropdown menu.
- Click on Cancel Call Forwarding.
Method 3: Disable Verizon Call Forwarding Using My Verizon App
If you have a mobile device running Android OS 5.0 or later or iOS 11 or higher, you can use the My Verizon Mobile app to disable call forwarding in Verizon. You need to ensure that the app is updated to the most recent version.
Here are the steps that you can follow to turn off call forwarding in Verizon using the My Verizon app:
- Launch the My Verizon app.
- Tap Account section.
- Click on Manage Device.
- Head over to the Preferences section followed by Manage Call Forwarding.
- Beside the number, you will see the Remove icon (X). Click on X to disable call forwarding in Verizon.
3 Ways to Enable Call Forwarding on Verizon
Here are the 3 easy ways to enable the call forwarding feature on your Verizon number.
Method 1: Enable Call Forwarding in Verizon Using My Verizon app
Here are the steps that you can follow to enable call forwarding in Verizon.
- Open the My Verizon app on your mobile.
- Go to Account and then select Manage Device.
- Find the Preferences section.
- Tap on Manage Call Forwarding
- Enter the mobile number where you want to receive your forwarded call.
- Tap Add Number.
That’s it, you have successfully enabled the call forwarding feature in Verizon using the mobile app. If you don’t have your mobile phone with you, you can use the below alternate method.
Method 2: Enable Call Forwarding in Verizon Using My Verizon Website
You can also use the My Verizon website to enable call forwarding in Verizon:
- Open your web browser and Sign in to your My Verizon account using your user ID or mobile number.
- Click on Account.
- Now select My Devices and then click on Device Overview.
- Select Manage from the Call Forwarding section at the bottom.
- From the dropdown menu, choose the number that receives the calls.
- Now you will need to select one of these options depending on your usage:
- Forward all calls
- When there is no answer
- When my line is busy
- Head to the Forward Mobile Number to section.
- Type the phone number where you want the calls to be forwarded.
- Select Update Call Forwarding Status.
- Choose the device to get the Online Authorization Code and press the Send me the Code button.
- Enter the code and then click on Confirm.
Method 3: Enable Call Forwarding in Verizon with USSD code
Another easy and quick way to enable call forwarding is with the help of USSD code. Dial *72 followed by the phone number you want to forward the calls to. After that, wait for a series of beeps and the automatic ending of the call.
Verizon USSD codes to enable call forwarding:
- Not answered or when busy: Call *71 + phone number
- Enable for All calls: Call *72 + phone number
2. AT&T
Unlike Verizon, AT&T has only one method to enable or disable call forwarding on your mobile phone, i.e. via USSD codes. You can use the USSD code to activate or deactivate call forwarding in AT&T.
Enable Call Forwarding in AT&T
To enable call forwarding in AT&T using USSD codes, follow the steps outlined here:
- Go to the dialer app.
- Type *21* followed by the number you want to forward the calls to and then, press the #. For example: *21*1234567891*
- Wait for a few seconds to get the confirmation tone.
- The confirmation tone indicates that the call forwarding feature has been turned on.
Disable Call Forwarding in AT&T
Take a look at these steps to disable call forwarding in AT&T:
- Open the dialer and press #21#. It is the AT&T Call Forwarding Deactivate Code.
- Wait for a few seconds to hear the confirmation tone and then hang up.
- It indicates that you have deactivated the call forwarding feature on your phone.
Too easy to activate and deactivate call forward in AT&T, right?
3. T-Mobile
T-Mobile provides multiple USSD codes to enable and disable different types of call forwarding. Take a look at the codes given here:
USSD Codes to Disable Call Forwarding in T-Mobile
| Code | Purpose |
|---|---|
| ##004# | Call forwarding to voicemail is canceled |
| ##21# | Turn off unconditional forwarding |
| ##61# | Turn off forwarding if no reply |
| ##62# | Turn off call forwarding when not reachable |
| ##67# | Turn off call forwarding when busy |
USSD Codes to Enable Call Forwarding in T-Mobile
| Code | Purpose |
|---|---|
| **67*1+Phone Number# | Turn on call forwarding when busy |
| **21*1+Phone Number# | Turn on unconditional forwarding |
| **61*1+Phone Number# | Turn on forwarding if no reply |
| **62*1+Phone Number# | Turn on forwarding when not reachable |
| **61*18056377243**seconds# | Change call forwarding delay time. You can set the delay up to 30 seconds. |
4. US Cellular
US cellular is one of the most reliable cell phone providers in the United States. They offer excellent service throughout the country. Here, it is easy to set up or cancel call forwarding as per your preference.
Enabling Call Forwarding in US cellular
There are two options when it comes to enabling call forwarding in US cellular. You can either forward all calls or opt for conditional call forwarding. Here are the steps to enable call forwarding in US cellular:
Forward All Calls Immediately
- Go to the dialer and type *72.
- Enter 1 and then enter the phone number along with the area code where you want the calls to be forwarded.
- Tap on the call button and wait till you hear the confirmation tone.
- End the call.
Forward Calls Only When the Phone is Busy
- Go to the dial pad and type *90.
- Enter 1 and enter the phone number along with the area code where you want the calls to be forwarded.
- Press the call button and wait for the confirmation tone.
- End the call button once done.
Forward Calls Only in Case of No Answer
Follow the above process and dial *92 followed by the mobile number you want the calls.
Disable All Call Forwarding in US Cellular
- Go to the dial pad and enter *720. It is the US Cellular Call Forwarding Deactivate Code.
- Press the call button.
- Wait for the confirmation tone.
- End the call.
US Cellular Call Forwarding Deactivate Code for Conditional Call Forwarding
Follow the above steps and use these codes to disable conditional call forwarding in US Cellular.
- To disable busy call forwarding in US Cellular, use *900.
- To disable no answer call forwarding in US Cellular, use *920.
Conclusion
There are multiple distinct ways you can enable and disable call forwarding in Verizon, AT&T, T-Mobile, US cellular. You can use the USSD or activation/deactivation codes for quick and easy access. If you find them difficult to remember, bookmark this page for convenience or use the alternate methods.
Additionally, you can also go to the phone settings and turn on/off the call forwarding feature. To do so, you can check our article to enable/disable call forwarding through phone settings that we wrote for the JIO network. Do not worry, the method that we’ve mentioned in our article would work with any mobile network around the world.
With that note, we are signing off. If any of the methods to enable/disable call forwarding in Verizon, AT&T, T-Mobile, US Cellular does not work, please do not hesitate to connect with us using the comments section below.



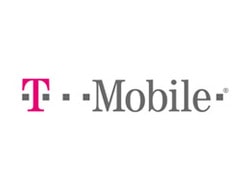

I am a US Cellular user and I have been trying desperately to disable call forwarding. Your article helped me more than customer service did! *720 was the key I needed! Thank you so much!