Most of the websites on the web have a specially designed or responsive mobile version of the page for easy viewing. The mobile version of the website feature easy access to the needed information with fast loading speeds. Do you know there’s a way to view the desktop version of any website on a smartphone?
Yes, the browsers on Android and iOS devices come with a feature dedicated to viewing webpages in full desktop mode. Only some of the time, the mobile version of the web pages might get the job done when the computer is not in our vicinity. The desktop mode feature on the browsers will come in handy, displaying the original full-size website on smaller screens.
How to switch to the desktop mode of any website on a smartphone in different browsers
The feature of viewing the desktop mode of any website has a wide range of accessibility in different browsers. We’ll give you a step-by-step guide on enabling desktop mode on smartphones.
How to Enable Desktop Site Mode in Google Chrome Mobile for Specific Sites
Google Chrome will automatically load the websites in the mobile version on any Android or iOS smartphone. You can easily change from the mobile version of the website to the desktop version with a single touch of a button.
- Launch Google Chrome on your smartphone.
- Now, visit the website that you want to browse in desktop mode.
- Tap on the three-dot menu in the top right corner of the Chrome browser.
- Scroll down and in the menu, select the Desktop site option.
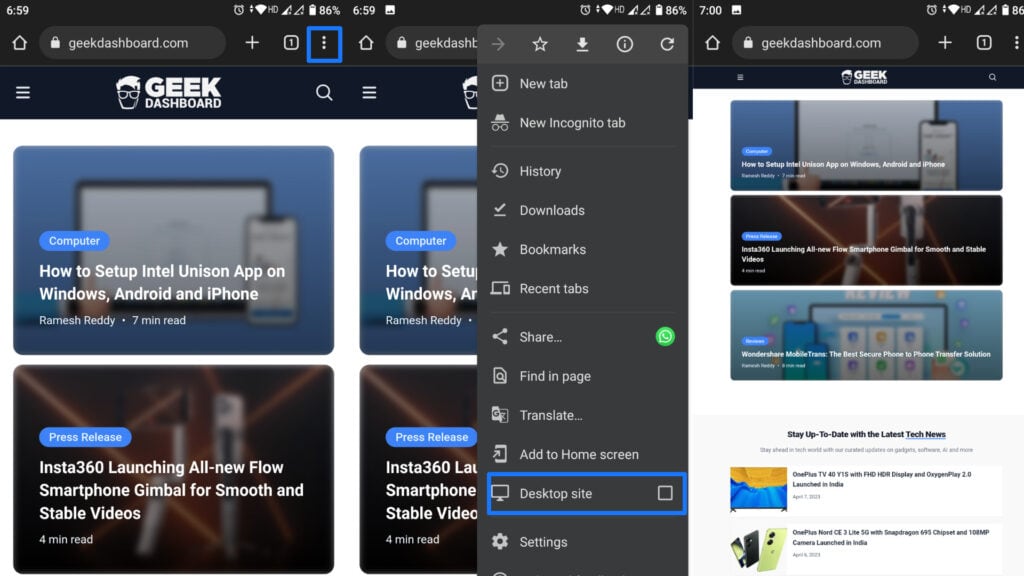
The website will reload and automatically open in full-fledged desktop mode. You can revert to the mobile version of the website by deselecting the same option. This way you can easily browse the websites in desktop mode.
How to Enable Desktop Site Mode for All Websites on Google Chrome Mobile
The Desktop Site option for specific websites will only enable the desktop mode view only for a particular webpage. The mode will not open all the web pages that you load on the browser in desktop mode. You can simply enable the desktop view for all websites from the Site Settings of the Chrome browser and browse all websites in desktop site mode.
- Launch Google Chrome on your smartphone.
- Tap on the three-dot menu in the top right corner of the browser.
- Scroll down and ton the Settings option from the menu.
- In the Settings menu, go to Site Settings.
- Scroll down and at the end of the menu, you can find the Desktop Site option.
- Toggle on the option and that’s it.
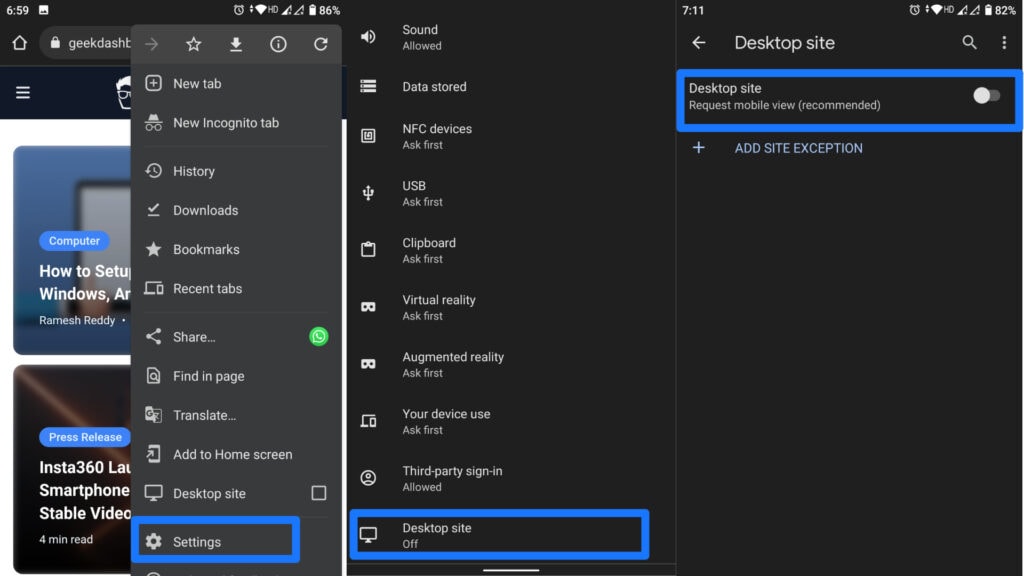
After enabling the Desktop site option from Settings on Google Chrome, the browser will automatically load all the web pages that you browse in the desktop site view. If you wish to exclude a few particular sites to open in Desktop mode, you can click on Add Site Exception button and type the website URLs to exclude them from Desktop mode.
How to Enable Desktop View on Microsoft Edge Mobile Browser
The chromium-based browser from Microsoft known as Edge has gained a lot of popularity with its fluid design and faster loading times. Similar to Google Chrome, Microsoft Edge comes with a desktop view for the websites.
- Open Microsoft Edge on your smartphone.
- Tap on the three-dot menu provided at the bottom of the screen.
- In the menu, tap on the View desktop site icon in the bottom line of options.
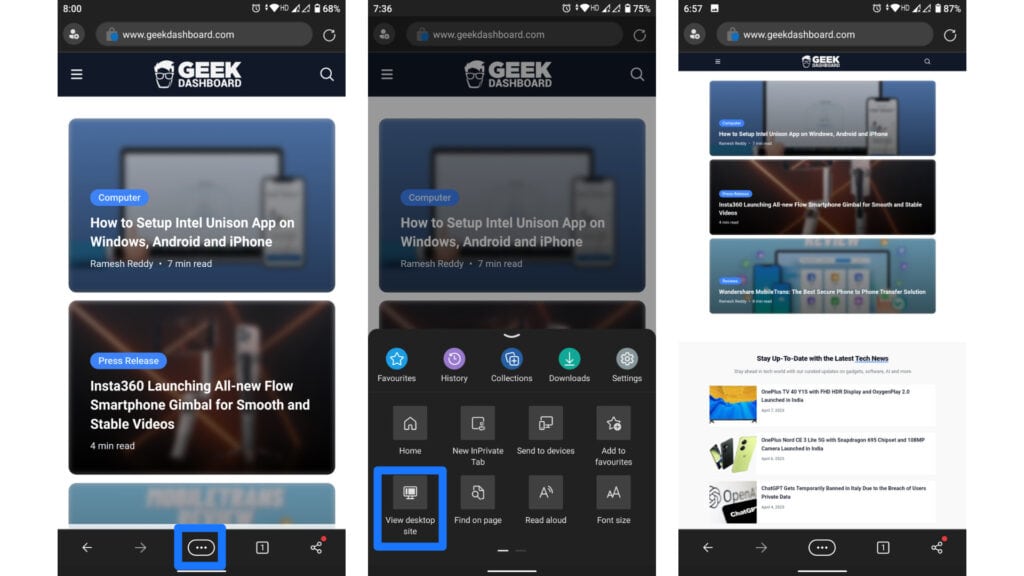
The Microsoft Edge mobile browser will refresh the webpage and opens the website in the desktop view mode.
How to Enable Desktop View on Mozilla Firefox Mobile Browser
The Firefox browser from Mozilla is one of the most popular browsers after Google Chrome. Just like the Chrome browser, Firefox can load websites on the desktop version. However, the Mozilla browser doesn’t come with an option to view all the websites in desktop site mode and works for only specific web pages.
- Open the Firefox browser on your smartphone.
- Type in the website that you want to browse in the address bar.
- Now, go to the three-dot menu option provided on the top right of the browser.
- Toggle on the Desktop site option at the bottom of the menu.
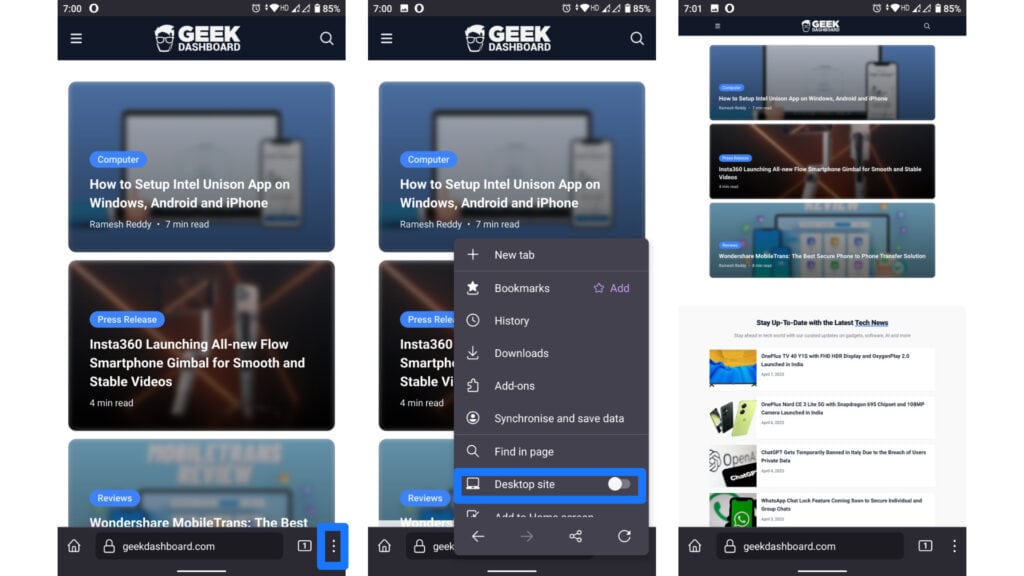
This way the desktop site mode works on the Mozilla Firefox browser. Note that you need to toggle on the option every time you want to visit the web page in desktop mode.
How to Enable Desktop Site Mode in Opera Mobile
Opera browser known for its fast speeds and data saving provides a good experience. The browser will automatically load the websites in the mobile version on any Android or iOS smartphone.
- Launch the Opera Mobile browser on your smartphone.
- Now, open the website that you want to browse in desktop mode.
- Tap on the three-dot menu in the top right corner of the Opera browser.
- Scroll down and in the menu, select the Desktop site to switch from the mobile version.
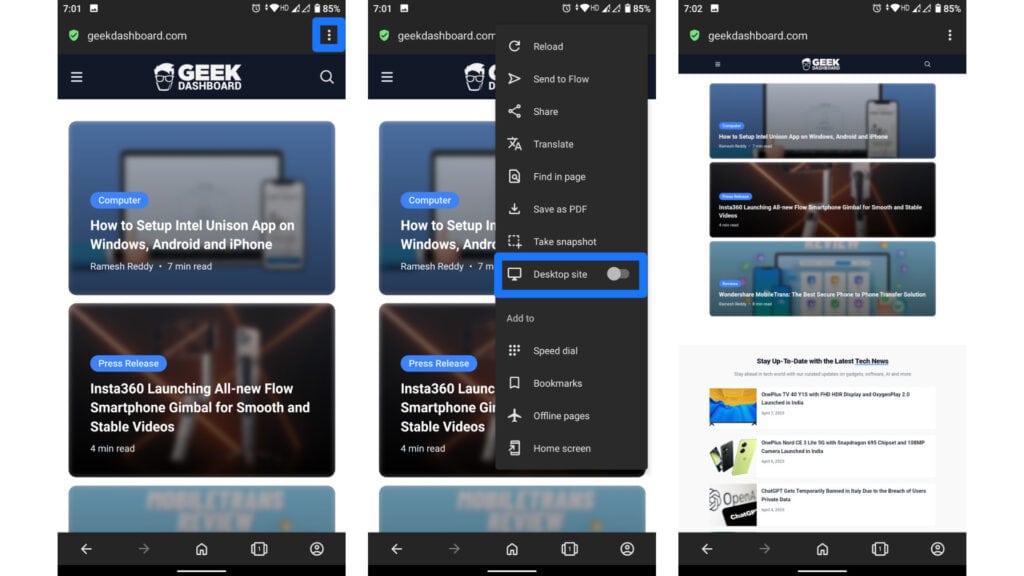
The browser will reload and will re-open the website in the desktop version. In the same way, you can disable the desktop mode by toggling off the option. This way you can easily browse any website in desktop mode.
Experience a Full-Fledged Desktop View of Any Website on a Mobile Browser
The mobile version of websites has a design to easily navigate and shows better content in the confines of space. Enabling the desktop mode on the mobile browser will allow you to take full advantage of the website to browse through. The experience might not be as fluid as the mobile version but the desktop mode will provide much more than the latter.
