Facebook without a doubt, is one of the most popular social media platforms. It boasts billions of monthly active users. However, Facebook has yet to introduce the offline-view feature. That makes it difficult for users to download videos from Facebook Messenger they like. There is no such download option to save a video from Facebook Messenger.
In today’s era, people love to share images and videos on Facebook. It is not uncommon to save some precious moments on your phone. However, the unavailability of the direct download feature makes things difficult.
However, there’s a direct solution to save videos from Messenger to the device if the video is uploaded via Facebook Messenger. But, it would be difficult especially when the video is on the Facebook News Feed and someone shared it with you via Messenger.
Do not worry, we have a solution for both cases! Keep on reading to know how you can download and save videos from Facebook Messenger on Android, iOS, and the Web.
Download and Save Videos from Facebook Messenger
Are you eager to save videos from Messenger to your device? There are two different ways to do it and we’ll explain them in detail.
In this Page
- Download and Save Videos from Facebook Messenger
- How to Download and Save Videos to Device Uploaded via Facebook Messenger
- Download and Save Videos from Facebook Messenger (Originally uploaded on Facebook) to your Device Using FDown Tool
- Frequently Asked Questions
- Can I download videos from Facebook Messenger directly within the app?
- How can I save a video sent to me via Facebook Messenger on my iPhone or iPad?
- Is it possible to download videos shared through Facebook Messenger on an Android device?
- How can I download a video shared via Facebook Messenger that was originally uploaded on Facebook?
- Can I save videos from Facebook Messenger on my computer?
How to Download and Save Videos to Device Uploaded via Facebook Messenger
If someone has uploaded a video on Messenger and shared it with you, then it is a very straightforward solution to save the video to the device. You can follow the steps shown below to download a video from Messenger and save it to your phone.
Save Video from Facebook Messenger on iPhone or iPad
Let’s find out how you can download and save videos from Messenger to iPhone or iPad:
- Open the Facebook Messenger app on your iPhone or iPad.
- Find the video in the conversation you wish to save.
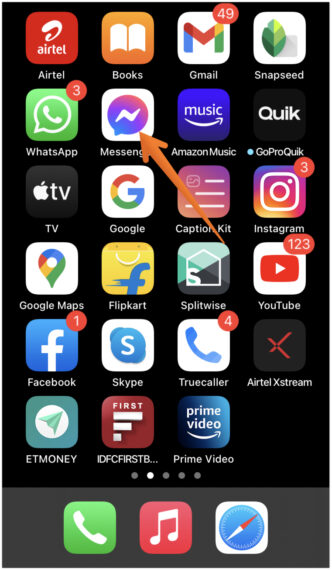
- Press and hold the video sent by the user. A new menu will be displayed on the bottom of the screen along with the dialog to add emoticons to the video. Tap on More… text located at the bottom right-hand corner of the screen.
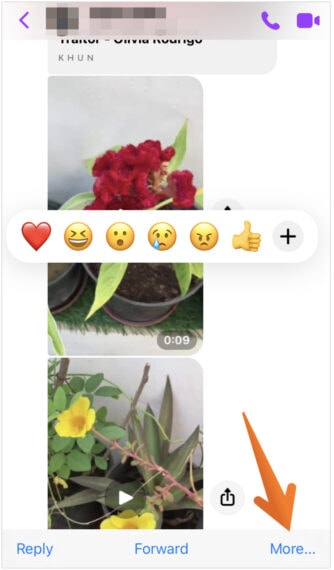
- A bottom sheet menu will open and click on Save. This will save the video from Messenger to your device.
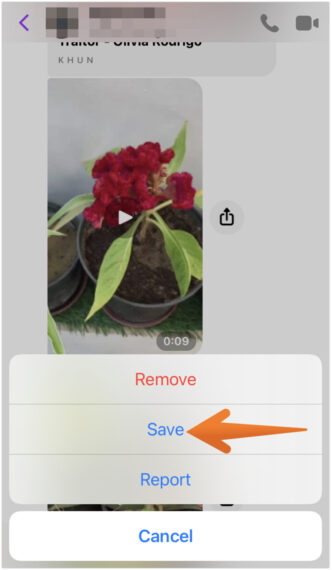
- Once the Facebook Messenger video is saved to your iPhone or iPad, a prompt stating Saved will flash on your screen.
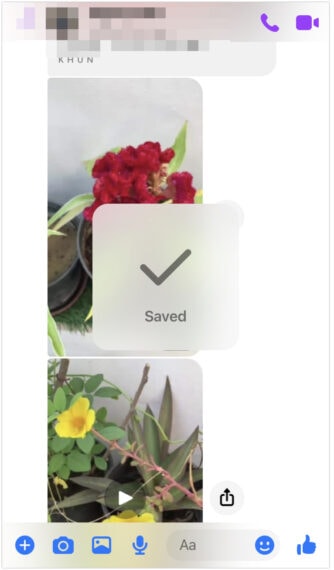
- Now, close the Facebook Messenger app.
- From the home screen, tap on the Photos app to view the media gallery of your phone.
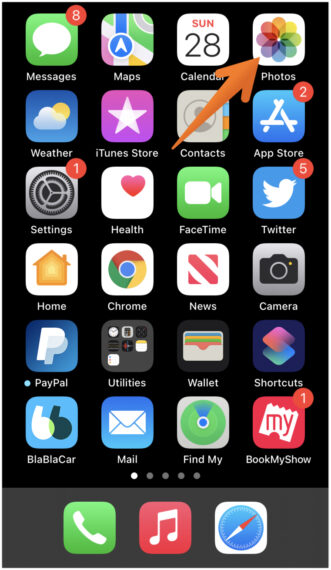
- Now, you can see the saved video at the end. Click on the video file to watch and edit as you like. To edit the video, you need to click on the Edit button on the top right-hand corner of the screen.
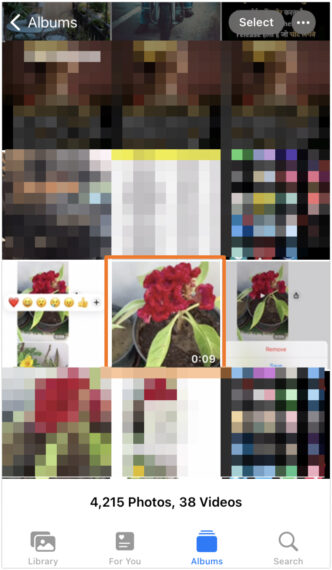
Save Video from Facebook Messenger on Android
Follow the steps below to know how you can save videos from Facebook Messenger to Android devices:
- Open Facebook Messenger on your Android Phone.
- Long press on the video sent by the user on your DM.
- Click on the Save Video option from the bottom menu.
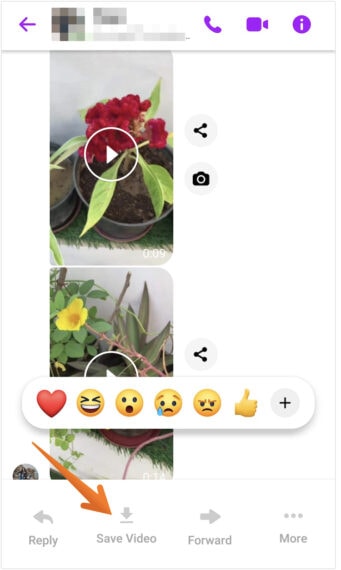
- Once you click on Save Video, you might get a pop-up asking you to allow Messenger to use your phone’s storage. Click on Allow to proceed further.
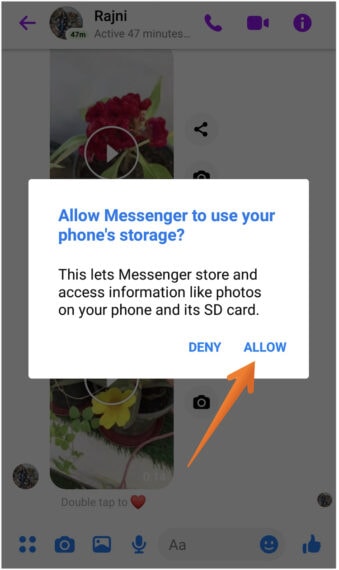
- Another pop-up will appear stating you need to give Messenger access to Media, Photos, and Files. Click on Allow and check the Don’t ask again tickbox so that you won’t get this permission dialog the next time when you save a video from Facebook Messenger.
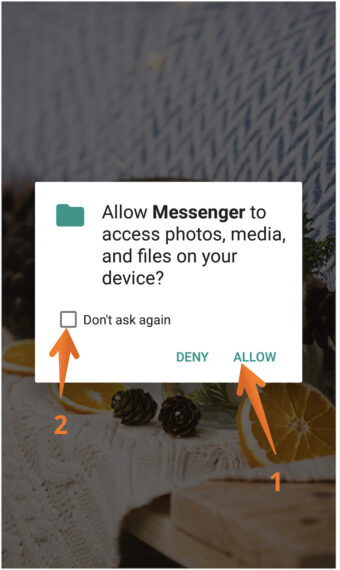
- Doing this will save video from Facebook Messenger to Android devices. Now you can close the Facebook Messenger app.
- Go to the Gallery app on your device to view the saved video.
- Once you are inside the Gallery app on your device, go to the Albums section and select the Messenger folder which will show all the videos you have downloaded from Messenger.
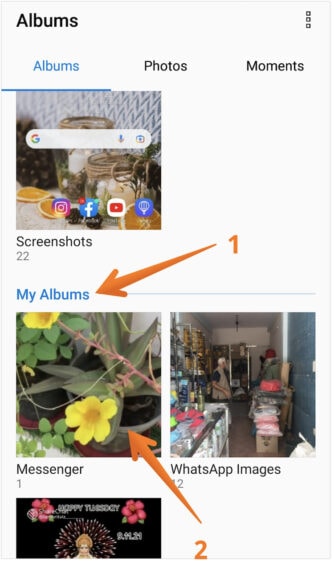
It is important to understand that the above solution will only work when the videos are directly uploaded to Facebook Messenger, and shared with you. Videos that are uploaded to Facebook originally cannot be saved.
Download and Save Videos from Facebook Messenger (Originally uploaded on Facebook) to your Device Using FDown Tool
Do you want to download a video from Facebook Messenger that someone shared with you which was originally uploaded on Facebook? In that case, you can use the website – fdown.net.
Save and Download from the Web
Following the steps below will help you download and save videos from Facebook Messenger (originally uploaded on Facebook) on the web:
- Open Messenger.com on any web browser.
- Go to the conversation where the video has been shared.
- Click on the Facebook video that you want to download. It will redirect you to the facebook.com/watch page where the video was originally shared.
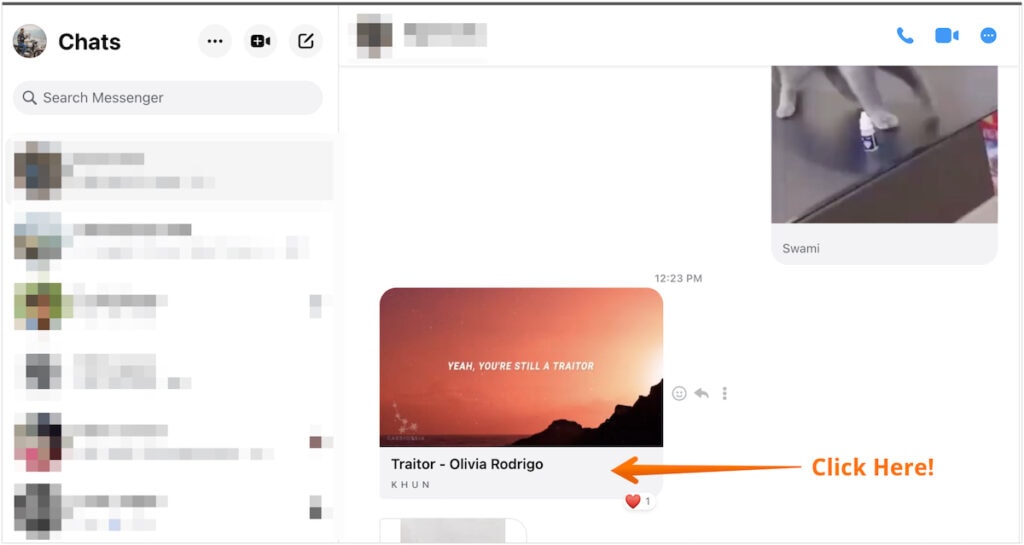
- Here, you need to click on the Share button. Once you click on that, a dialog with a menu will appear. Click on Copy link option. This will copy the video link to the clipboard.
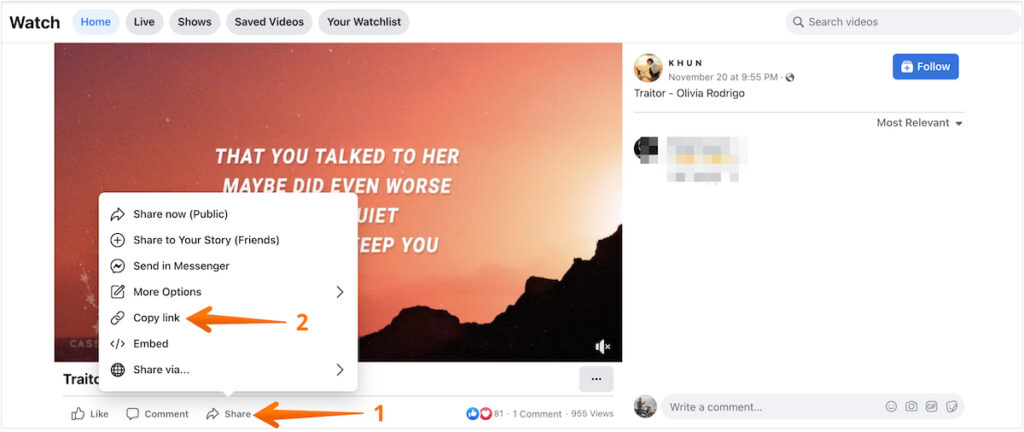
- Now, open fdown.net on your web browser and paste (Ctrl + V) the link in the input box, and tap on the Download button.
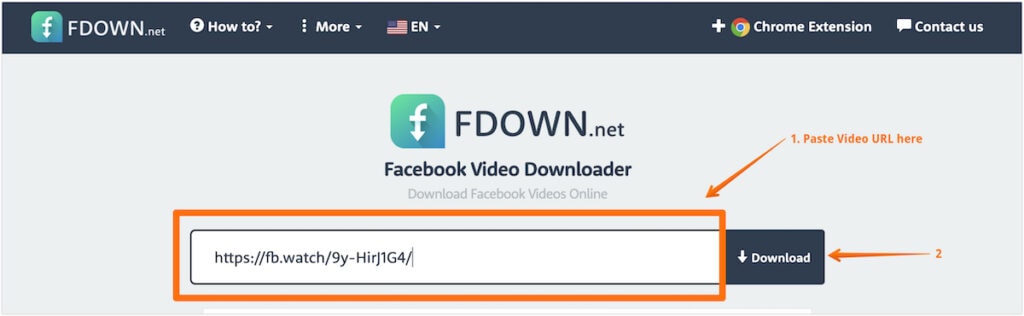
- Wait for a while for the process to complete. You will get an option to download videos in Normal or HD quality. Choose either Normal or HD Quality by clicking on the respective button and your video will be downloaded in MP4 format.
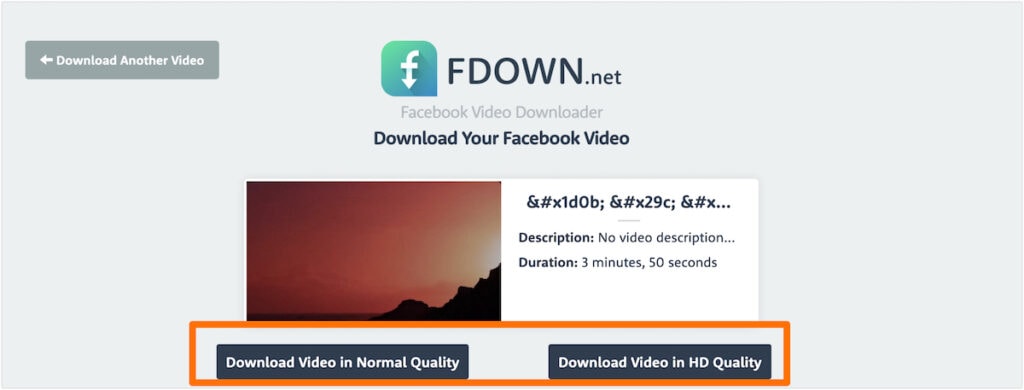
- Go to the Downloads section on your computer and click on the video to play it.
That is it, this is how you can download and save videos from Messenger to your computer.
Save and Download from Android
Follow the steps below to download and save videos from Facebook Messenger on Android:
- Go to the Facebook Messenger app.
- Choose the video that someone shared and you want to download it on your device.
- Click on the video. It will redirect you to the Facebook watch page. Tap on Copy Link by clicking on Kebab Menu on the top right-hand corner of the screen. This will copy the video URL to the device clipboard.
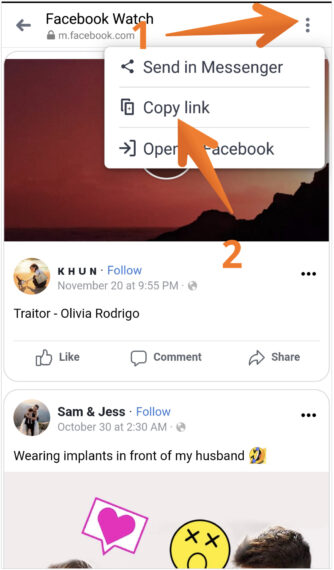
- Now, go to Chrome or any other web browser you use and type fdown.net in the address bar.
- Paste the video URL in the input field and tap on Download.
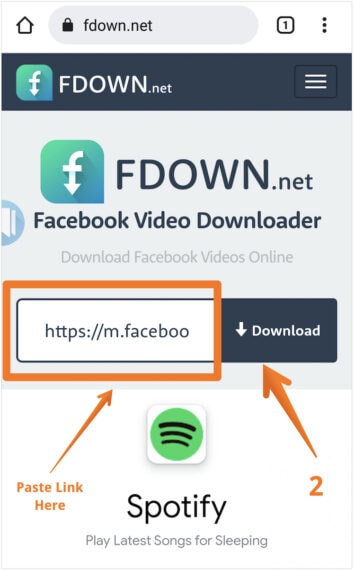
- Once you click on Download, it will refresh the screen. Here, you need to make a choice between HD or Normal Quality video to download.
- After choosing between Normal or HD, you can rename the video file. Click on Download to proceed further.
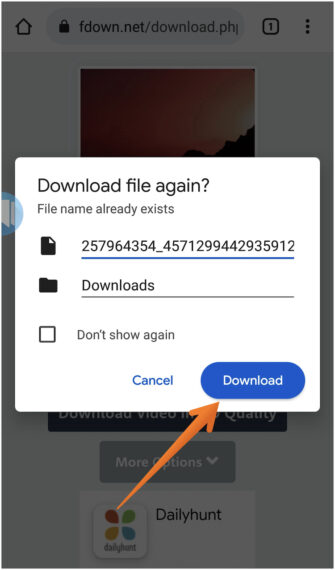
- Once the video is downloaded, you will see a notification stating File Downloaded successfully. You can click on Open to watch it.
- Exit the browser and Go to the Gallery app. You will find videos downloaded from the browser in the Download folder.
Save and Download from iPhone/iPad
Follow the steps below to download and save videos from Facebook Messenger on iPhone or iPad:
- Open the Facebook Messenger app on your iPhone or iPad.
- Tap on the Facebook video that you want to download from your conversation. This will open the video in the Facebook app.
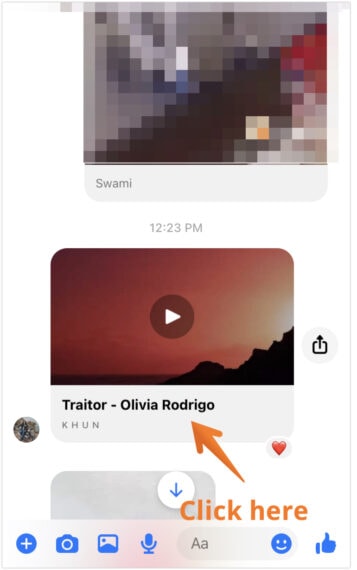
- Click on the Share button just under the video preview and a bottom sheet will be displayed with multiple options.
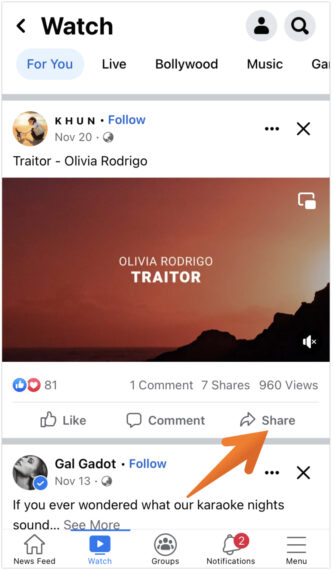
- From the list of options, select Copy Link from the menu.
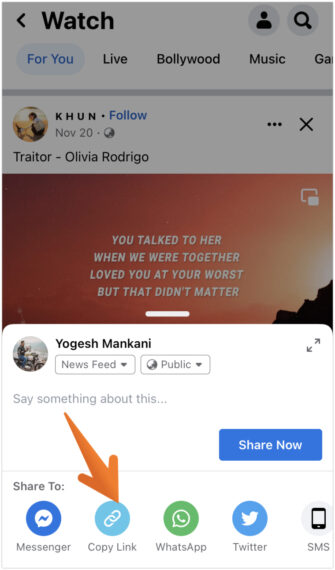
- Now, we need to use a File Manager to download videos from Facebook Messenger as iOS doesn’t allow direct downloading from browsers.
- You can download Files – File Manager & Browser app from App Store to proceed further. Click on the app icon when installed.
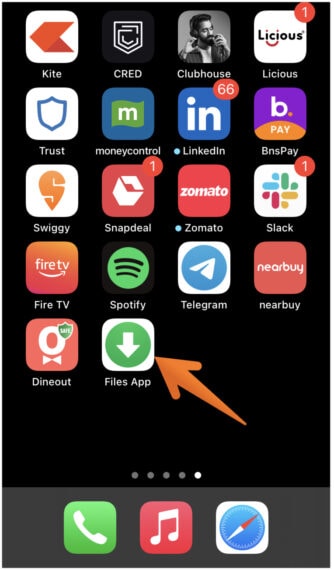
- Input fdown.net in the address bar in the Browser tab.
- Paste (Ctrl + V) the Facebook video link in the input field and tap on the Download button.
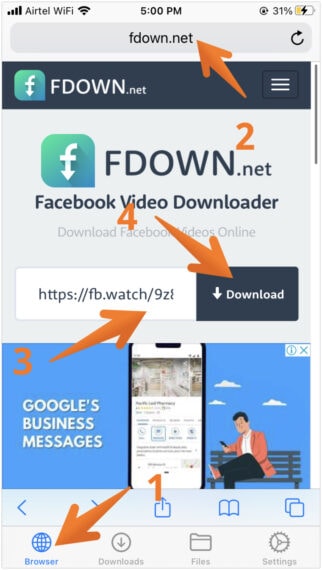
- Wait for a few seconds and you will get a choice for downloading HD and Normal Quality video. You need to choose one.
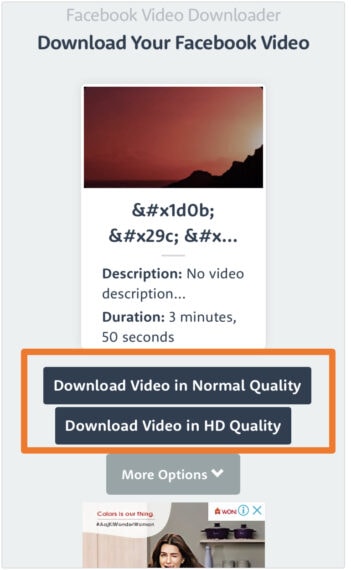
- A confirmation pop-up will appear, tap on Download to continue.
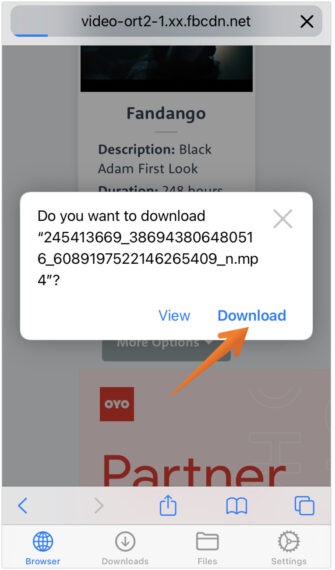
- On the next page, click on Save which will start downloading the video you selected.
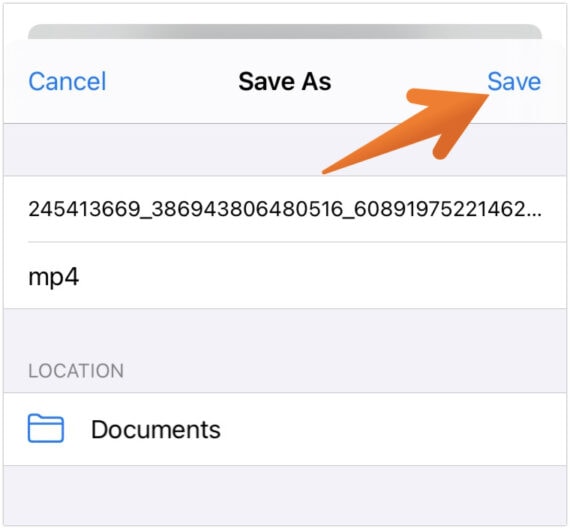
- You can check the download progress in the Downloads Tab.
- Once the download is complete, the video file will be moved to the Files tab. Tap on the Info icon (i) beside the video file.
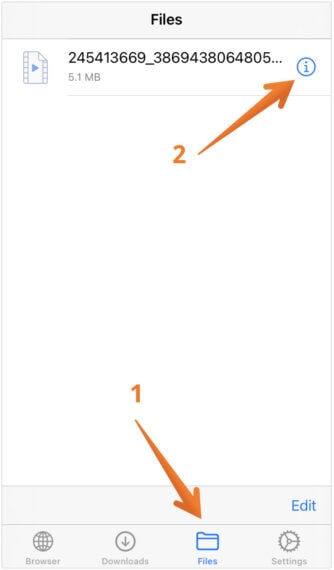
- From here, you need to click on Add to Photos and this will finally save the video from Facebook Messenger to your device.
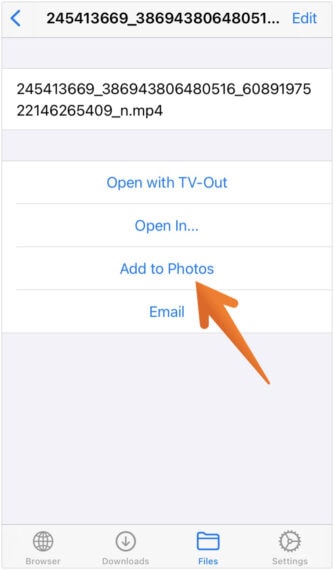
- To view and play the downloaded video, open the Photos app and go to Camera Roll. Here you will find the downloaded video along with your other media.
Now, you know how you can download videos from Facebook Messenger. Go on, save your previous or favorite videos using the above methods. If you have any queries about how to download and save videos from Facebook Messenger to your device, you can ask us in the comments section below.
Frequently Asked Questions
Can I download videos from Facebook Messenger directly within the app?
No, Facebook Messenger does not provide a built-in feature to download videos directly within the app. However, there are alternative methods you can use to save videos from Messenger to your device.
How can I save a video sent to me via Facebook Messenger on my iPhone or iPad?
To save a video sent via Messenger on an iPhone or iPad, open the Messenger app and locate the video in the conversation. Press and hold the video, tap on “More…” and then select “Save.” The video will be saved to your device’s Photos app.
Yes, you can save videos from Facebook Messenger on an Android device. Open the Messenger app and long-press on the video. Click on “Save Video” and the video will be saved to your device’s Gallery app.
If the video was originally uploaded on Facebook and shared with you via Messenger, then you can use a website called fdown.net. Simply copy the video link and visit fdown.net. Here paste the video link, and download the video in your preferred quality (Normal or HD).
Can I save videos from Facebook Messenger on my computer?
Yes, you can save videos from Facebook Messenger on your computer. If the video was originally uploaded on Facebook, visit Messenger.com on your web browser and open the conversation with the video. Click on the video link and click on the “Share” button. From the list of options, select “Copy link” and then visit fdown.net. Now paste the video link and download the video.
