Microsoft added plenty of features to Windows 10 with new updates. Microsoft Compatibility Telemetry is one of the important features. These features are helpful because they send anonymous data and error reports to Microsoft. These reports help Microsoft for enhancing user experience and fixing the new bugs.
But, a lot of users reported the Microsoft Compatibility Telemetry high disk usage error in Reddit and Microsoft Forums. The telemetry app is continuously sending data to servers, consequently increasing your CPU usage. Many users reported their Windows machine slowing down due to high disk usage of Microsoft Compatibility Telemetry. Few people on Reddit noticed 100% CPU usage due to this issue.
What is Microsoft Compatibility Telemetry and why it is backed by Microsoft?
Microsoft Compatibility Telemetry is one of the Windows features which is enabled by default. It collects non-personal data like hardware details, the software’s currently installed, users activity, error logs etc. It later sends them to Microsoft servers. Microsoft will use the collected data to improve the Windows security. The data they received will be useful to fix the critical errors like start menu not working bug in Windows 10.
Microsoft Compatibility Telemetry service will run occasionally and this is when you will notice 100% high disk usage. Though Microsoft Compatibility Telemetry high disk usage is temporary, it still annoys when we are at an important work or presentation.
You will commonly see this Microsoft Compatibility Telemetry high disk usage problems in Windows 10, Windows 8 and Windows 7.
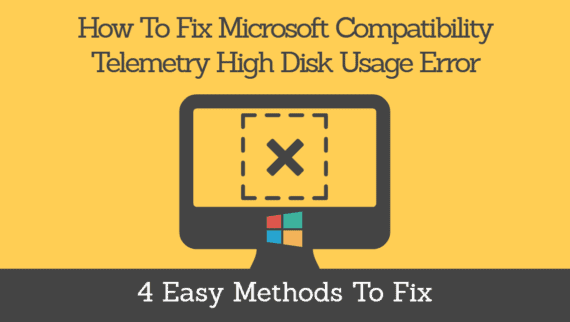
Now, if you are also facing the Microsoft Compatibility Telemetry high CPU usage error then you have stumbled upon the right place. We present you 4 easy ways to disable the Microsoft Compatibility Telemetry program to make your Windows 10 machine faster again.
How To Fix Microsoft Compatibility Telemetry High Disk Usage Error
The steps to disable Microsoft Compatibility Telemetry are a little bit complicated. Just follow the guide step by step without any rush. You will get rid of Microsoft Compatibility Telemetry high disk usage or high CPU usage error easily.
Method 1: Using the Group Policy Editor.
The Microsoft Compatibility Telemetry can be disabled using the Local Group Policy Editor. It is the most simple and easy method to fix the Microsoft Compatibility error.
Step by step guide to disable Microsoft Compatibility Telemetry using Group Policy Editor:
- Press Windows + R to open Run Prompt.
- Type gpedit.msc and click OK to open local group editor.
- Navigate to Computer Configuration => Administrative Template => Windows Components => Data Collection and Preview Builds.
- Double click on Allow Telemetry.
- Select Disabled and click OK.
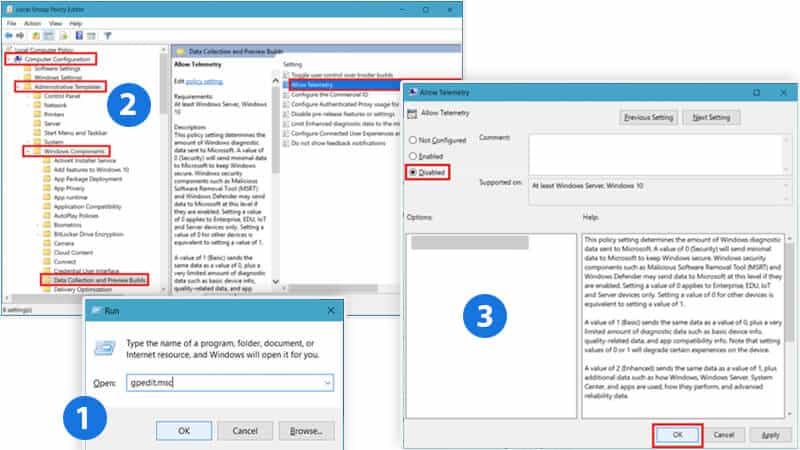
Now restart your PC to apply the changes. This will permanently disable Windows Compatibility Telemetry operations and your disk and CPU usage will be optimized back to normal.
Also Read: How to Fix Restoring your previous version of Windows erorr
Method 2: Using Registry Editor
If the above group policy editor method didn’t work for you, then try Windows Registry Editor to disable Microsoft telemetry features:
- Press Windows + R to open Run Prompt.
- Type “regedit” and click OK.
- Now go to HKEY_LOCAL_MACHINE => Software => Policies => Microsoft.
- Select Windows and then Data Collection.
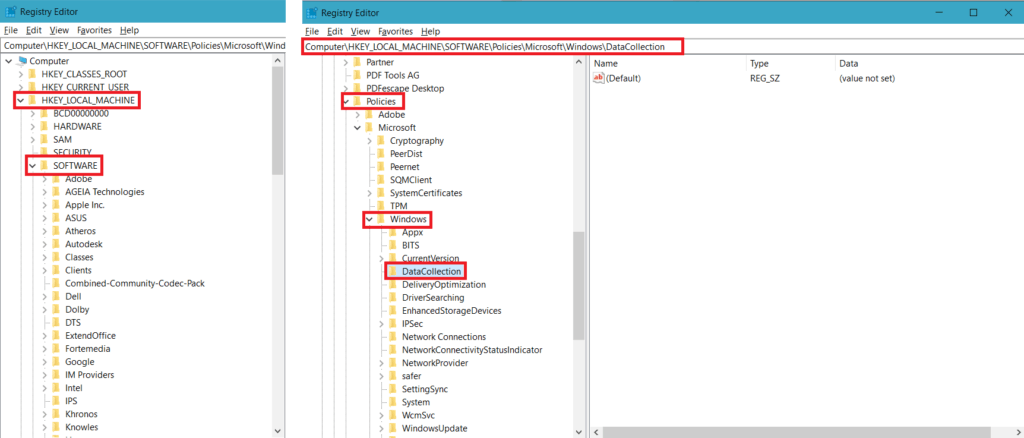
- You should find the “Allow Telemetry” option under Data Collection but it may vary based on the OS version.
- If you don’t find “Allow Telemetry” option, then right-click on Data Collection and select New => DWORD (32-bit) Value.
- A dialog box will open to name this value. Set “Allow Telemetry” as the value name.
- Now, double-click on Allow Telemetry or right click and select Modify…
- Set the value to “0” (zero) and click OK. Make sure you choose Base as Hexadecimal.
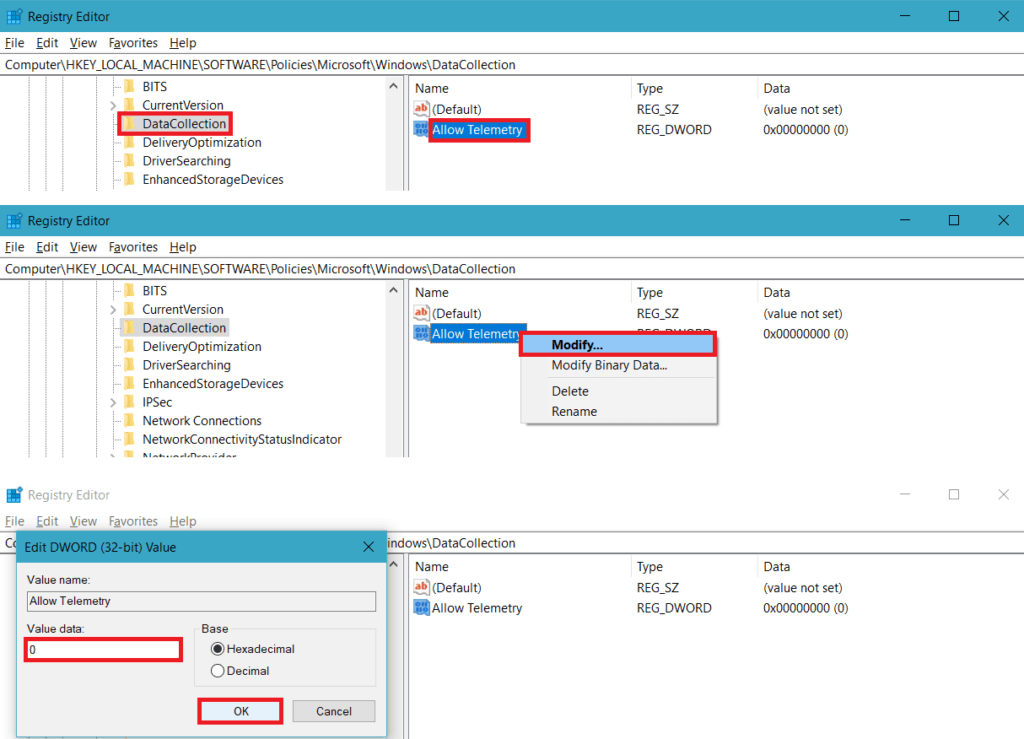
You have successfully applied the Microsoft Compatibility Telemetry disable operation. You should experience a balanced disk and CPU usage after rebooting your Windows machine. In case if you are still facing the same Microsoft Compatibility Telemetry high disk usage problem, consider terminating the CompatTelRunner file operation as mentioned below.
Method 3: Terminate CompatTelRunner.exe File Operation to disable Microsoft Compatibility Telemetry.
The CompatTelRunner.exe file performs the diagnosis on your system to collect program telemetry information. It may bloat your system with frequent work operations.
Disable CompatTelRunner process to fix the Microsoft Compatibility Telemetry high disk usage issue:
- Press Windows + R to open Run.
- Type “taskschd.msc” and click OK to open Windows Task Scheduler.
- Expand Task Scheduler Library => Microsoft => Windows => Application Experience
- Right click on the Microsoft Compatibility Appraiser
- Select Disable.
You can successfully implemented the Microsoft Compatibility Telemetry disable steps that will fix the high CPU usage issues.

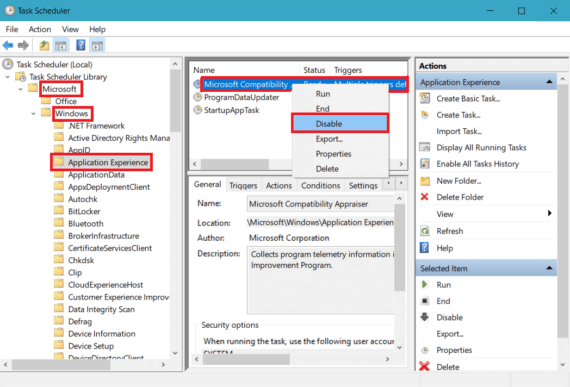
Method 4: Repairing Corrupt System Files
If none of the above-mentioned methods solve Microsoft Compatibility Telemetry high disk usage issue then certainly there is some issue with some of the Windows System files.
High disk usage because of telemetry stats may be because your system has some corrupt system files. This information is being continuously sent to Microsoft. You can easily insert the Windows boot disk and initiate a repair process.
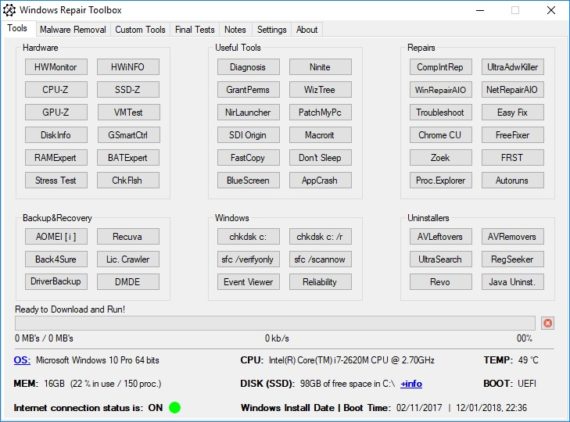
If you don’t have a bootable Windows disk/drive then you can download third-party windows recovery software. I recommend Windows Repair Toolbox (Free)
- Simply download the desired application and install it on your machine.
- Run the software and start a complete scan of your system.
- If a file is found corrupt, the software will repair it automatically.
Done! Your system should start working at a normal pace after initiating a recovery and repair process.
Also Read: How to Fix Keyboard typing wrong characters error in Windows 10
Bonus: Microsoft Telemetry Removal Tool
u/spexdi from Reddit developed a tool called “MTRT – Microsoft Telemetry Removal Tool” which will do the needful automatically to disable Microsoft Compatibility Telemetry. This tool is developed not only to solve high disk usage and CPU problems but also to protect the user privacy.
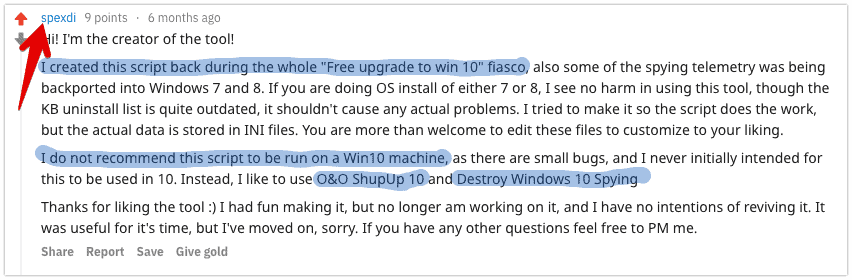
According to the developer, they are no longer maintaining the tool and they suggest to use it only on Windows 7 and Windows 8. Developer himself is not recommending to use Microsoft Telemetry Removal Tool in Windows 10 but instead suggested a couple of tools – O&O ShutUp10 and Destroy Windows 10 Spying.
So If you are not geeky enough to follow the above methods, you can just download Microsoft Telemetry Removal Tool if you have Windows 8 or Windows 7 machine. If your machine is on Windows 1o, then download O&O ShutUp10 tool.
Remeber, few options in those tools are irreversible, so be careful while selecting the options.
Download Microsoft Telemetry Removal Tool
Final Words on Microsoft Compatibility Telemetry
No doubt, Windows 10 is considered as the most user-friendly operating system than all its predecessor operating systems. It still has a lot of bugs that hamper the user experience. If you were also looking for a resourceful solution to Microsoft Compatibility telemetry high CPU usage or disk usage issues certainly this article was meant for you.
Few people might be having questions like what happens if we disable Microsoft Compatibility Telemetry service, does disabling Microsoft Compatibility Telemetry stop Microsoft from collecting data from your device.
The short answer is, it will never show any negative impact on your machine by disabling Compatibility Telemetry. However, it will not completely stop Microsoft from collecting the information. There are plenty of other services and updates that will collect the data for improving the user experience.
You need to opt-out from the “Customer Experience Improvement Program” first. You can do it at
“Control Panel” => “Action Center” => “Change Action Center settings“. Also, you need to turn off automatic updates and uninstall a lot of updates. You can get the list of updates you need to uninstall here.
But I don’t recommend doing them as you will be an open target to new malware and ransomware attacks if you are not updating your machine regularly.
Besides that, do let us know which method turned out to be useful for you. Also, mention if you know any other method to solve Microsoft Compatibility Telemetry 100% disk usage problem in the comments section below. If you have queries, feel free to ask in the comments section.

You just gives great information to us. Fabulous site to learning.
Thanks for complete guideline for Microsoft compatibility telemetry, very helpful post! thanks for sharing.