It can get annoying when Siri starts announcing a notification while listening to your favorite song on your iPhone. You can blame Apple for adding the Announce Notifications feature on iOS 15.
So when you’re wearing your AirPods or Beats earphones, Siri can announce notifications on your iPhone. It’s a helpful feature, but it can get annoying when you receive many notifications.
Fortunately, there are ways to solve this issue. This guide will show how you can turn off these notifications announcing on your iPhone or enable them for specific apps.
What is Announce Notifications Feature on iPhone?
The Announce notifications feature, launched with iOS 15, announces incoming notifications from apps, including third-party apps. Also, you can use Siri to reply to those notifications when required.
However, it’s only available on all AirPods models and Beats headsets. And you’ll need to be running iOS 15 and later on your iPhone and iPadOS 15 or newer on your iPad.
How to Turn off AirPods Announce Notifications on iPhone and iPad
Here’s how you can disable Announce Notifications on your iPhone from settings:
- Open Settings on your iPhone or iPad.
- Tap Notifications and select Announce Notifications.
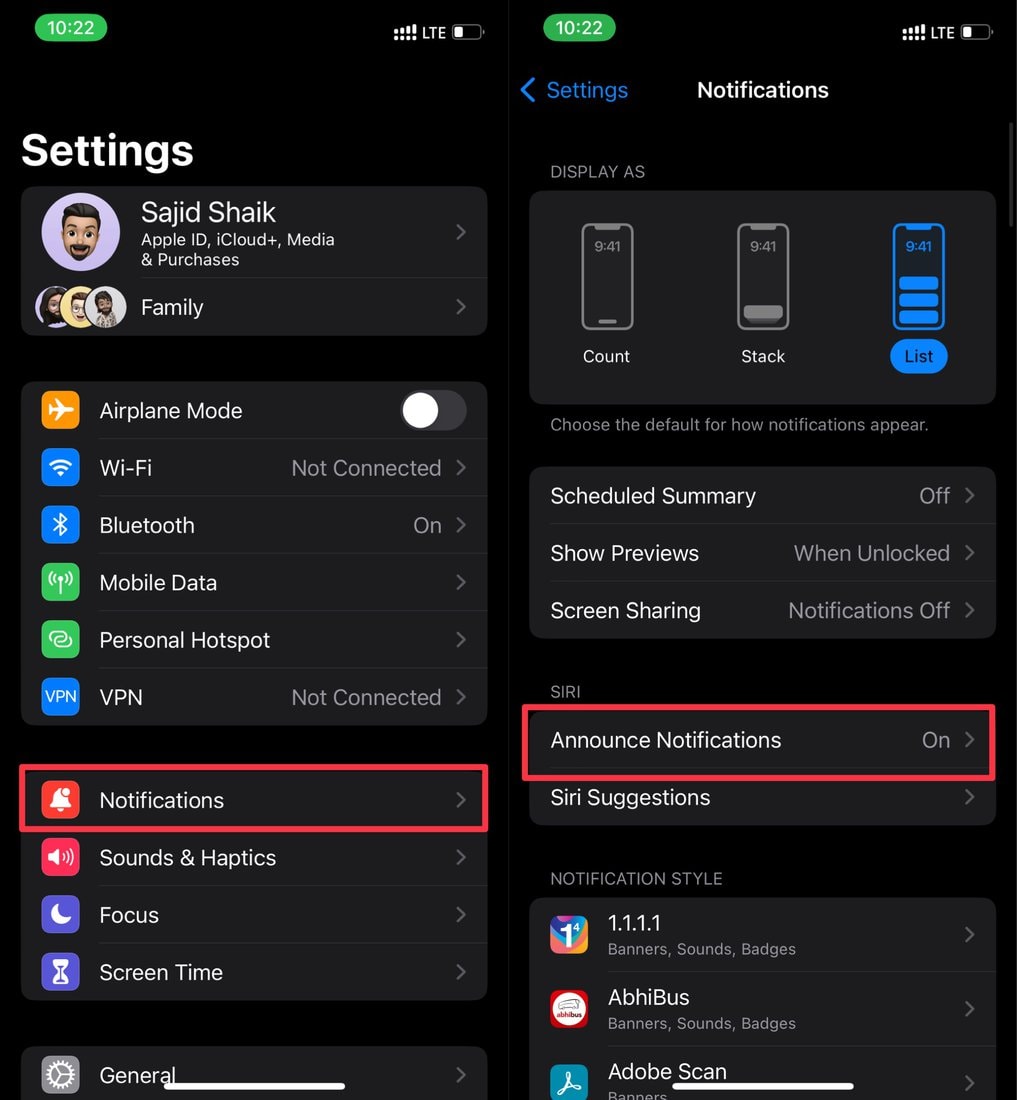
- Toggle off the Announce Notifications option.
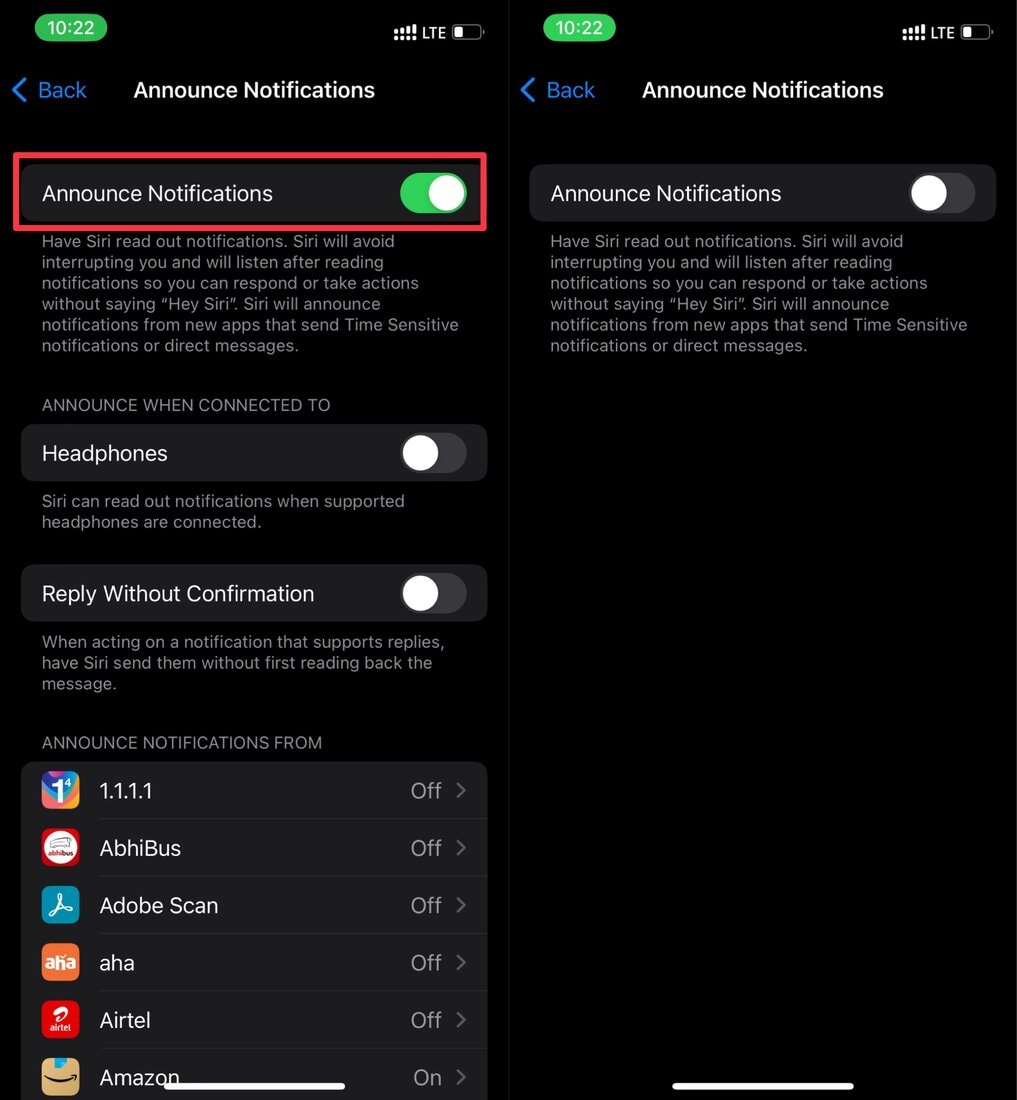
It will turn off the announcement of the notifications entirely, and you won’t get to hear them again.
How to Enable AirPods Announce Notifications for Specific Apps on iPhone and iPad
Even though you don’t want Siri to announce notifications from other apps, you can use the Announce notifications feature with specific apps on your iPhone or iPad. Follow these instructions to learn how to do it on your iPhone or iPad:
- Open the Settings app on your iPhone or iPad.
- Go to Notifications and select Announce Notifications. Toggle on the Announce Notifications option if it’s disabled.
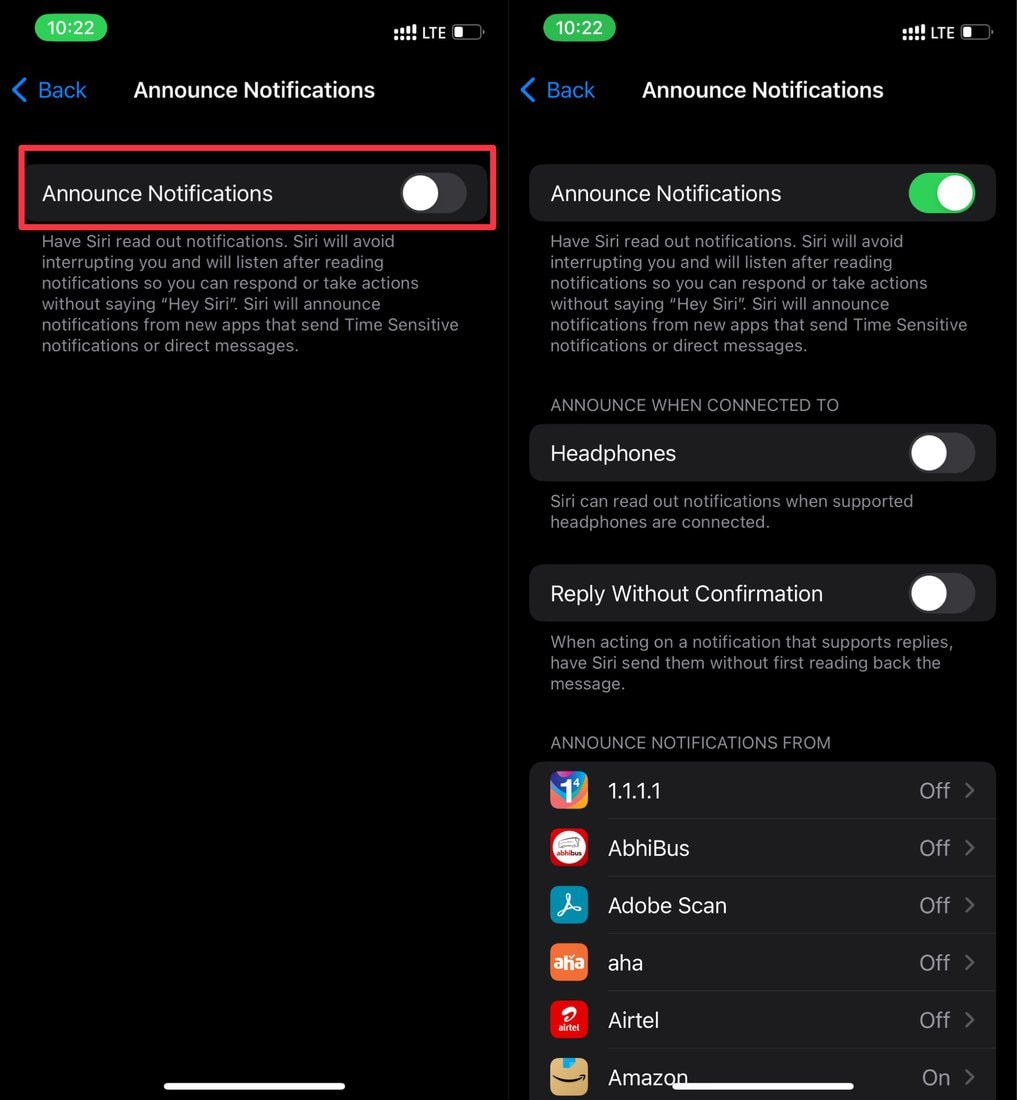
- Scroll down and select the app whose notifications you want to enable.
- Toggle on the Announce Notifications option for the app.
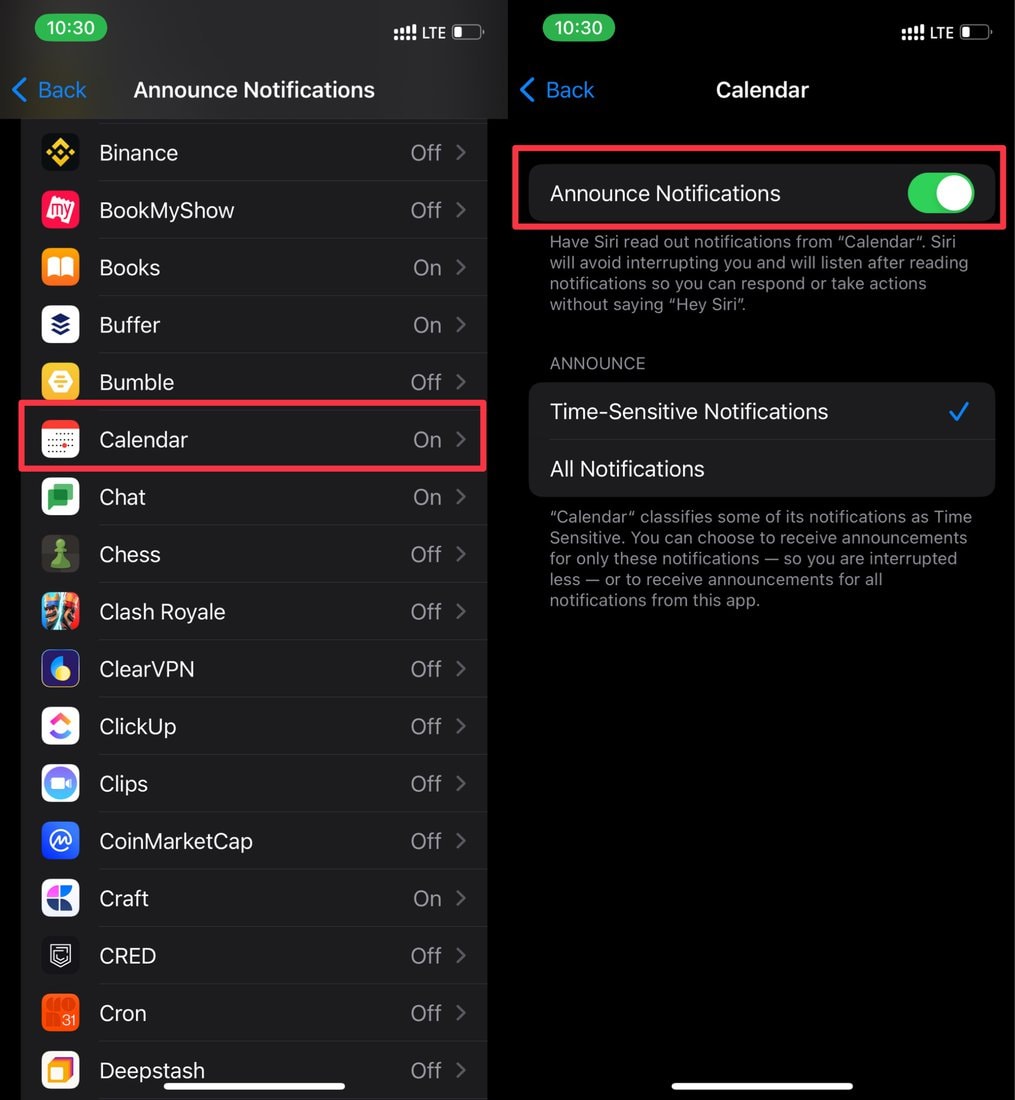
On the contrary, if you want to disable the announcing notifications for a specific app, you can follow the same steps above; but toggle off the Announce Notifications option in step 4.
Add Announce Notifications Setting to Control Center
To quickly access Announce Notifications settings, you can add the tile to Control Center on your iPhone and iPad. Here’s how you can do it on your iPhone/iPad:
- Open the Settings app on your iPhone or iPad.
- Select Control Center.
- Scroll down and tap Announce Notifications.
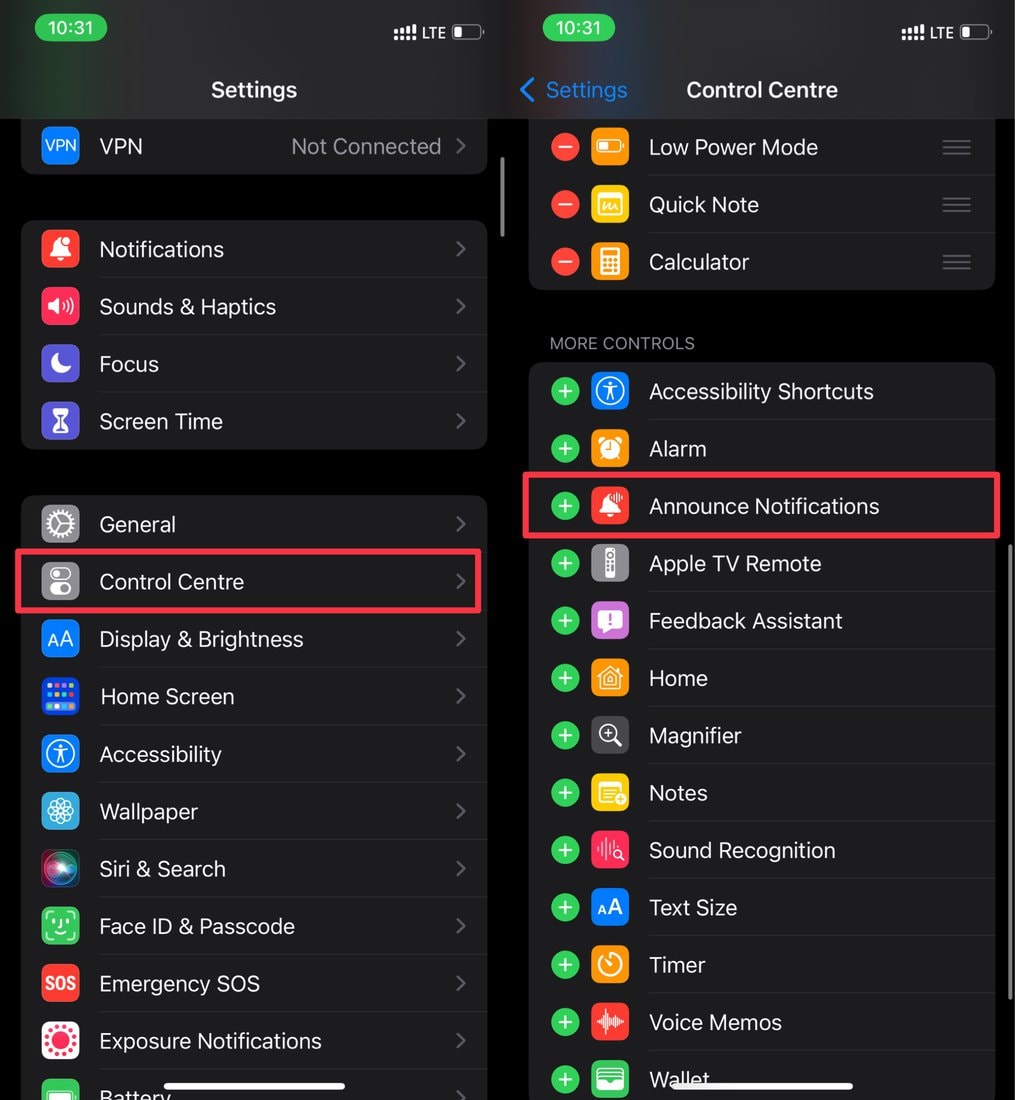
Now, you can access the Announce Notifications settings from the Control Center.
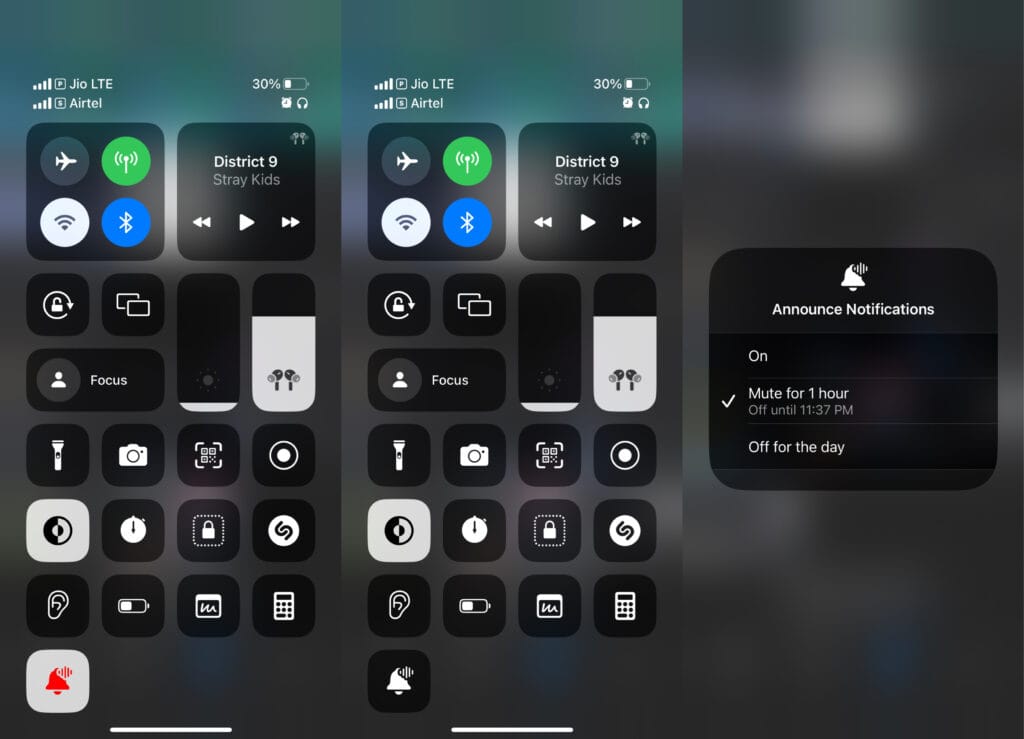
- If the icon is red in Control Center, Siri will announce your notifications.
- If the icon is gray in Control Center, Siri will not announce your notifications until tomorrow.
- You can long-press the icon and select the Mute for 1 hour option to mute these notifications announcements for the next hour.
Final Thoughts: Silencing AirPods Notifications
We believe you disabled notification announcements on your iPhone and iPad using the methods mentioned above. Announce Notifications is an excellent feature if you want Siri to announce notifications for specific apps.
However, it’s always best to disable the feature when you don’t use it, so it doesn’t disturb others. Finally, if you have any questions or other solutions regarding this guide, you can mention them in the comments below.
