Do you want to install the latest macOS update or download movies? Or you just wanted to have more storage space on your Mac but Other storage is taking too much space? Wanted to know what you can do to clear Other Storage on Mac? Well, don’t worry, you will find the answers in a while.
Storage space seems to be a never-ending issue for Mac users. Even if you have 256 GB or 128 GB SSD, your device can slow down due to full storage. The next thing you see is the “Your Startup Disk is Full” message.
This is a clear indication that you need to get rid of redundant files as soon as possible. Moreover, you also need to be aware of the files that you have on your system to delete them.
Now that you need to free up the storage space, you need to think about what you can delete. Sometimes deleting all the unnecessary photos, apps and videos are not enough. That is when you head to the Other storage section and take a look at the huge amount of space being used.
The other storage section on the Mac is a mystery that intrigues all Apple users and if you are an iPhone user too, I’m sure you must have struggled in clearing the Other storage on iPhones as well? Before you decide to remove the files inside “Other” storage, it is vital to understand what is it.
Clear Other Storage on Mac with Caution
It is imperative to understand that if you are not careful, you may end up deleting essential files. This can, in turn, interfere with the efficient running of the operating system. As a rule of thumb, it is better not to delete something if you don’t know what it is. You don’t want to disrupt the functioning of the Mac.
What is Other Storage on Mac?
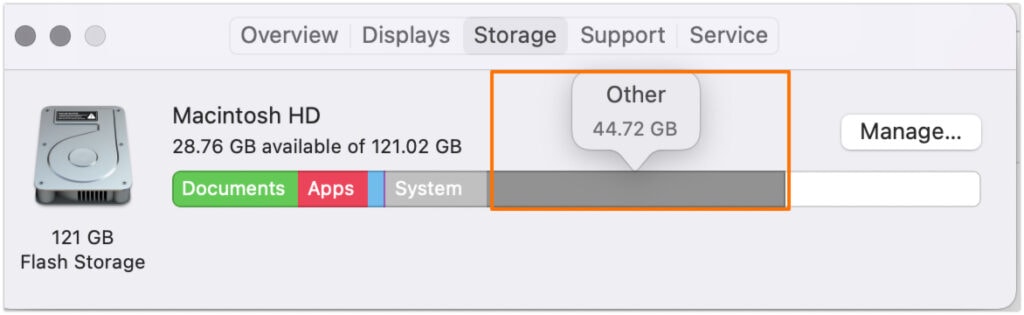
Wondering what is other in Mac storage? Let me explain it in brief.
Mac categorizes the files into Apps, Photos, Videos, Documents, and Audio. When any file does not fall into any of these described categories, it is categorized as Other. Some of the files that you can find on Other storage are cached files, temporary files, DMG files, Log files, etc.
So, now you know what is actually Other Storage on Mac. Now let’s see different ways to get rid of Other storage on Mac. There are different possible ways and if you follow them correctly, you can easily clear Other Storage on Mac easily.
It is impossible to completely clean Other storage on Mac unless you reset your device. Since files like logs, cache, etc are regenerated again, you can only reduce the size of Other storage to some extent.

6 Ways to Clean Other Storage on Mac
So, let’s just not waste more time and check all possible ways to delete Other Storage on Mac:
1. Delete Cache Files on Mac
Under the Other section, caches are one of the most common file types. Since Mac might need these cache files for the smooth operation of the device, these are tricky to delete. Still, you can clear the cache files on Mac with ease but they might be regenerated slowly.
There are different types of caches files and here is how you can delete system cache on Mac:
- Open Finder.
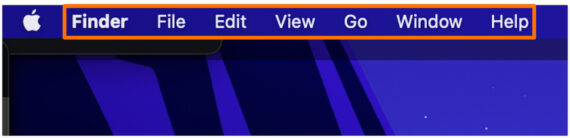
- From the Finder menu, click on Go.
- Now select Go to Folder… at the bottom of the drop-down menu.
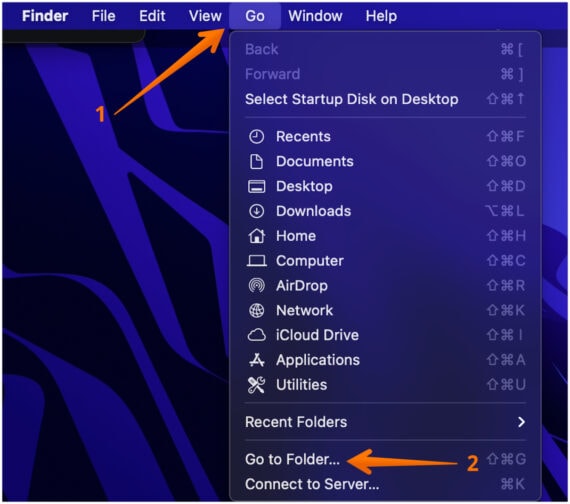
- When you click on Go to Folder, a pop-up window will open. Type Library/Caches/ and hit the Go button once you are done typing.
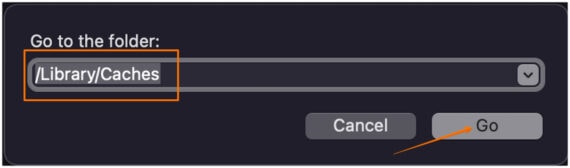
Now, you need to open each folder manually and look through the files in detail. After a safety inspection, you can delete them.
Another way to clear Other storage on Mac is to delete the application cache which is a slightly different method. Follow the steps below to delete the application cache.
- Open Finder.
- From the Finder menu, select Go and then click on Go to Folder…
- Type ~/Library/Caches/ (Make sure you enter ~ sign at the beginning)
- Finally hit the Go button.
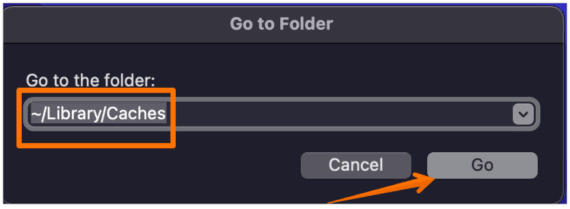
You will now see folders for each app installed on your Mac. It is generally safe to delete these cache folders at once. However, it is always suggested to check all folders and understand the files before deleting them. Keep in mind that you must also empty the Bin or Trash after deleting the cache files. This will help you to clear Other storage on Mac.
2. Remove Unwanted Documents
Deletion of documents that are not needed anymore can aid in freeing up the storage space. Check out the steps that you can follow to remove unnecessary documents on Mac.
- Click on File from the Finder Menu.

- Click on Find from the drop-down menu. Alternatively, you can press Command + F to open the search Attribute window.
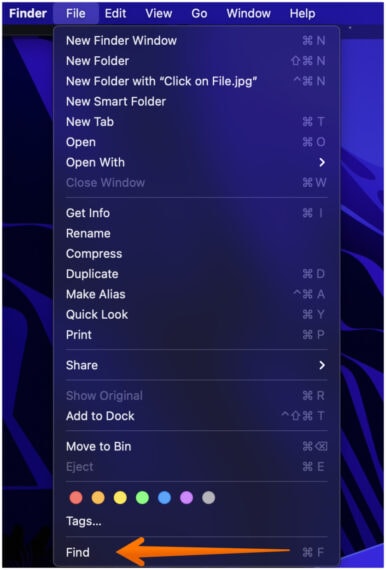
- In the Search window, Click on This Mac.
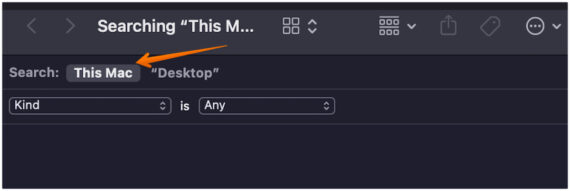
- Now click on the Kind option and a drop-down menu will appear.
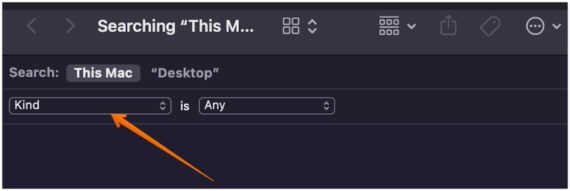
- Click on Other… in the drop-down menu.
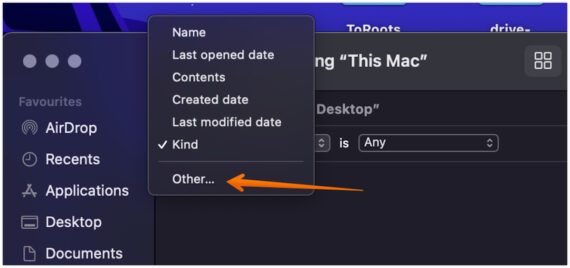
- Once you click on Other, another Window will pop up. In the search box type File Extension and from the search results, find “File extension” and enable the checkbox.
- Click on OK to confirm the selection.
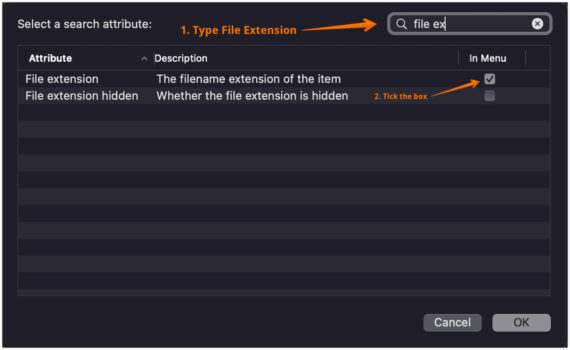
- In the File Extension option in the Kind menu, you can see files with extensions like .doc, .pdf, psd, etc. Remove the files that you don’t need anymore.
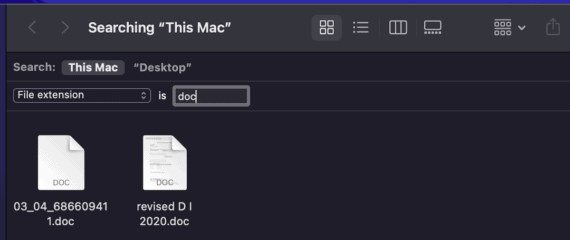
- Now, again go to the Kind Menu and click on File Size. If you don’t find the File Size option in the drop-down menu, follow steps 5 to 6 and search File Size instead of File extension.
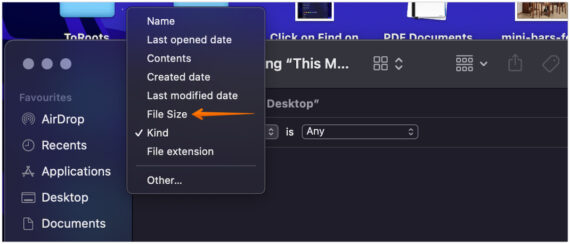
- Here, you need to enter specific numbers. You can filter the files equal to, less than, or greater than than the size number you mentioned. You will get a list of files from which you can start deleting that you won’t be needing in the future.
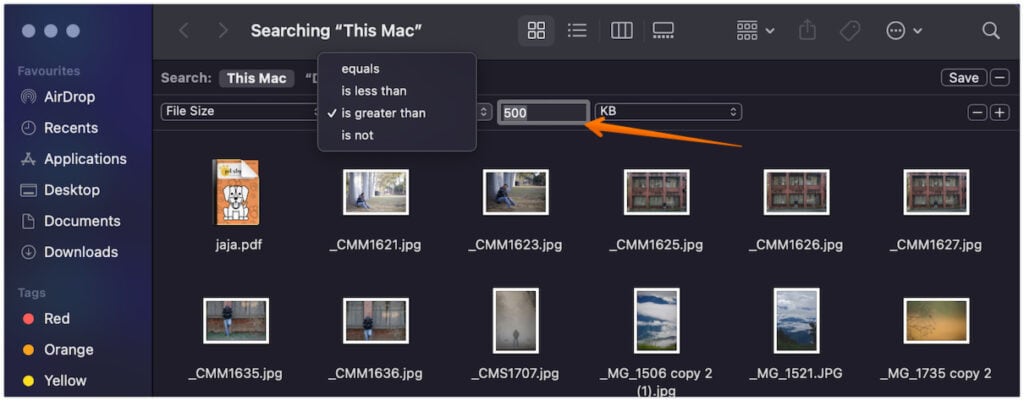
3. Delete DMG files and Other Space Hogs on Mac
You might be surprised, but DMG files take up a significant chunk of space in the Mac. The good part is that it is easy to find and delete them. It is a great way to clear Mac Other storage. Follow the steps listed here to delete the DMG files on Mac:
- Go to the Finder on your Mac.
- Press Command + F on your keyboard search “This Mac”.
- Enter DMG in the search box on the top right corner of the window.
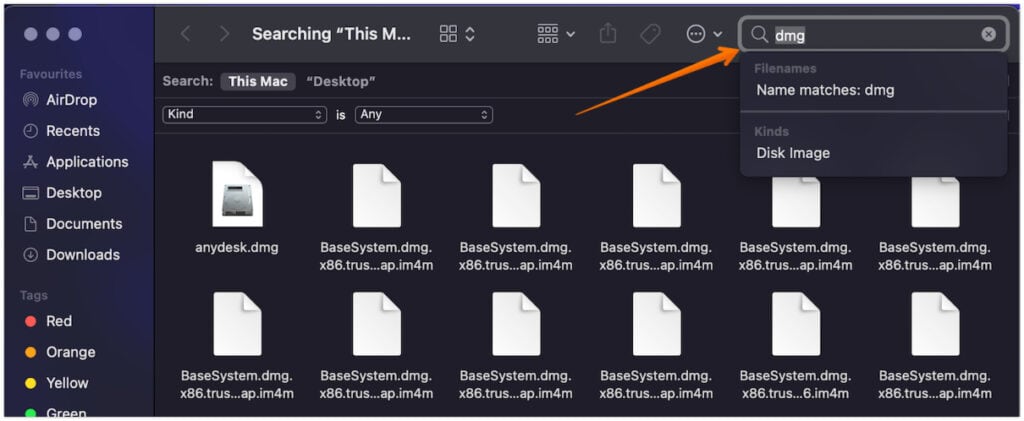
- After that, choose Kinds: Disk Image and press Enter.
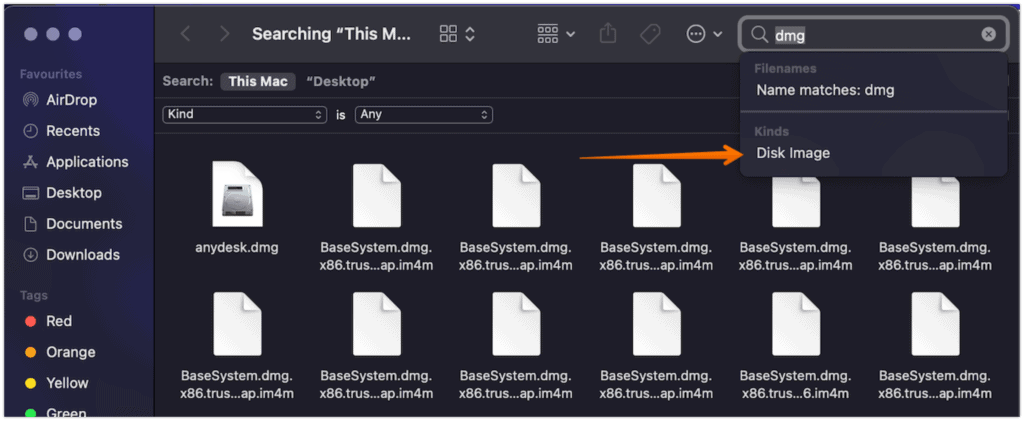
- Here, you will see a list of all DMG files in your Mac.
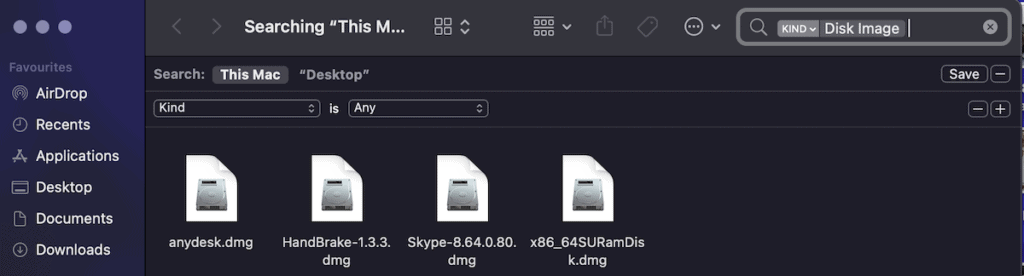
- If you want to delete them all, press Command + A. After that, right-click on the selected area and select Move to Bin.
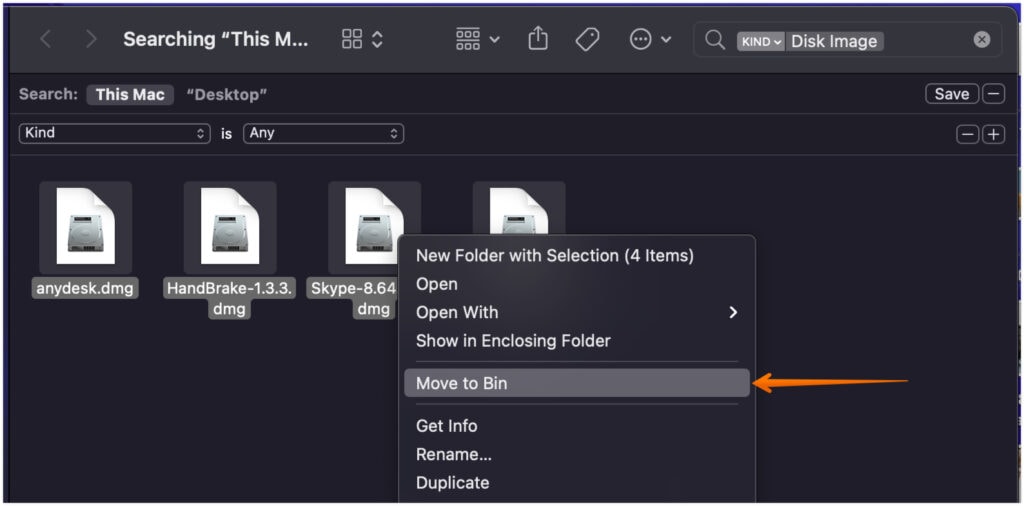
- Enter your lock screen passcode if prompted.
- Now click the Bin icon on the Dock.
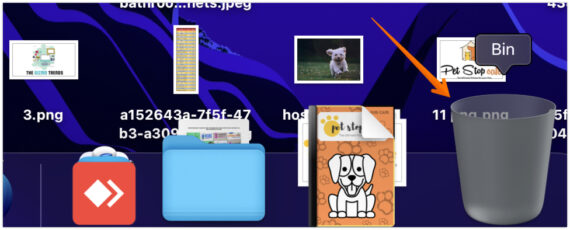
- Click on the Empty button in the top right-hand corner once you are in the Trash Bin window.
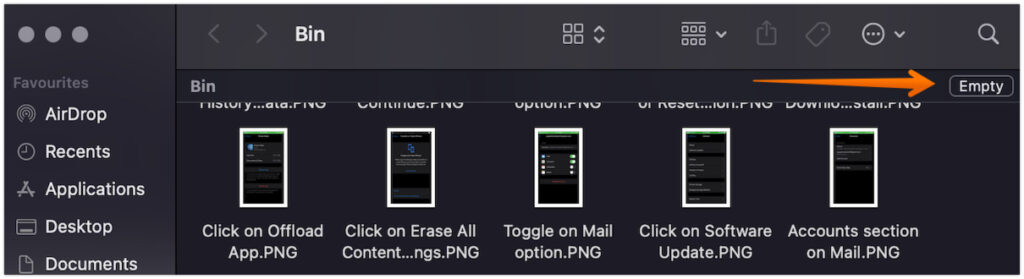
- A confirmation prompt will pop up stating that do you really want to permanently erase the items in the bin. If you are Ok with that, select Empty Bin to delete files permanently.
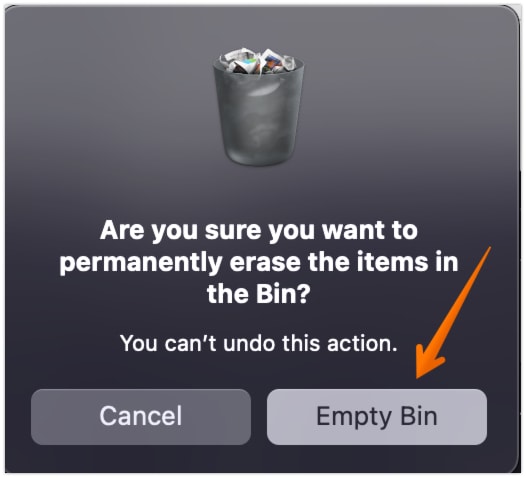
It is imperative to understand that there are other file types that you can delete via this method. You can use these steps to delete CSV files, PDFs, Zip archives, JPEGs, etc.
4. Remove Application Logs and Supports Files on Mac
The different applications that run on your Mac create support files and logs constantly. These are present in the user library and system library folder. Moreover, these files do take up a large amount of storage space sometimes.
Are there apps that you don’t use anymore? In that case, you can follow the steps compiled below and remove the related supports files and logs. It is another way you can get rid of Other storage on Mac.
- Go to Finder.
- Press Command + Shift + G to open “Go to Folder”
- Enter these folders paths one by one and Press Go.
- ~/Library/Application support
- ~/Library/Logs
- ~/Library/Containers
- /Library/Application support
- /Library/Logs
- /Library/Containers
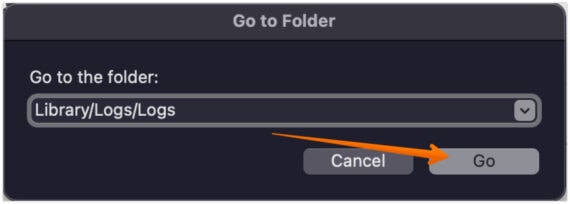
- Here, you will see the long list of files. Search and delete the files of the apps you are not using.
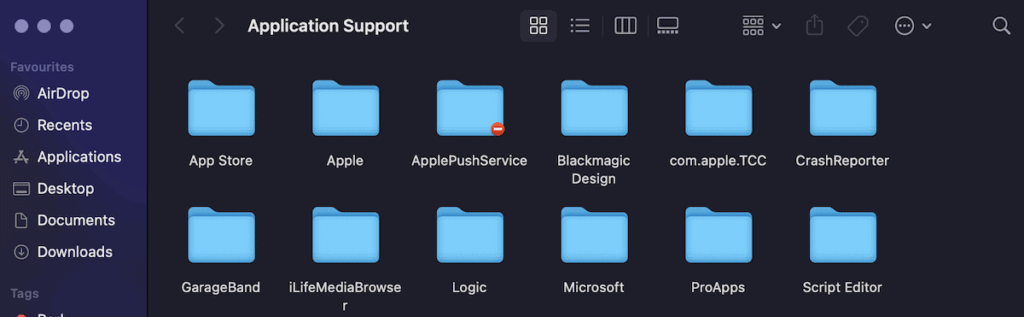
Caution: Never delete files/folders of apps which use intended to use later. You should only delete the leftovers of apps that are already uninstalled previously.
5. Delete Downloaded Files on Mac
Do you clean up the Downloads folder often? If you do, then there is not much space you can clean from here. But, if you don’t, then this can contribute to your Other storage significantly. This is one of the best ideas to get rid of the high space consumed by Other Storage.
There are different files that you can delete from here. Here are the steps that you can follow:
- Go to Finder by clicking anywhere on the desktop.
- Choose File and click on New Finder Window from the drop-down menu.
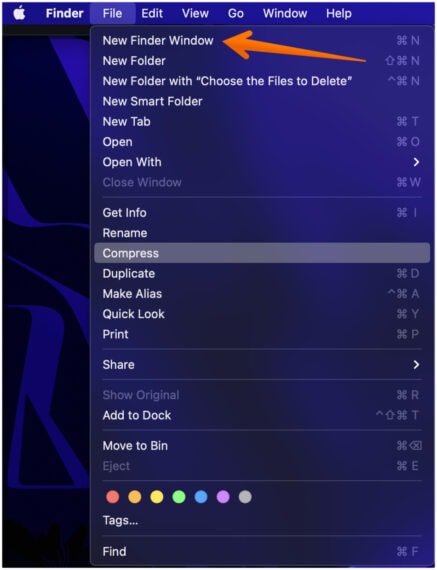
- Choose Downloads from the Finder sidebar.
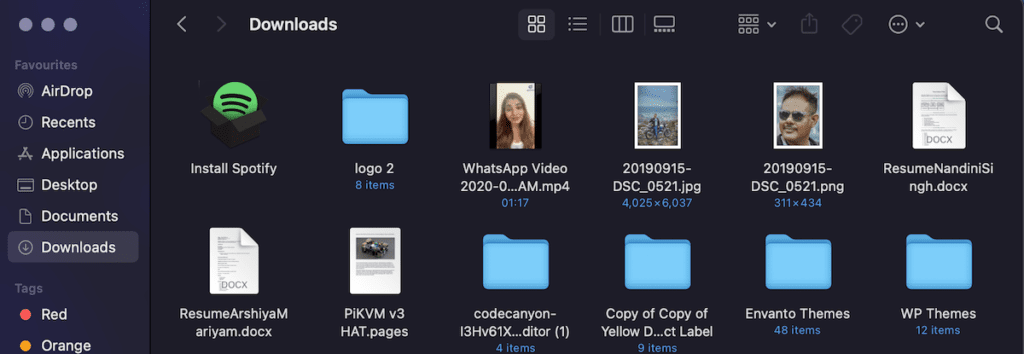
- Here, you will see a long list of downloaded files. Select and delete the ones that you don’t need anymore.
That is it, this is how you can delete the downloaded files that you’ve long forgotten and won’t use.
6. Deleting Other Files in Mac Safely with External Tools
It is indeed possible to delete a large portion of Other storage. However, there is no way you can delete all of it completely. Even if you can, doing so will interfere with the smooth running of the operating system.
Well, we have seen some of the methods above that will help you to clear Other storage on Mac but few of them could be critical as there’s a risk of deleting system files. If you accidentally delete essential files, then your Mac might start behaving weirdly. Besides, you can also face performance issues.
Furthermore, you also need to understand that deleting them might not clean up much space. There are various files that leave remnants even when they are deleted from the Trash.
In order to ensure that you can delete as much as you can from Other, there is another way. You can opt for the usage of the best Mac cleaning apps that are dedicated to offering excellent services. With these apps, you can clear a large amount of space without the constant worry of deleting something important.
There are various best Mac cleaner apps that you can use for this purpose. Some of these include:
All of these apps have an excellent analysis feature that focuses on redundant files. Here, the files that you use regularly are not shown. That way, it becomes easy to remove the one you want with ease. Also, you can save a lot of time and effort by using these tools.
I’m personally using CleanMyMac X and I can vouch for it.
So, these are all the methods that you can use to clear Other storage on Mac. Once you try the above methods, I’m sure you will get rid of most of the Other storage on Mac. If by any chance, there are some files that you are not sure whether to delete or not, we recommend you to use any of these Mac cleaning apps that will do the needful on their own.
Also, do leave your comments and let us know did you liked the article and did it really helped to clear Other storage on Mac?


Leave a Reply