Starting with iOS 14, Apple introduced App Library, which houses all your apps in a categorized way. As a result, you might not be able to see all your apps on the home screen. However, the real problem arises when you don’t know how to delete hidden apps from your iPhone.
That said, there are multiple ways to delete apps on your iPhone if you aren’t able to find them on your home screen. This guide will show the best ways to delete apps you cannot see on your iPhone’s home screen.
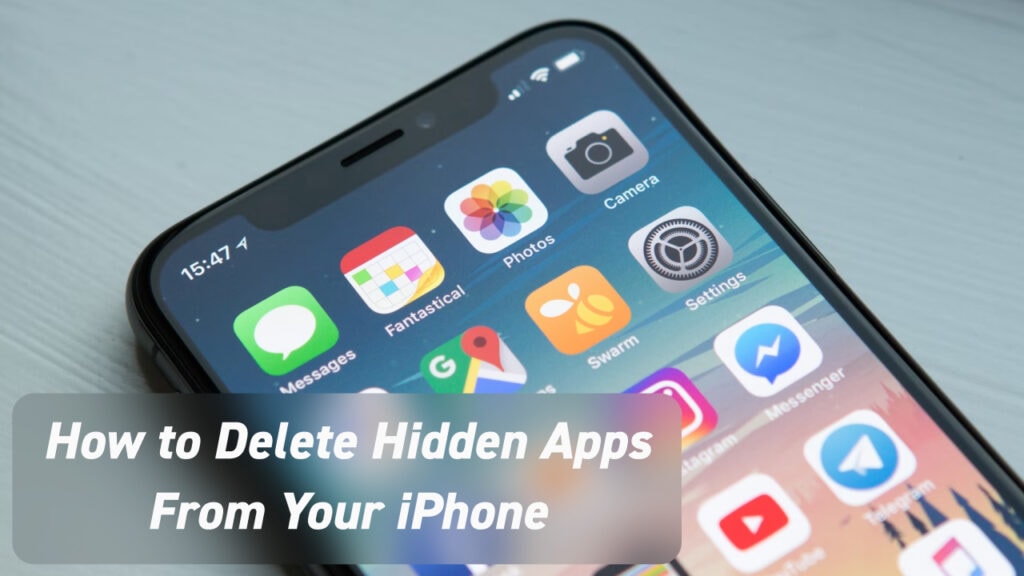
Why Apps Aren’t Visible on iPhone Home Screen
You can’t see apps on your iPhone home screen for several reasons. The primary reason is that you might have accidentally removed an app from the home screen, which makes it hidden from the home screen but stays in the App Library simultaneously.
If that’s not the case, you might have hidden the home pages on your iPhone running iOS 14 and above. It hides your apps on the home screen, but you can still see them on your App Library.
Finally, it may be under a folder on a different home screen. So it’s best to check other home screens before assuming the app’s hidden.
How to Delete Invisible Apps From Your iPhone
If you still can’t find the app hidden on your iPhone, here are a few ways to find and uninstall it from your iPhone if you see it anywhere else.
Delete Apps From iPhone Settings
The Settings app on your iPhone houses the complete list of applications you’ve installed. You can delete unnecessary apps from your iPhone. Here’s how you can do that.
- Open Settings on iPhone and then General.
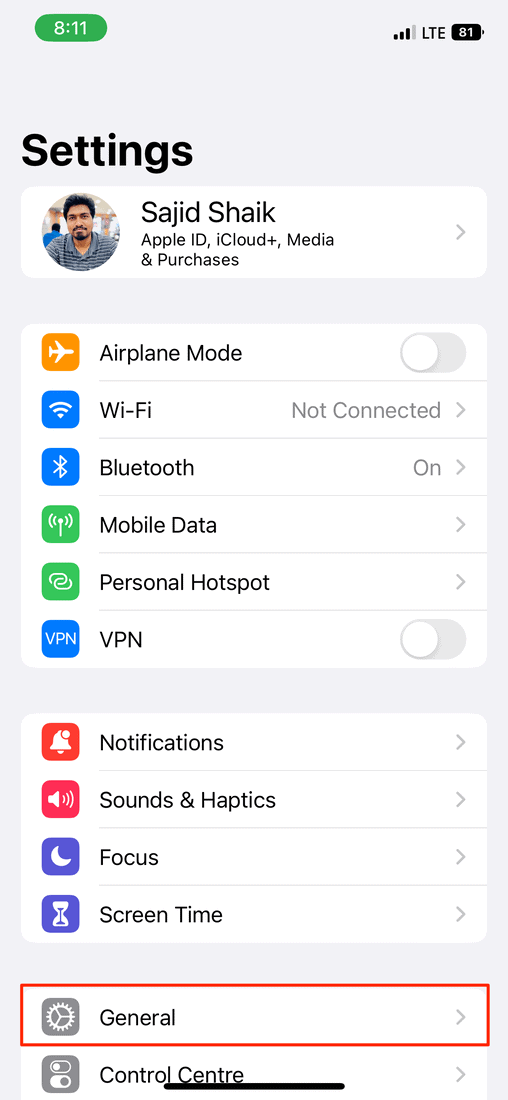
- Tap iPhone Storage. The apps might take some time to load.
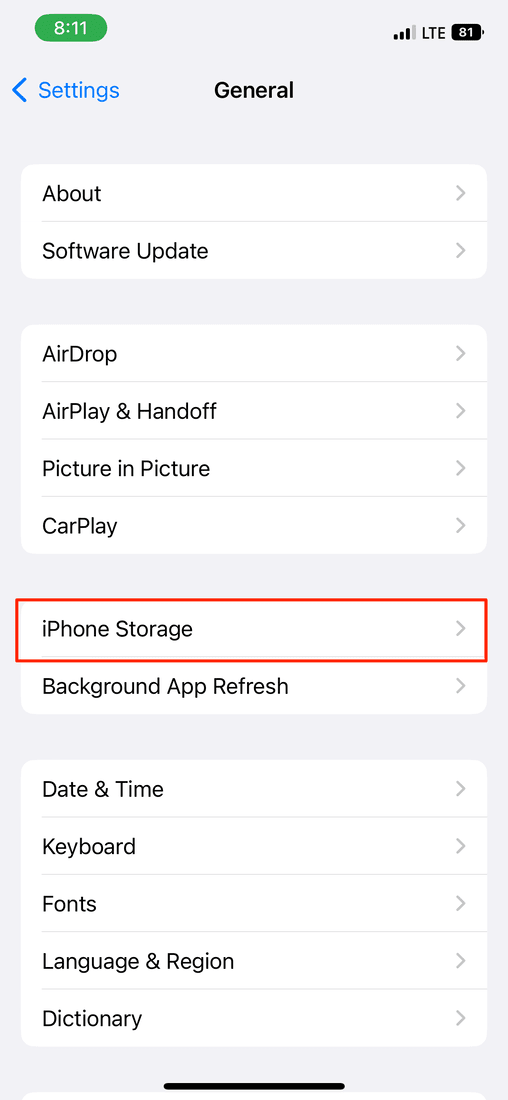
- Select the app that you want to remove.
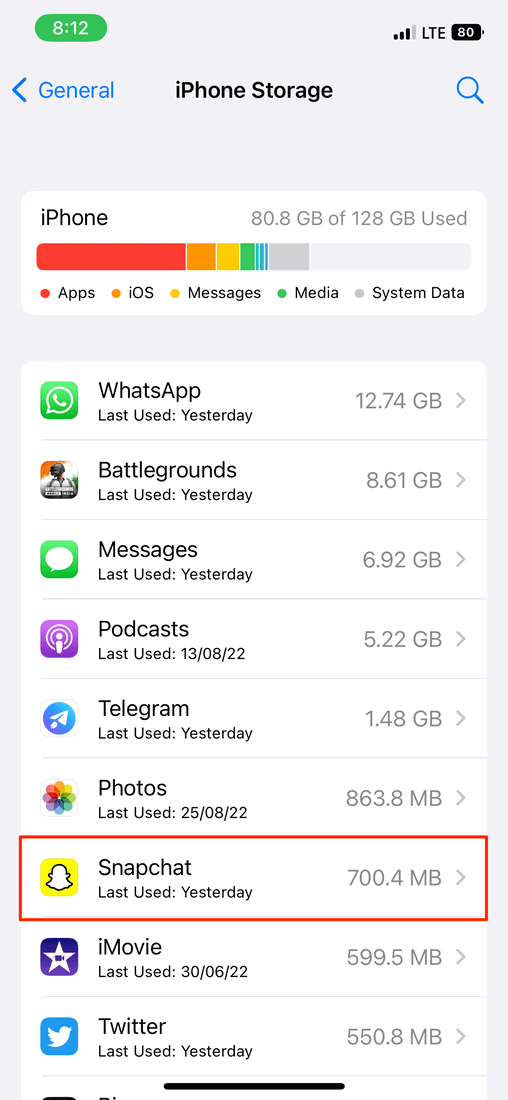
- Tap the Delete option and select Confirm if prompted.
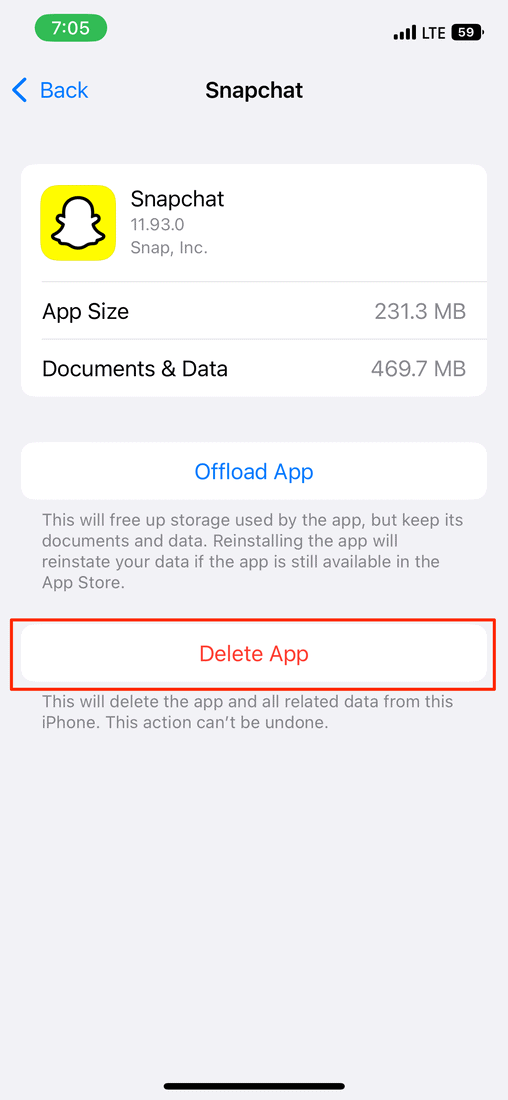
Once done, the app you want to delete will get uninstalled from your iPhone.
Also Read: How to Stop Flash Messages in iPhone and iPad Permanently
Delete Apps Using Spotlight
You can quickly delete apps right from your home screen if hidden from your home screen. Spotlight is a handy feature on iOS that lets you search the web, find files, contacts, and much more. Fortunately, you can also delete apps using Spotlight. Follow the instructions to delete hidden apps on your iPhone using Spotlight.
- Head over to any home screen of your iPhone and swipe down.
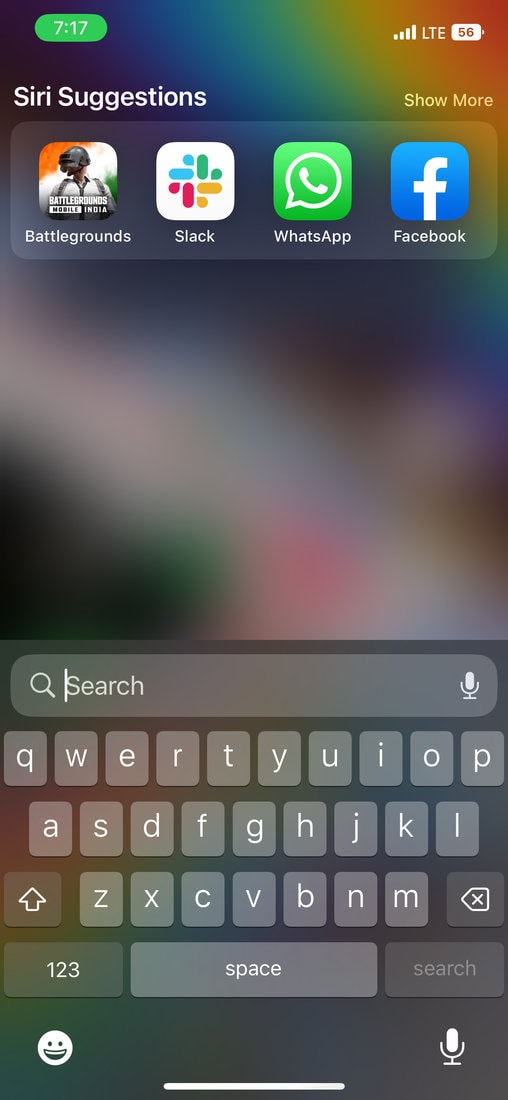
- Search for the app’s name that you want to delete.
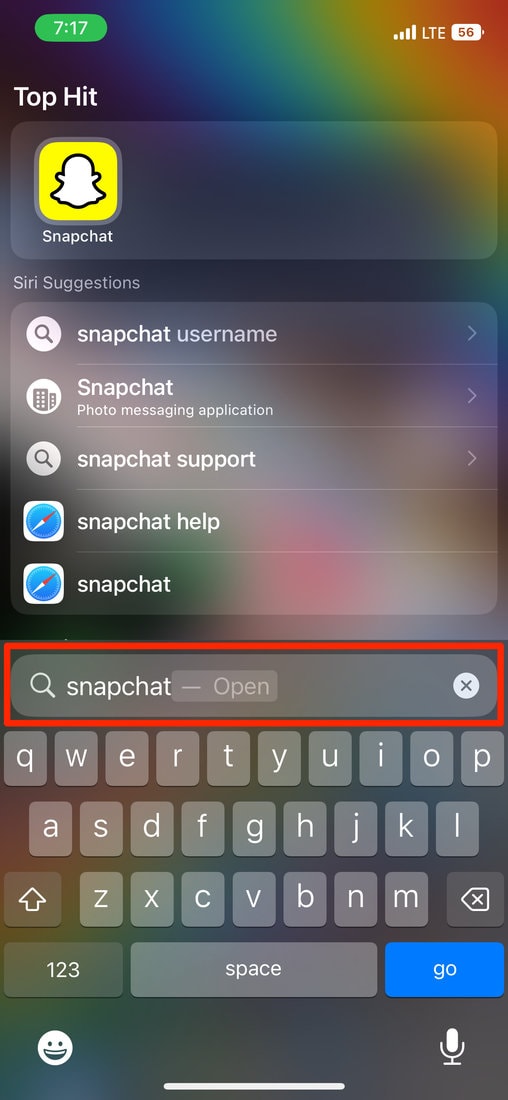
- Long-press on the app and select the Delete App option. Confirm it if you receive a prompt.
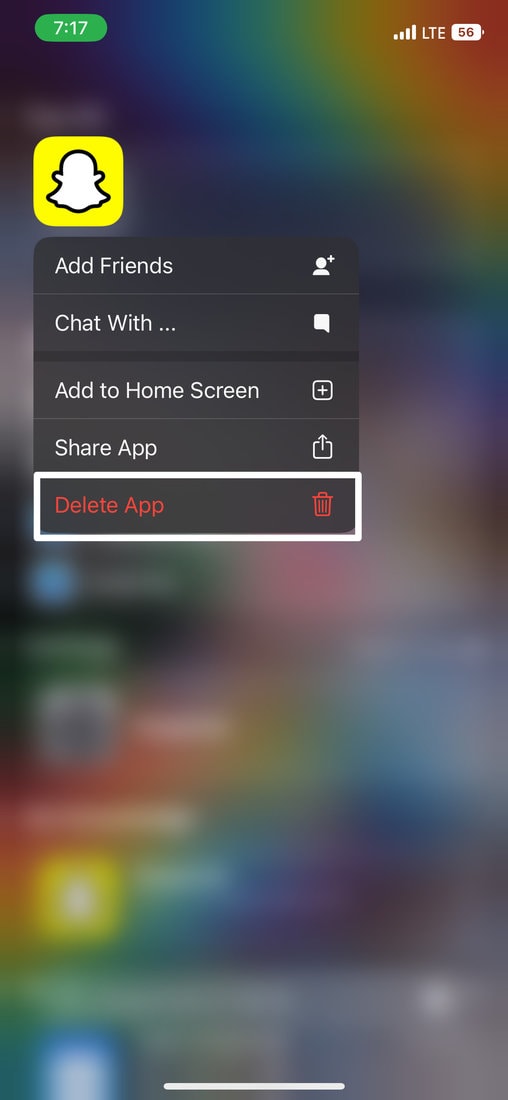
That’s how you can quickly delete any unseen apps from your iPhone using the Spotlight feature.
Also Read: 4 Ways to Find WiFi Passwords on iPhone and iPad
Delete Apps From App Library
With the arrival of iOS 14, apps can stay in App Library without being on your home screen. App Library is similar to what you find on Android devices. And if you don’t see any app on your home screen, you can delete it from App Library. Follow along to know how to do it.
- Go to the last home screen of your iPhone and swipe left to see App Library. You’ll find apps arranged in their respective categories.
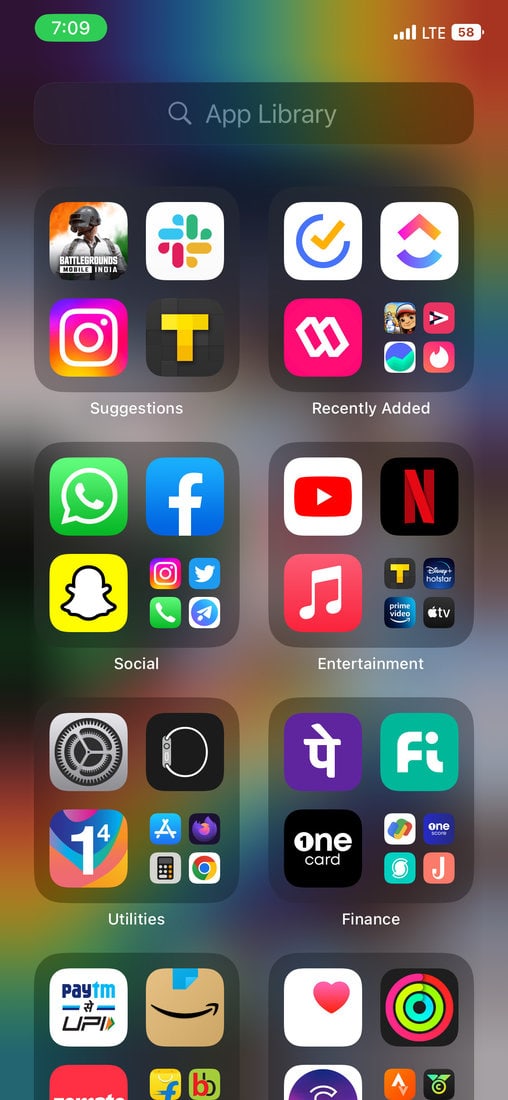
- Swipe down the App Library page to reveal all apps and a search bar.
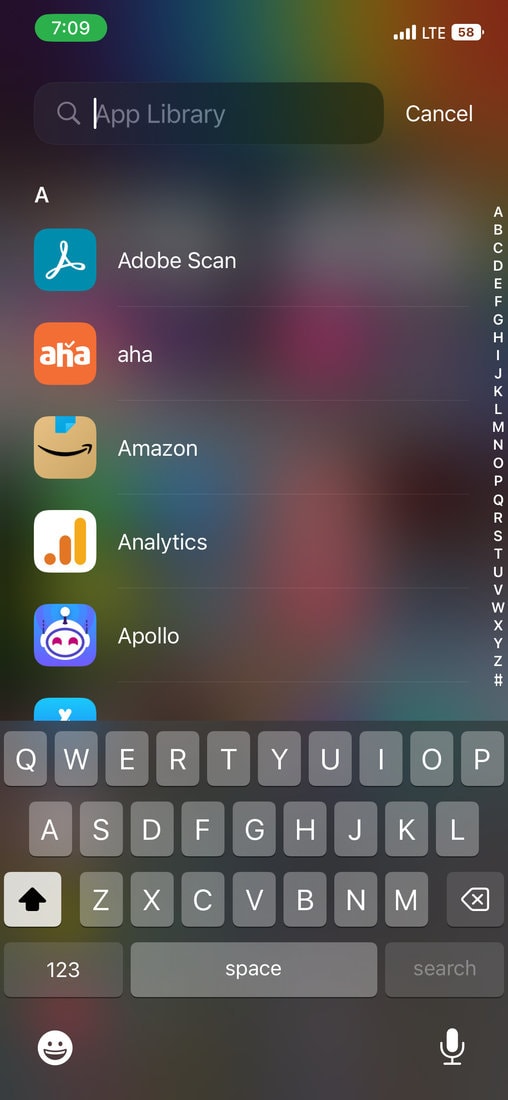
- Scroll down the list or type in the app’s name to find the app you want to delete.
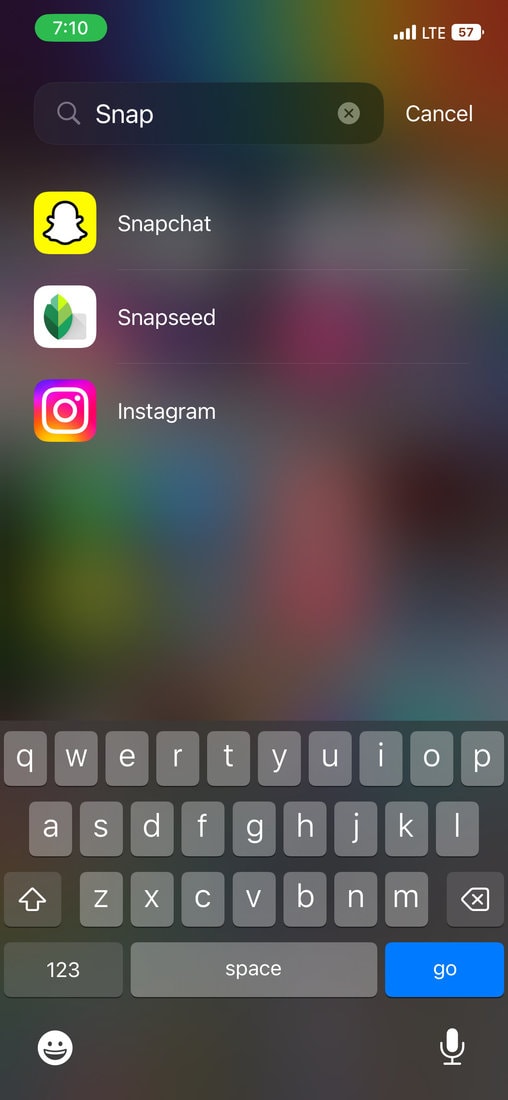
- Once found, long-press on the app icon and select the Delete App option.
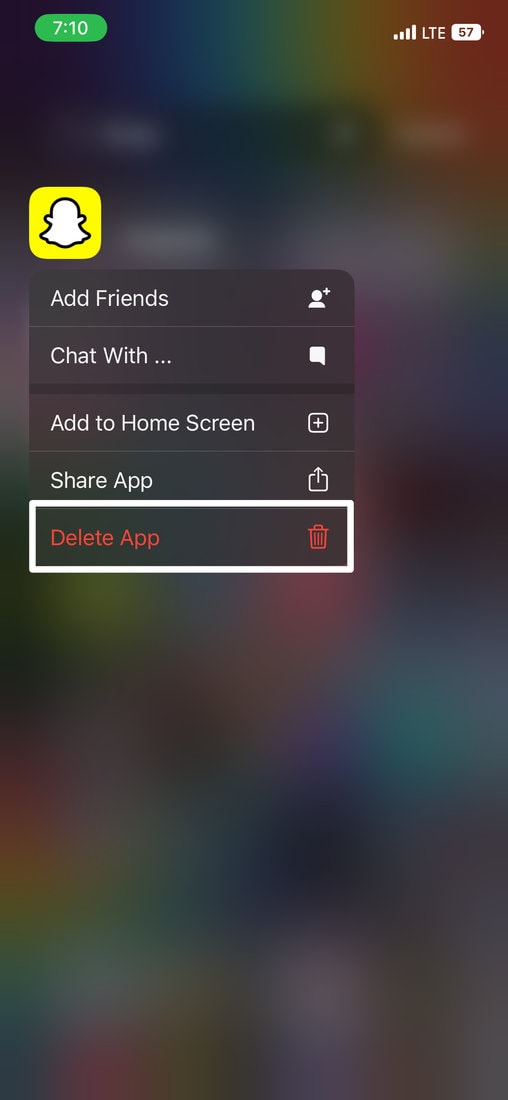
After that, the app will be gone from your iPhone entirely without a trace.
Delete Hidden Apps via the App Store
This method is tricky since it requires the app you want to delete must have a new update or updated recently. It allows you to delete hidden apps from the App Store if you accidentally stumble upon them in the update section. Here’s how you can delete hidden apps from App Store.
- Open App Store on iPhone.
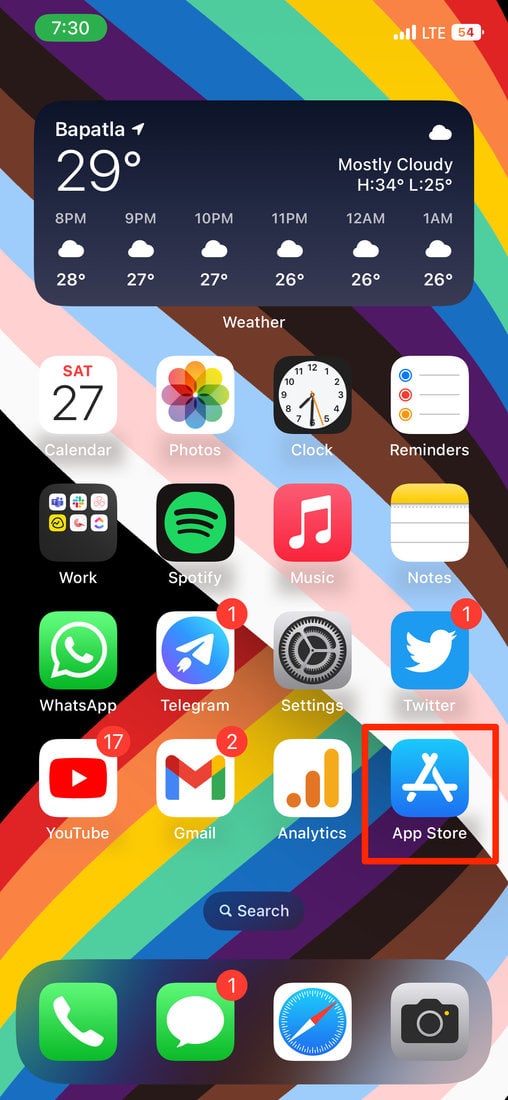
- Tap on your Profile picture located on the top-right part.
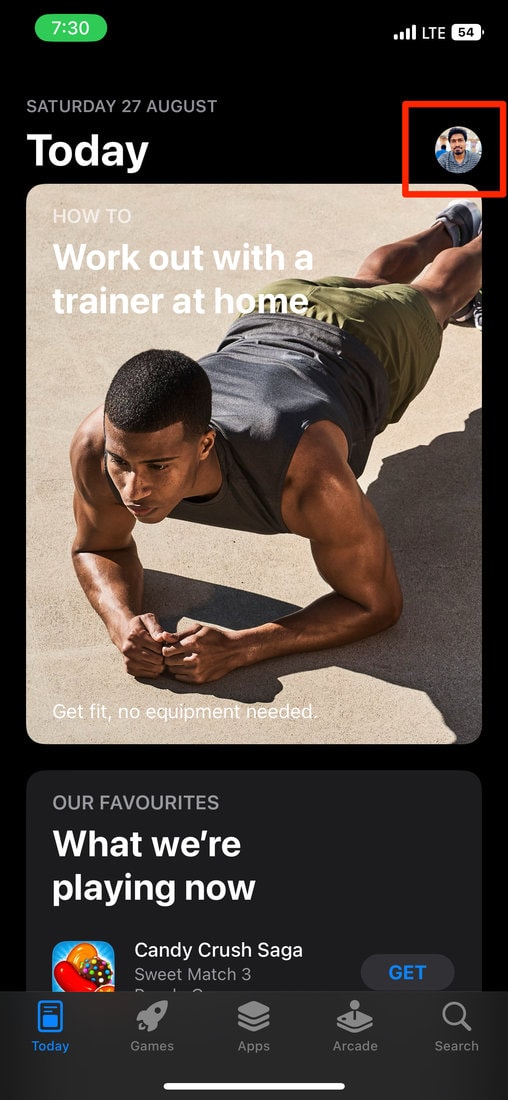
Alternatively, you can long-press the App Store icon and select Updates from the options. - Scroll down to see if you can find your app there or not. You might find it under Available Updates or the Recently Updated section. If not, swipe down the Updates page to check for new updates.
- Swipe left on the app’s name and tap the Delete option.
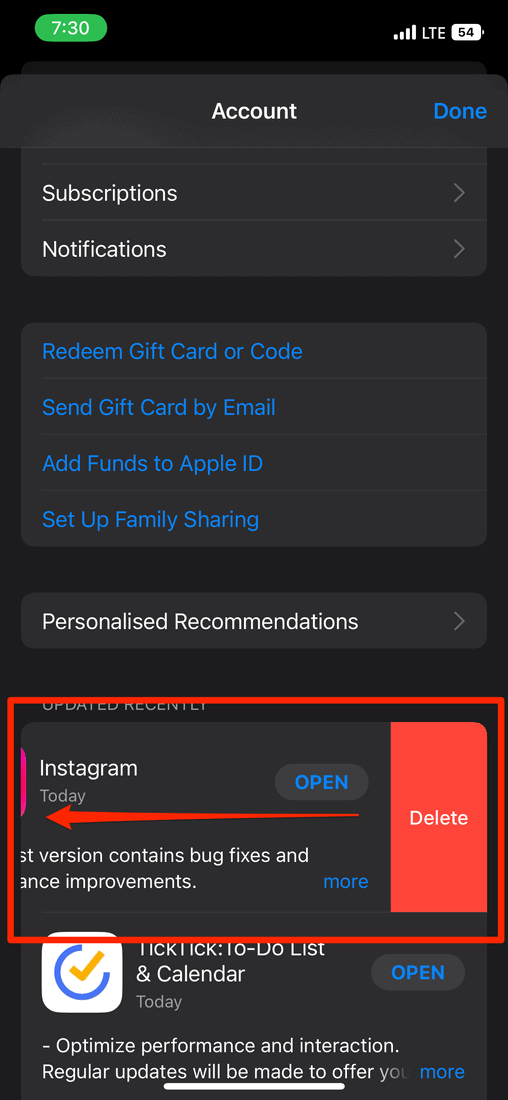
Doing this will delete the hidden app from your iPhone entirely, and you won’t see it anywhere.
Conclusion
So these were the four different ways to delete hidden apps on your iPhone. After the iOS 14 update, users are getting confused due to the new App Library section. It’s a new feature; thus, it takes some time to get used to it. You can avoid using the App Library and place all apps on your iPhone home screen.
Also, you might find some system apps like App Store, Camera, Clock, Find My, health, Messages, Phone, Photos, Safari, Settings, and Wallet no matter what you do. If you have the recent iOS version, you can hide them from your home screen and still be accessible from the App Library and Spotlight search. Or else, you’ll have to create a junk folder and place all the apps to keep them out of your sight.
If you’ve any further questions or suggestions regarding the topic, you can leave them in the comments below.
Also Read: How to Send Large Videos from iPhone or iPad Anywhere
Frequently Asked Questions
If you’ve got an app visible in the App Library but not on your home screen, you can get it back to the home screen. Hold the app icon in the App Library and select Add to Home Screen to add the app to your home screen.
Yes, you can delete apps on your iPhone without losing their data. Head to Settings > General > iPhone Storage, select the app you want to remove, tap on the Offload app option, and confirm if prompted again.
This process will remove the app from your iPhone but keep its app data. When you install the app again, you’ll see the app along with its data.
If you’re thinking of hiding apps on your iPhone, you can easily do it on iPhones running iOS 14 and above.
Long-press on the app that you want to hide and select the Remove from Home Screen option. It’ll hide the app from your home screen; however, you can access the app from the App Library.

Thank you for providing these details.