PowerPoint is a good way to present your ideas and opinions more visually. And compared to PDF files, the PPT file format allows you to edit and change in real-time, and you can work more conveniently and efficiently.
Therefore, there are many times you may need to convert PDF to PPT in your work, especially when sharing in meetings or presenting products. If you are looking for ways to convert PDF to PPT, this article will give you a very satisfactory answer.
In this Page
How To Convert PDF Into PPT Using PDFgear
PDFgear is a completely free, full-featured, unrestricted PDF editor and converter. The fast processing speed allows you to deal with urgent work. There is a good user interface and step-by-step instructions to let you know how to understand all the functions efficiently.
The timed file deletion and no mandatory login requirements let you not worry about privacy and security issues. You can convert between more than 15 formats including Word, Excel, PNG, EPUB, and PPT through PDFgear Online Conversion Tool. Below you can learn the specific steps to convert PDF to PPT through PDFgear.
Step 1: Open PDFgear’s Official Website
First of all, you need to visit the official website PDFgear.com. From the site navigation, hover over Tools, and then Convert from PDF. Here you need to select PDF to PPT.
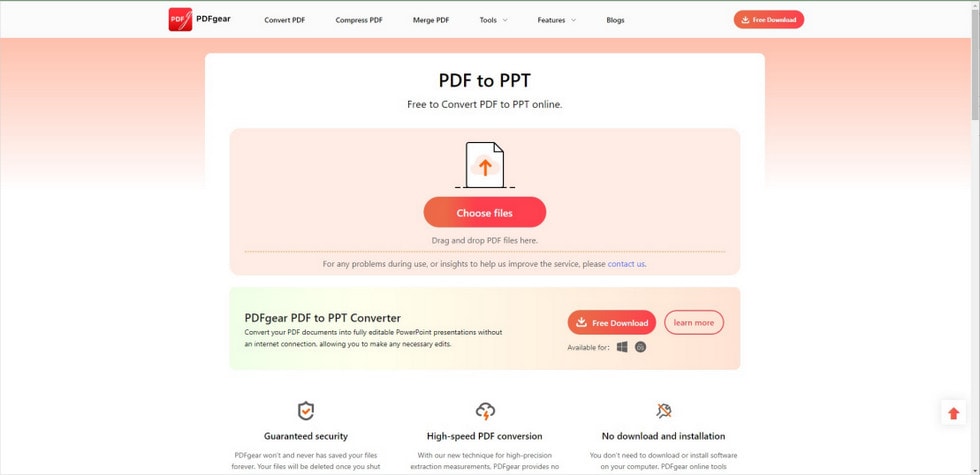
Step 2: Upload PDF to PDFgear
You have two ways to import PDF files into PDFgear for conversion. The first one, you can drag and drop the files into the upload box to add them. The second way is to click “Choose files” to browse local files and select the PDF for upload.
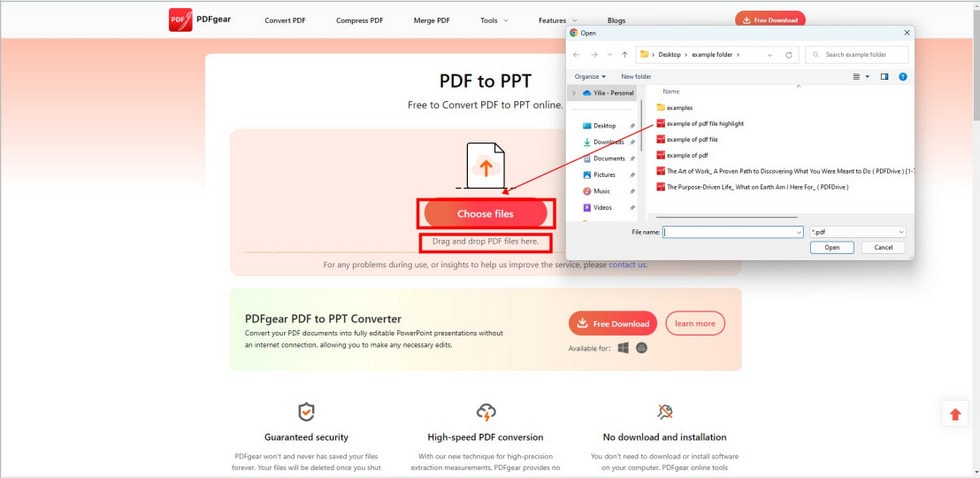
Step 3: Convert PDF to PPT
After importing PDF files, PDFgear will automatically start the conversion process. You only need to wait for a few seconds to complete the conversion of PDF files to PPT files. When the process is over, click “Download” to download the PPT file.
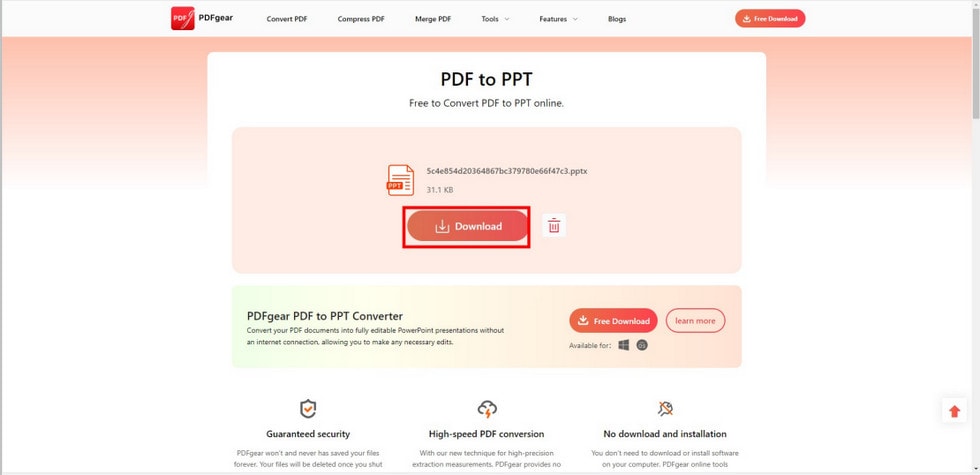
How To Convert PDF Into PPT With Adobe Online
Adobe Acrobat is more authoritative and recognized as one of the best PDF processors. And its online tool Adobe Online allows you to complete the conversion of file formats without client downloads.
Step 1: Open Adobe Online
View Adobe’s online tool to convert PDF to PPT and log in to your Adobe account. If you don’t have one, you need to signup first to use the tool.
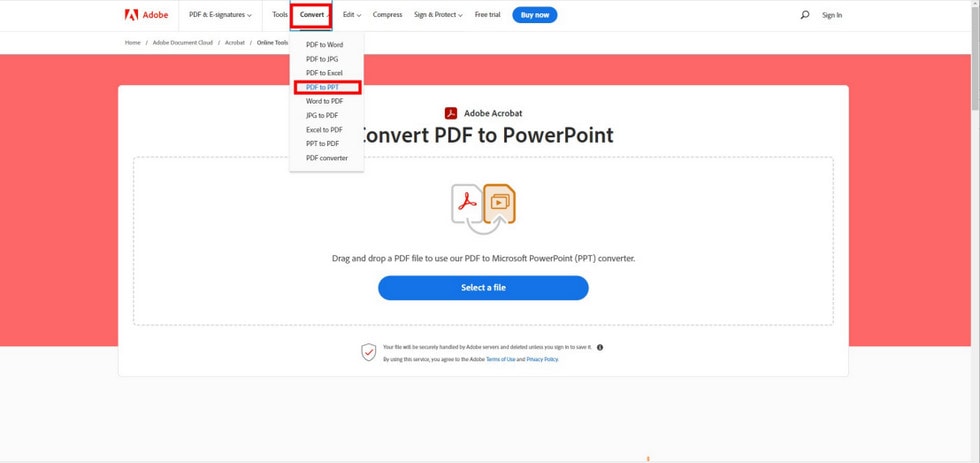
Step 2: Upload PDF
Similarly, you can drag the PDF document to the conversion box or click “Select a file” to browse and add PDF files from your local computer.
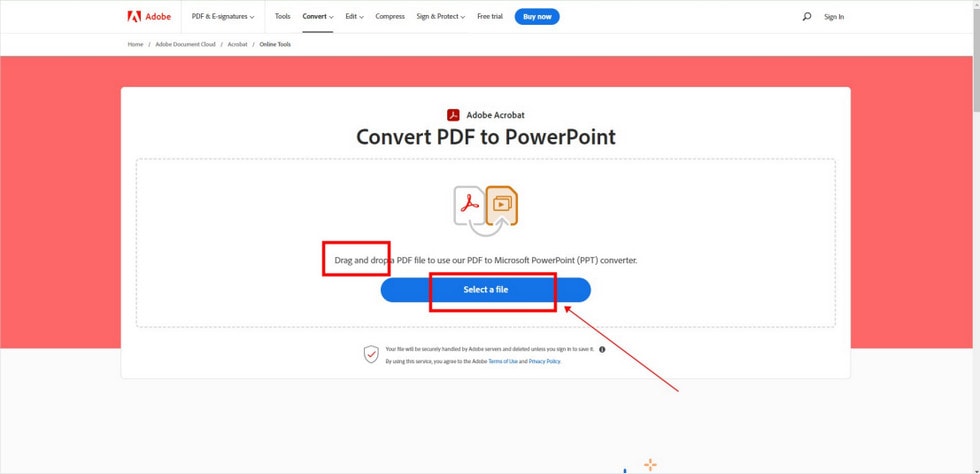
Step 3: Download the PPT
You can see the whole conversion process clearly in the conversion box. After finishing the PDF to PPT conversion, you can see the converted effect in the preview panel on the right. Click “Download” to save the converted PPT file.
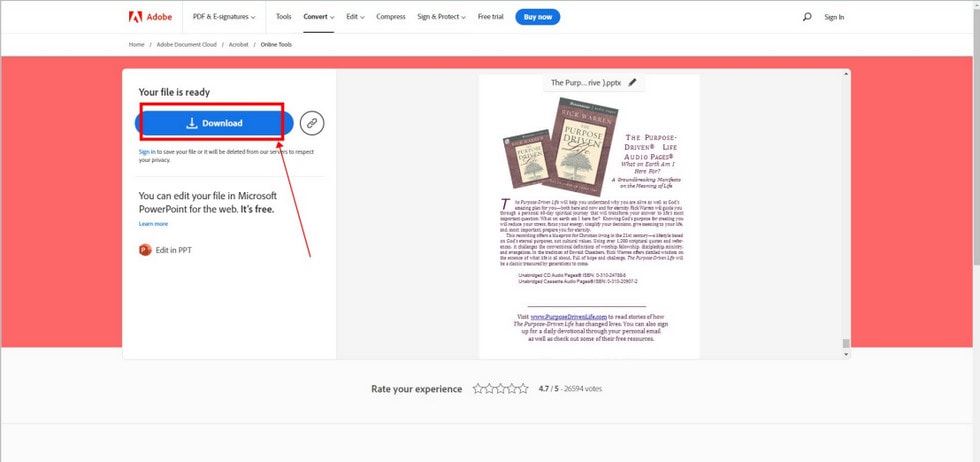
How To Convert PDF to PPT Using Preview on Mac
Preview is a piece of powerful software that comes with Mac devices. It can effectively help you achieve conversion from PDF to PPT. But compared with the first two ways, Preview provides a completely different way of solving the problem.
Step 1: Open PDF in Preview
First of all, you need to open the PDF in Preview. Right-click the PDF file that needs to be converted and hover over “Open with” and select Preview.
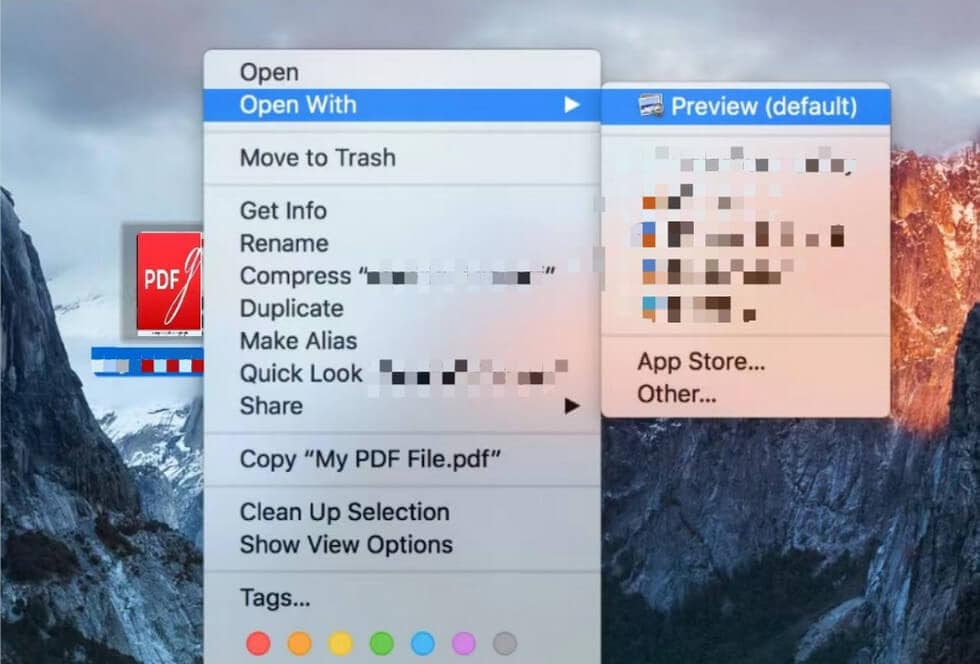
Step 2: Export as JPEG
On the upper right corner, click on the “File” drop-down menu and choose the “Export” button. A pop-up window will appear, select JPEG from the Format dropdown and hit Save.
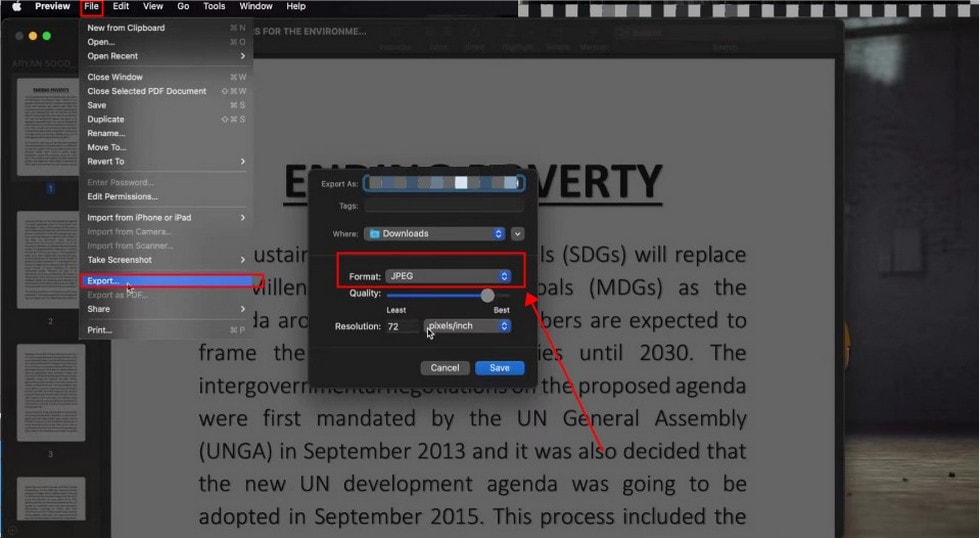
Step 3: Create PPT and Import JEPG Images
At this point, you need to open PowerPoint on your Mac, and click “Insert – Pictures – This Device“. It can insert the downloaded JPEG file into a new PPT. Then after adding all the pages, click “File – Save“. So that you can save the current document in PPT format.
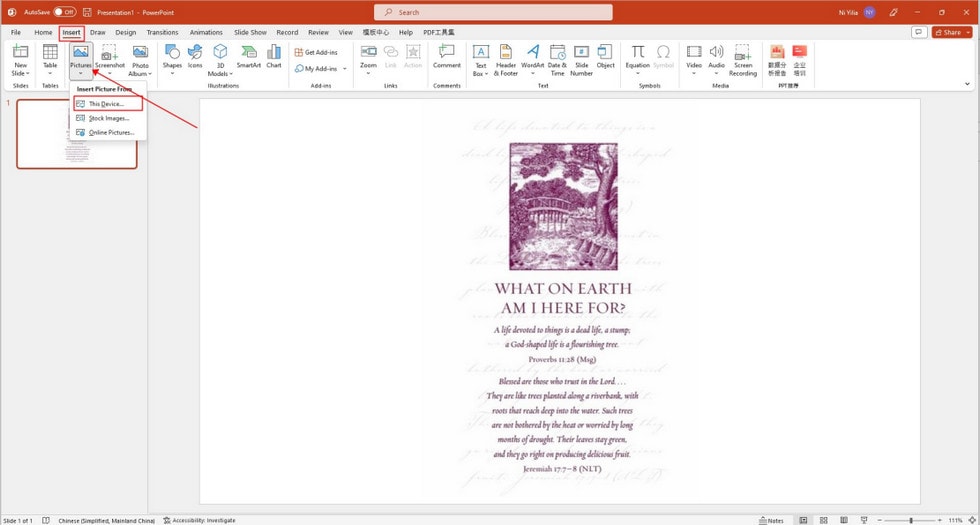
Frequently Asked Questions
Converting PDF to PowerPoint for free is not difficult. You can choose PDFgear’s PDF to PPT Converter to quickly convert PDF documents online after uploading them.
If you want to open a PDF file in PowerPoint, you need to add the file by clicking “Insert – Object“. You need to click “Browse” in the pop-up window to select a PDF file, and then click “OK” to finish the operation.
Downloading software often brings some inconvenience to everyone. So you will be very grateful if there is an online tool to provide you with PDF to PPT conversion service. You need to upload your PDF to PDFgear or Adobe and wait for a few seconds to get a lossless quality PPT document.
If you are using a Mac device, then it comes with Preview which allows you to convert PDF to PPT easily. Firstly, open the PDF file in Preview, click “File – Export” to select the export format as JPEG, create a new PPT in PowerPoint, import the pictures through “Insert – Pictures” and then save it.
Adobe Online provides a web-based solution to convert PDF to PPT only. You can directly go to Adobe’s official website and click “PDF to PPT”. Upload the file and preview the converted file, then you can modify the document name and download it after you are sure it is correct.
Conclusion
The above three ways allow you to achieve cross-platform PDF to PPT conversion. If you don’t want to pay any overhead on this work, then PDFgear must be your best choice. And if you are already an Adobe subscriber, then Adobe Online Tool can provide you with good help. The Preview feature on Mac may be more suitable for scanned PDF files. You can choose different tools to try and use according to your specific needs.
