We know that Windows is a very versatile operating system. This is because Microsoft has built in such a way that it supports most of the file formats out-of-the-box. However, we said most files because there are various files which are not supported by default on Windows. These unsupported files include files with .zip, .rar and other such compressed files. Nowadays, people are frequently using .M3U8 files and you must be facing issues in opening the .M3U8 file on Windows because it does not support this extension.
If you are one of them looking for ways to convert M3U8 files to MP4 then you are at the right place. But you must be having the question of why should you convert M3U8 to MP4. Well, the reason is that M3U8 files are single text files with paths of other media files and it is best to convert them to Mp4 format so that you can play it on any devices including smartphones.
If this is the first time you are dealing with an M3U8 file then you should definitely need to know what is an M3U8 format, why and where these files are useful. We have explained basic information of M3U8 format in this article.

Also in this article, you will learn the best and easiest possible way to Convert M3U8 to MP4 format in Windows. Therefore, it is necessary that you read the entire article thoroughly and follow the procedure step-by-step. Once you have done that, it is guaranteed that you will be able to Convert Convert M3U8 files to MP4 format with ease.
What is an M3U8 format?
First of all, we must know that M3U8 is a UTF-8 Encoded Audio Playlist file. Basically, it is a playlist file which is used on both video and audio players to determine where the actual songs or media files are located. Also, M3U8 files are simple text files so you can easily open them in any text editors like Notepad.
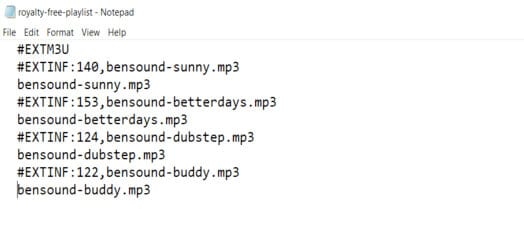
The above screenshot clearly shows how an M3U8 file will look like when opened in a text editor. As you can see, it just stores the names of songs along with its location. However, the tricky part is to convert M3U8 files to MP4 format. Luckily, the popular and well know VLC Media Player on Windows is able to convert M3U8 files to MP4 format.
Where are M3U8 files useful?
As we mentioned earlier, M3U8 is a playlist file which is a UTF-8 encoded file in plain text. The main use of M3U8 file is making playlists of an entire album. Because of the fact that M3U8 JUST stores file name and their location in the plain text format, it saves a lot of space.
When an M3U8 file is played, it searches for the file from its location address and plays the audio/video file. Mostly, M3U8 files are found in YouTube playlist videos and another online music/video streaming sites. Apart from that, we can create our own M3U8 playlist file as well from VLC Media Player.
How to use M3U8 files to listen to songs legally?
Well, the best way to use M3U8 files to listen to songs legally is by downloading “royalty free” songs. You can easily download an M3U8 playlist file which is copyright free. This ensures that you do not get into any legal problem even if you download and store them locally on your device.
How to convert M3U8 files to Mp4 in Windows?
Now comes the part which you must have been waiting for where we will tell you how to convert M3U8 files to MP4 format. First of all, you need to download and install an external program named VLC Media Player in Windows. This program is open-source, and therefore, it is totally free of cost. You can legally download it and install on your PC and use it right away.
- Open VLC Media Player on your Windows Machine.
- Click on the Media tab inside VLC Media Player and this will open a menu of options for your selection.
- Select “Convert/Save” from the list of options.
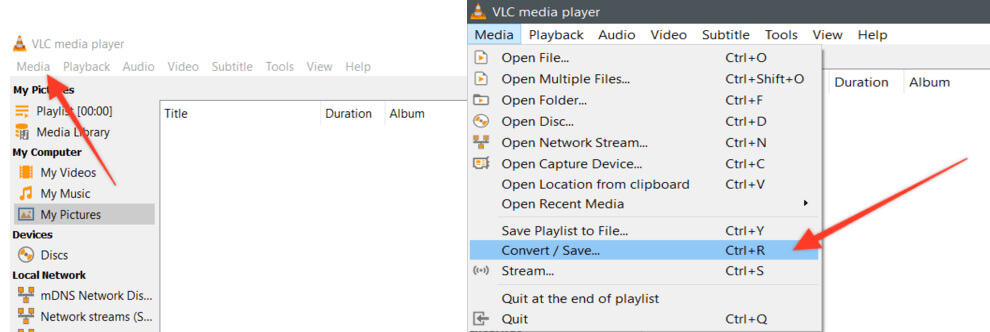
Select “Convert/Save” option inside Media list - A new “Open Media” window will popup and you need to click on “Add” button as shown below to import your M3U8 file for conversion.
- Select your M3U8 file from the location where you have saved it on your PC.
- After selecting the M3U8 file, click on “Open” button to add it for conversion.

Select your M3U8 file from the PC - Once the file is added, you will see the file listed in the “File Selection” column as seen below.
- Next step is to click on the Convert/Save button located at the bottom right of the Open Media dialog box.
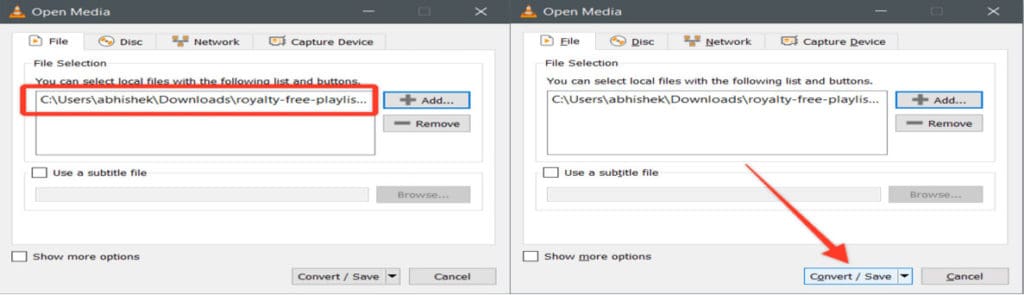
- On clicking this button, a new window will open where you need to select the destination location in which your converted file will be saved. You need to select the destination path by clicking on the “Browse” button.
- Now, click on the “Start” button and the conversion process will be started.
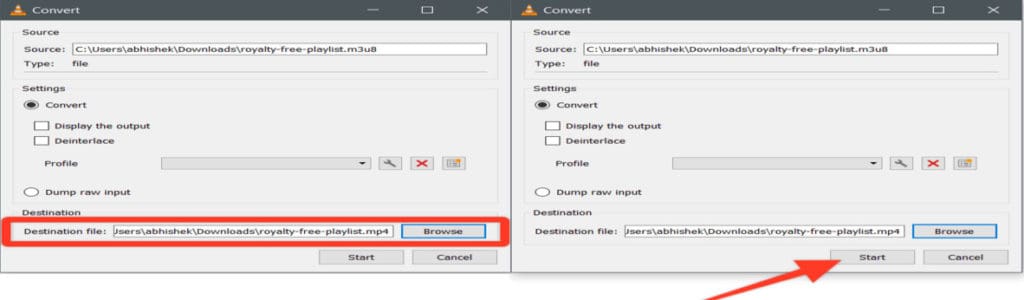
Click on the “Browse” button to select the destination - VLC will take care of the conversion process in the background, the file will be saved to the destination you have chosen in the previous step.
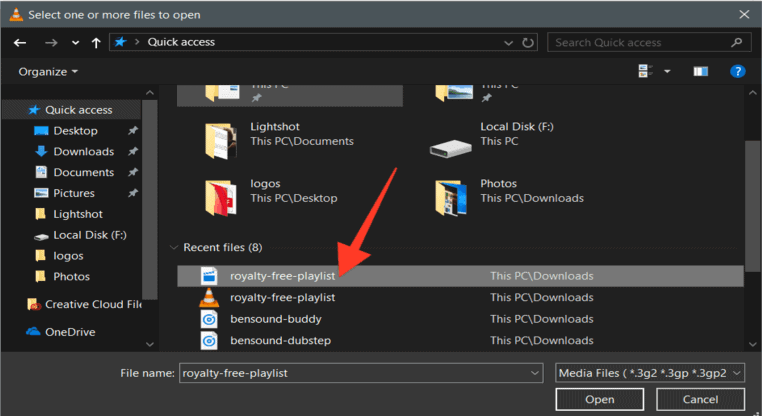
See the converted file inside the chosen destination folder
That’s it. We have just successfully converted M3U8 file to MP4 format in Windows using VLC media player. The best part is you can select multiple M3U8 files in VLC Media Player and convert them all to Mp4 format in just a single click.
Conclusion
As you have seen from the tutorial above, it is very easy to convert M3U8 files to MP4 format in Windows PCs and Laptops. All you need to do is download and install the VLC Media Player on your Windows machine and follow the exact steps in order from the tutorial above.
Moreover, we must say that VLC Media Player is the best M3U8 to MP4 converter for Windows. This is because it is free-to-download, easy-to-use and supports M3U8 file playback as well apart from its conversion.

Leave a Reply