A common problem with iPhone users using Windows is that their iPhone photos are not viable in Windows. This is because you need to first convert iPhone HEIC images to JPG format. Most of the Windows applications can not open and support the HEIC format. However, images you click with your iPhones or iPads are saved in HEIC format. Therefore, you need to first convert iPhone photos to JPG or any other common formats to view them on Windows.
Some of you might have a question – why are my photos saved in HEIC format instead of JPG. This is because Apple uses HEIF (high-efficiency image file format) to save captured photos. These photos are then stored with .HEIC extension which is common across all iOS devices. However, Windows does not recognize this format and makes the photos un-usable on your PC.
Now, we have done some research to find out the best ways to convert HEIC to JPG images quickly and easily on Windows. Not only on Windows, but you can also convert HEIC to JPG images online with the available tools as well. Therefore, let’s get started and see what options we have if you want to convert iPhone photos to JPG format.

Method 1: Offline tool to convert HEIC images to JPG format
One of the best offline options to convert HEIC to JPG images is with the help of iMazing HEIC Converter. This software is a free application that will let you convert iPhone photos to JPEG format. One of the best things about this software is that you can download and use it for free.
Apart from that, it is available offline and you do not need an internet connection to convert HEIC to JPG images on this software. Just download the software on your Windows desktop or laptop once and you can convert iPhone photos to JPEG as many times you want.
Here is the step by step guide to convert iPhone HEIC photos to JPG/JPEG format using iMazing HEIC converter offline tool:
- Download the iMazing HEIC Converter and save the executable file on your Desktop. This tool is available for both Windows and Mac.
- To set up this software, you need to just follow the on-screen instructions after double-clicking the downloaded .exe file from the above step.
- After installing the software, open it and select HEIC files from your iPhone to convert them to JPG images.
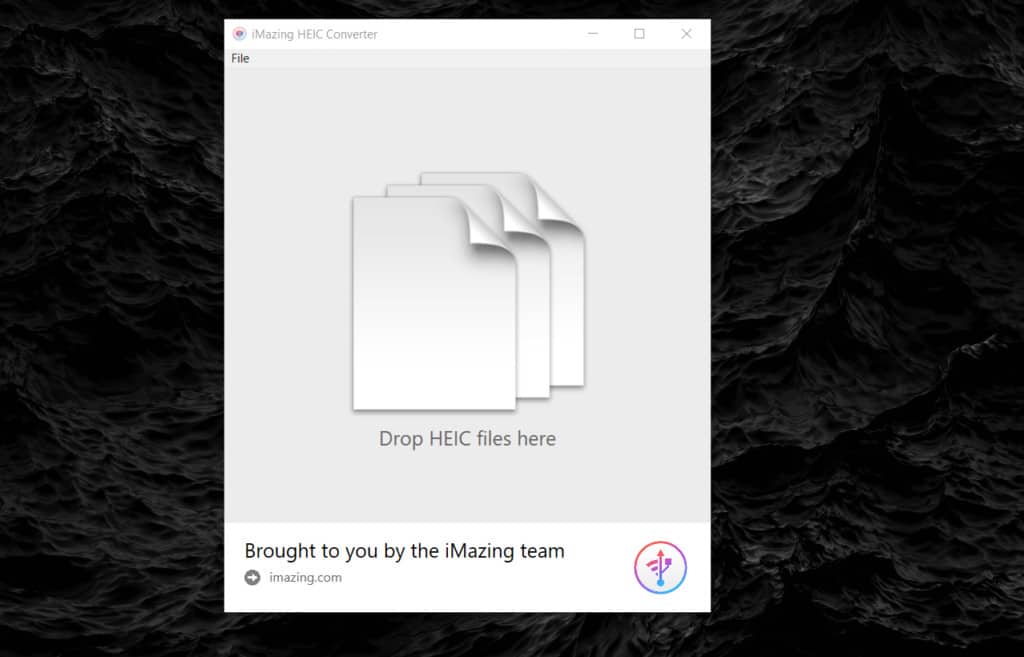
- Once you drop/upload the HEIC images inside the software, you will see a preview of your images as shown in the below screenshot.
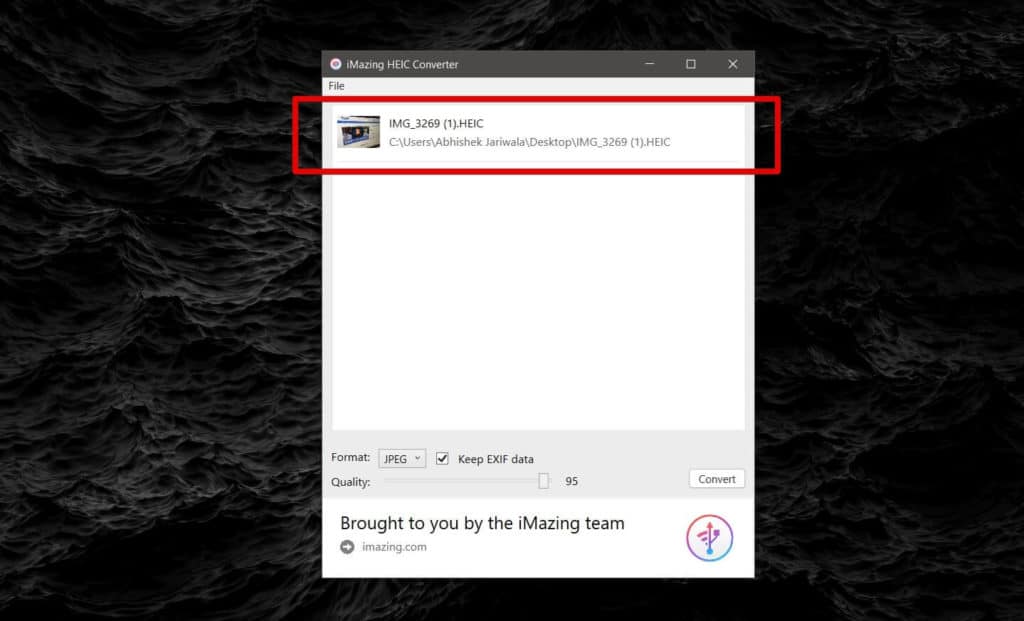
- Select the Format as JPG or JPEG and click the Convert button to start converting selected HEIC images to JPG format.
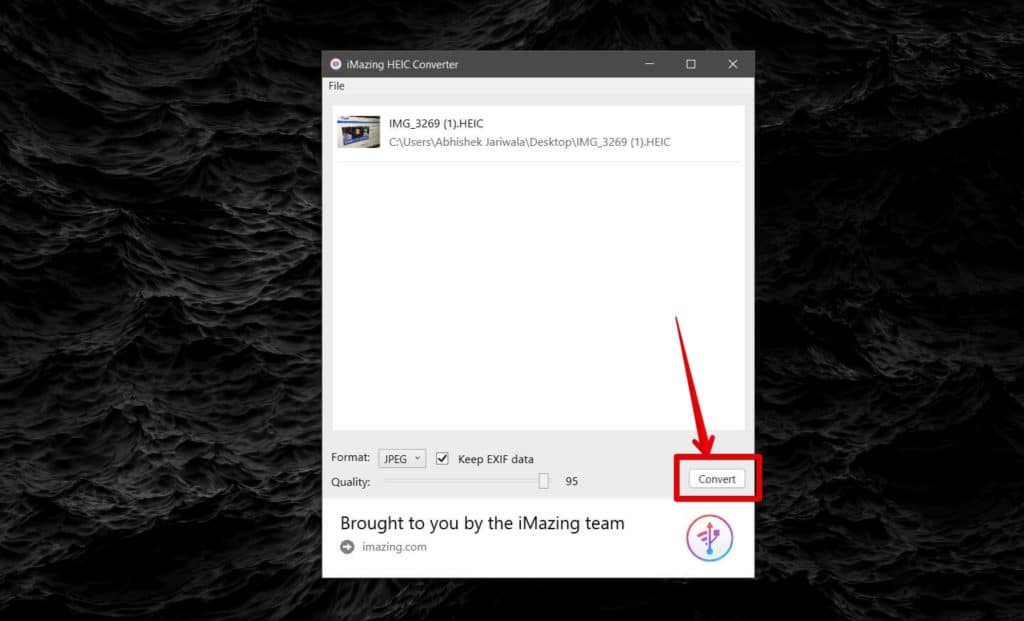
Once you click the Convert button, the file(s) will take a few seconds to minutes to finish the conversion steps. The converted file will then be stored at the same location as your original file. Now, you can open the files to see the output or add a few more images in the software for conversion.
This is how you can convert and view HEIC images on Windows PC easily. If you are not comfortable installing additional software to convert HEIC images to JPG format, then you can try the below online method which doesn’t require any installations.
Method 2: Convert HEIC to JPG Online For Free (No Hidden Costs)
While we have already added an exceptional method to convert iPhone photos to JPEG, we know that not everyone prefers the offline method or installing software for every task. For this reason, we are also adding an online method to convert HEIC to JPG images.
The major advantage that you have with the online tool is that you just need to visit the website, upload your image, get it converted and then download it to your PC.
Talking about the online tool, the best way to convert HEIC to JPG images online is with the help of CloudConvert’s HEIC to JPG converter. Let’s see in detail how you can convert HEIC to JPG using this free online tool.
- Vist CloudConvert’s HEIC to JPG converter.
- Click on the Select Files button to upload the HEIC image from your computer. You can also choose the HEIC files from Dropbox, OneDrive, direct URL, and Google Drive.
- Configure the output images widget, height, quality, and EXIF data. This step is optional and you can ignore them if you wish to directly convert HEIC images to JPEG format.
- Now click the Start Conversion button as shown below to start converting the images.
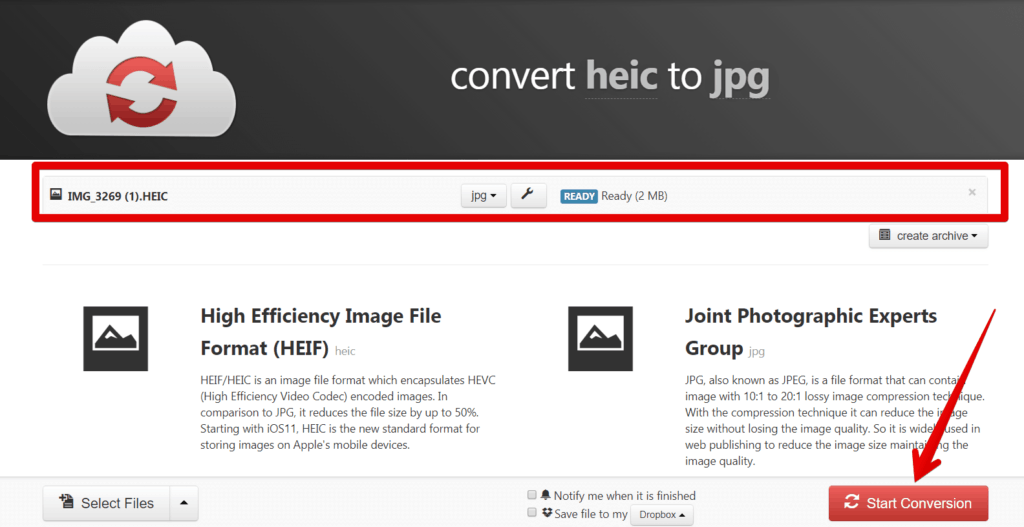
- It might take a minute depending on your internet speeds to finish the conversion process.
- You will see a Download button next to your image once it is converted. Clicking on this button will download the converted file to your Windows PC.
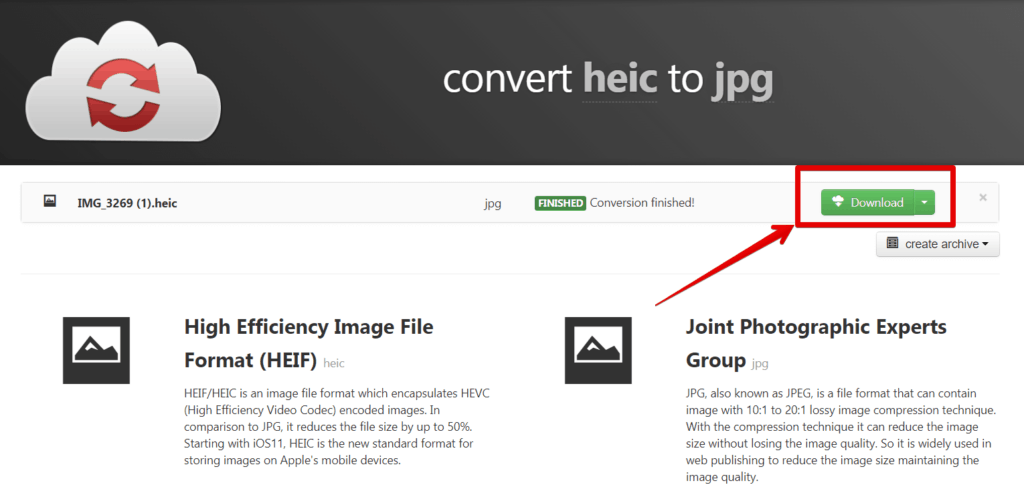
Are you still unhappy with this online tool or worried about your privacy? If you wish to avoid uploading personal photos on unknown websites, we have a bonus trick for you. But you need to trust Google for this bonus trick and I’m sure you will.
Bonus Trick: Convert using Google Photos
If you are using an iPhone and also using Google Photos to upload your photos for free, we have a pretty neat trick for you.
With this method, you will not need any offline or online tools to convert iPhone photos to JPG. All you have to do is open any of the photos with a .HEIC extension that you have clicked with your iPhone in Google Photos.
Interested to know more? Here is how you do it:
- Open Google Photos website on your PC and login with your Google account.
- Now you will see all your photos from iPhone. To see the properties of your image like file format, time, location, etc., click on the (i) symbol at the top-right inside Google Photos. If you find few images are missing in Google Photos, then go back to your iPhone’s Google Photos app and make sure to sync them to Google Photos.
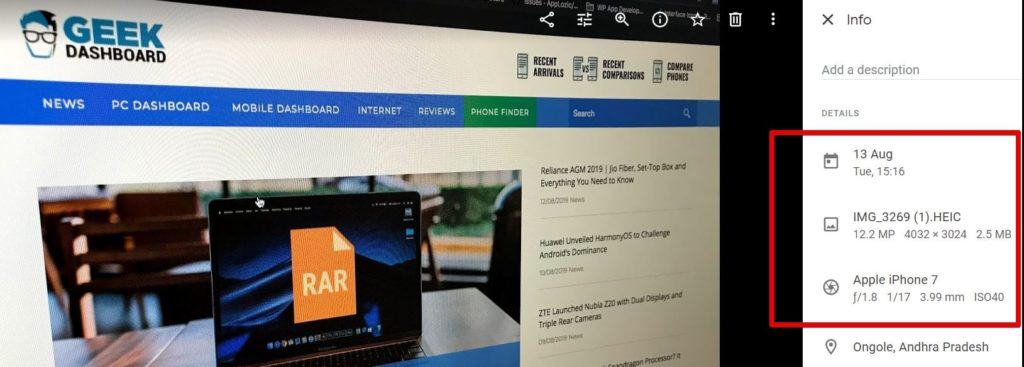
- Right-click on the image you wish to convert and select “Save image as…” option from the list.

- The HEIC image in Google Photos will now be downloaded and saved as a JPEG/JPG image on your PC.
There you go, this Google Photos trick will convert iPhone photos to JPG in a simple-yet-effective manner.
HEIC to JPG Conversion Solutions
We are sure that all of the above-mentioned methods will work for you in converting HEIC images to JPG. You can try either of the methods to get the desired output. If you need more assistance in choosing the best method for you, here is the checklist for you.
- Choose the offline method if you frequently convert HEIC images to JPEG format or when your internet speed is slow or not stable.
- Choose the online tool method if you convert HEIC files to JPG only a few times in a month and internet connectivity is not an issue for you.
- Google Photos trick is the best way to convert HEIC to JPEG files if you sync all your iPhone photos to Google Photos and internet speed is not a problem.
- If you also have a secondary macOS device, Wondershare UniConverter is a good choice to convert HEIC images to JPG format on your MacBook.
Make sure to tell us about any methods that you know outside of the ones that we have listed above in the comments section below. If the method is simple and it works, we will make sure to include it in our list.

Leave a Reply