Many people are migrating to Google services for creating documents, spreadsheets, and presentation slides. It’s easy to use, easy to understand and doesn’t have a wall of highly advanced features that scares away a new user. And the best part? They are absolutely free to use and available on the cloud for you to access them anywhere you go. No doubt, Google Sheets has proved to be a highly useful alternative to the expensive Microsoft Excel. The more you use Google Sheets the more you need about converting the Microsoft Excel spreadsheets to Google Sheets.
If you have been using Google Sheets as your primary application to create document files then you must have come across the situation where someone sends you a Microsoft Excel file and ask for modifications. Previously to open an Excel file with the .xls or .xlsx extension, you could just drag and drop that file into your Google drive and it would automatically create a Google Sheet copy of the same. Unfortunately, this method no longer works but worry not! there are two other methods to easily convert Excel (XLS) to Google Sheets to edit them flawlessly.
2 Ways to Convert Excel Files to Google Sheets
Converting the Microsoft Excel to Google Sheets is a very simple task and you can do it easily in either of the two ways which we mention below. Use the first method if you need to upload plenty of Excel files but want to convert only a few of them to Google Sheets manually. On the other hand, the second method will instantly create a copy of the uploaded Excel file and converts it to Google Sheet.

Method 1: Convert Excel file to Google Sheets Manually
1. Open Google Drive and create a new folder for convenience. Now upload the Microsoft Excel file that you wish to convert by clicking the + New button on the top left. However, you can also drag and drop it in Google Drive root folder or into the new folder you created seconds ago.
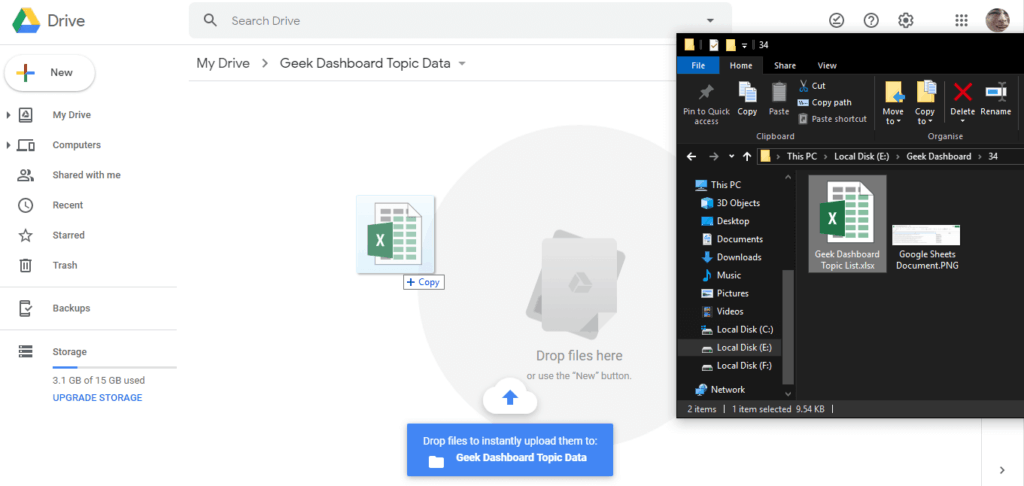
2. After uploading your file you will notice that it has an ‘X‘ icon in front of the file name. This icon clearly says it is an XLS file (Excel file) which we need to convert to Google Sheet.
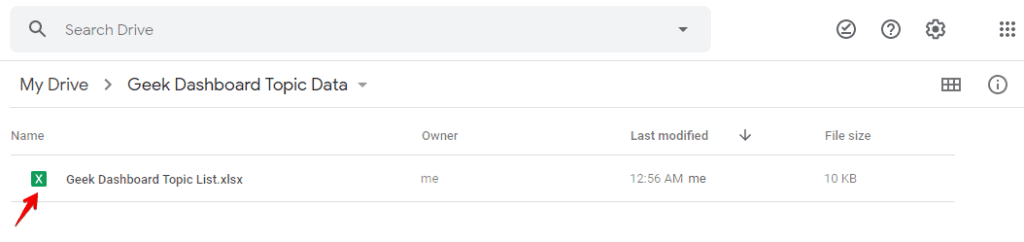
3. Right-click on the Excel file, select Open with and choose Google Sheets from the drop-down options.

Alternatively, you can double click on the Excel file to preview it before opening. Then in the top half of the window, you will find the ‘Open with Google Sheets‘ option and clicking on it will open the Excel file using Google Sheets.
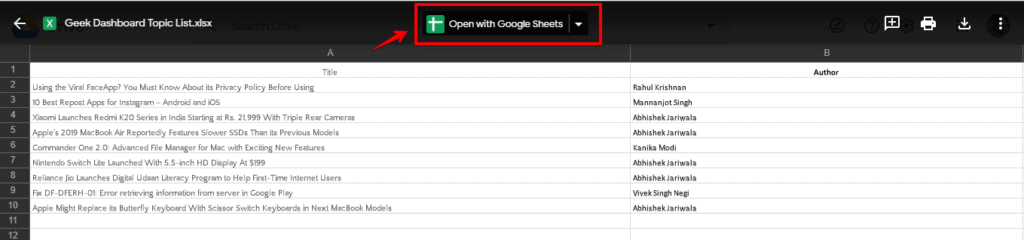
4. In the Google Sheets new tab, you will see the .xlsx badge at the end of the Excel file name. It is an indication that we have opened an Excel file directly using Google Sheets.
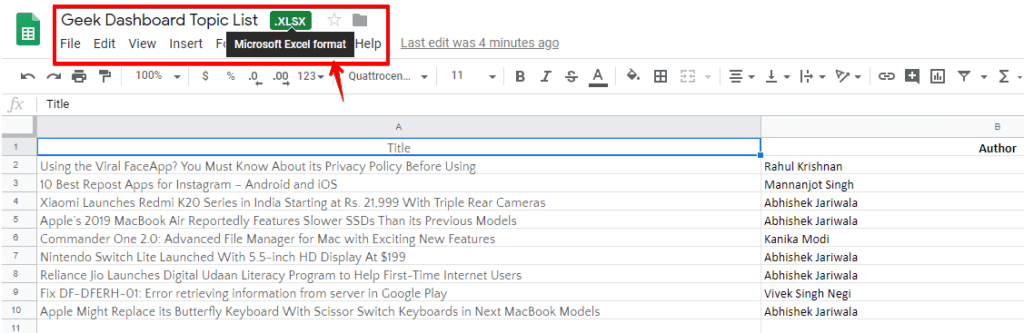
6. To convert Excel file to Google Sheets, click on the File menu and select Save as Google Sheets option. Now the XLSX file will be converted to Google Sheet and opens in a new tab. You can now modify it and all new changes on it will be saved in the same Google Sheets file.

7. Go back to Google Drive and navigate to the folder where you initially uploaded the Excel Sheet. Here you will see another copy of the Excel sheet but with a different icon in front of its name. Instead of the ‘X’ symbol, you will now have the Google Sheets icon confirming that you have successfully converted your Excel file to Google Sheets. You can now delete the older Excel document to get rid of duplicates.

Method 2: Convert Excel file to Google Sheets Automatically
In the above method, we have to manually convert each and every Excel file to Google Sheets and moreover, we again need to delete the duplicate files. This is time-consuming if you have tens of Excel files and not productive work. Don’t worry, we can automate the process when you upload Excel file to Google Sheets website instead of Google Drive. Here is how you can automatically convert Excel files to Google Sheets:
1. Open Google Sheets website and login to your Google account.
2. Click on the folder icon to open File Picker dialog and move to Upload tab.
![]()
3. Drag and drop your XLS or Excel file from your desktop into the Google Sheets upload dialog. You can also click on the “Select a file from your device” button to navigate and select your document from the computer.

4. After the upload finishes your file will be automatically converted into a Google Sheets file. You can now double click on it to modify the file.
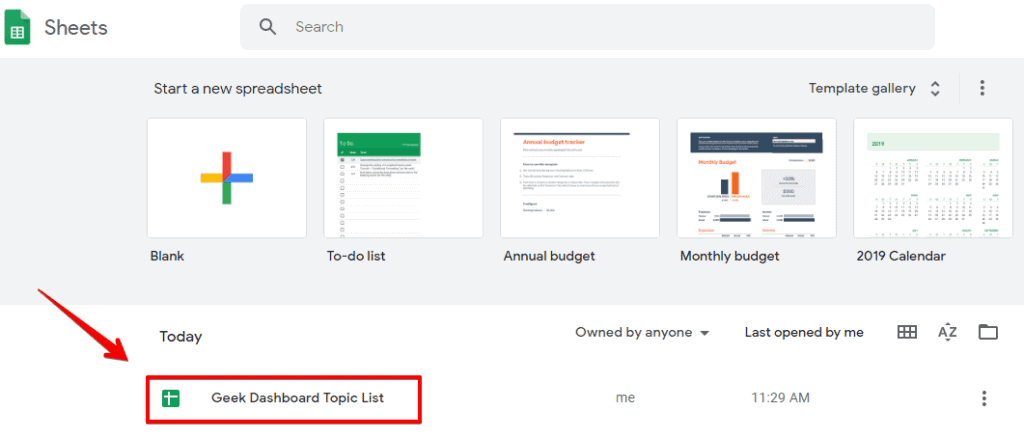
Choosing the best way to convert Excel file to Google Sheets
The older method was quicker and you could easily convert Excel to Google Sheet and get a copy of it in the same folder in your Google Drive. But it might get annoying for those people who did not want to create a copy as soon as they upload their document. This can be especially frustrating if you upload a large number of documents at the same time. That may have been the reason why Google removed the older method.
With the new method, you can directly upload a large number of Excel documents in Google Sheets to automatically convert them or upload them in Google Drive to manually convert individual Excel files to Google Sheets.
So to conclude, upload your files on Google Drive to manually convert Microsoft Excel files to Google Sheets. For automatic bulk conversion, upload them directly in Google Sheets website at sheets.google.com

If you go back to your Google Drive, you’ll see that there are now two copies of the file: the original file and the new version in Google Docs format